
Оглавление:
2025 Автор: John Day | [email protected]. Последнее изменение: 2025-01-23 15:04


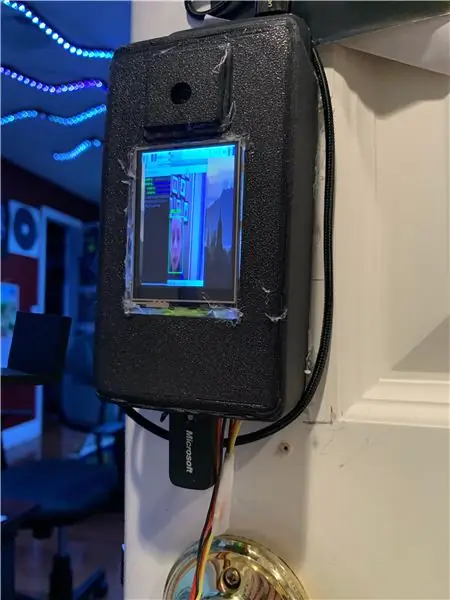

Примерно месяц на изготовление, я представляю дверной замок с распознаванием лиц! Я старался, чтобы это выглядело как можно более аккуратно, но я могу сделать это только в 13-летнем возрасте. Этот дверной замок с распознаванием лиц управляется Raspberry Pi 4 со специальной портативной батареей, которая может выдавать 3 А, что необходимо для Raspberry Pi 4. Он использует камеру Raspberry Pi V2 для распознавания лиц и сенсорный экран для просмотра выход. Распознавание лиц с OpenCV. Замок представляет собой серводвигатель, который входит в защелку дверной коробки. Есть много других вариантов, о которых я расскажу позже в сборке. Некоторые изображения не показаны в основном из-за того, что вы можете использовать этот проект разными способами, чтобы удовлетворить свои потребности.
Запасы
Припасов много, будьте готовы …
Потрясающий Power Bank
Все остальное
Гладкий зарядный кабель
3д принтер
Пистолет для горячего клея и клеевые стержни
Паяльник
Терпение. Много этого.
Шаг 1: базовое программное обеспечение
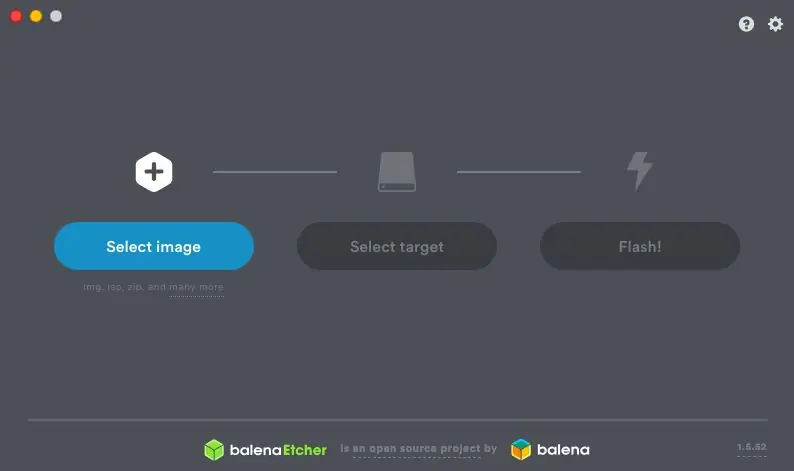
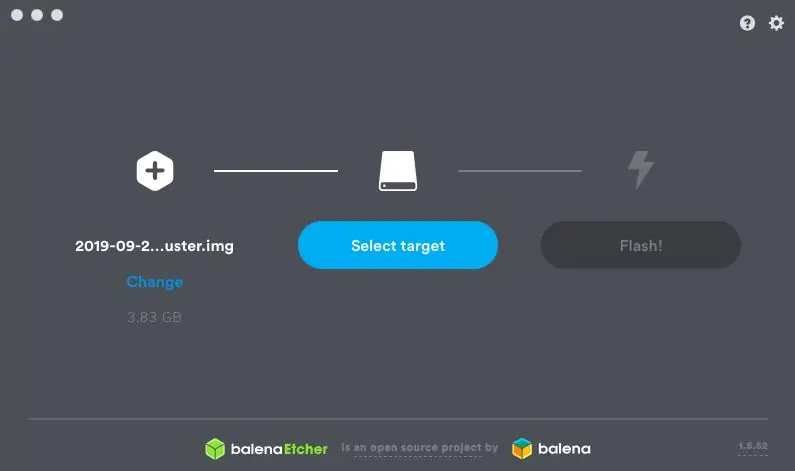
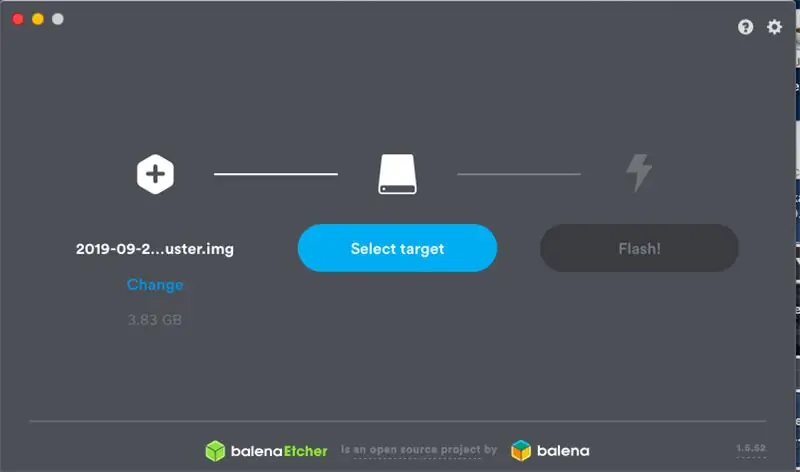

Возьмите SD-карту и подключите ее к компьютеру. Загрузите программное обеспечение raspberry pi (нажмите здесь, чтобы получить последнюю версию). Запишите его на SD-карту; Я предпочитаю использовать Balena Etcher. Нажмите «Выбрать изображение» и выберите изображение, которое вы только что скачали. Он должен автоматически определить вашу SD-карту после ее подключения. Если нет, выберите ее, нажав кнопку «Цель». После этого нажмите «Вспышка!». Вставьте карту Micro SD в нижнюю часть Raspberry Pi.
Шаг 2: Найдите свой Raspberry Pi
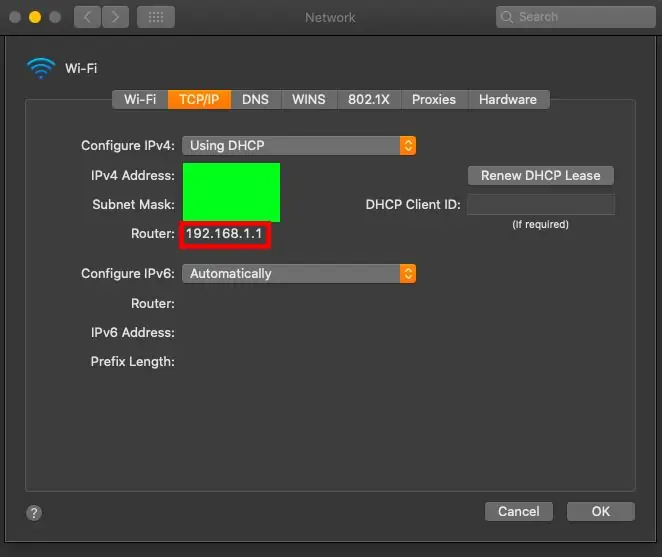
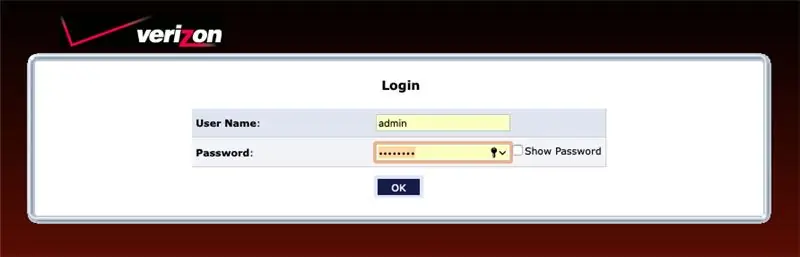
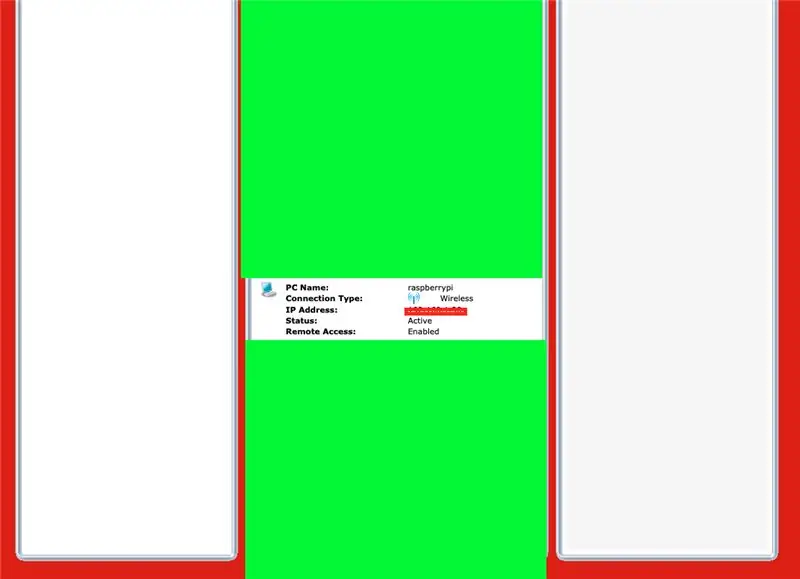
Если у вас нет кабеля micro HDMI-HDMI или внешнего монитора, выполните следующие действия, если нет, перейдите к нижней части. Сначала подключите Raspberry PI к Ethernet (не волнуйтесь, это временно). Зайдите в настройки WiFi на вашем компьютере, в расширенных настройках, в разделе TCP / IP, вы должны увидеть IP-адрес с именем «Маршрутизатор». Перейдите на этот сайт, и на задней панели маршрутизатора у себя дома вы увидите свое имя пользователя и пароль для входа на сайт. Прокрутите вниз, пока не увидите «raspberrypi» под списком устройств. Вы видите IP-адрес, который вам нужен. Скопируйте его в редактирование заметки или просто сохраните в буфер обмена. Введите в терминале ssh pi @ (ВАШ IP-АДРЕС). Пароль по умолчанию - «малиновый». Введите sudo apt-get install tightvncserver. Затем введите tightvncserver. На Mac нажмите «Command + K». Введите «vnc: //raspberrypi.local: 5901», а затем введите пароль, который вы использовали при установке tightvncserver. Теперь вы должны увидеть рабочий стол Raspberry Pi на своем компьютере. Вы можете подключиться к своему Wi-Fi, а затем отключить Ethernet после подключения Wi-Fi.
Если у вас есть кабель и внешний монитор: подключите Pi к монитору и подключитесь к Wi-Fi в верхнем левом углу.
Шаг 3: Сборка других деталей




Выньте модуль камеры и Raspberry Pi. Возьмите разъем камеры и поднимите его так, чтобы он оказался в открытом положении. Вставьте кабель камеры в порт. Вдавите соединитель в исходное положение. Убери это в сторону. Далее возьмите свой экранный модуль и свой вентилятор. Отрежьте разъем вентилятора и зачистите провода. Припаяйте вентилятор согласно изображению к экрану. Установите вентилятор на модуль ЦП, как показано на рисунке. Очень аккуратно прикрепите экран к raspberry pi, чтобы вентилятор оказался внутри, как бутерброд. Поднимите экран и протяните под ним кабель камеры. Положите экран поверх камеры, и готово!
Шаг 4: Программное обеспечение
Следуйте этой статье Adafruit об их продукте PiTFT. ВНИМАТЕЛЬНО ПРОЧИТАЙТЕ ЭТО! Я мог бы решить, почему мой экран не отображает рабочий стол И почему он не меняет размер для маленького размера экрана. Вы захотите использовать tightvncserver для установки OpenCV. Теперь вы установите OpenCV и установите распознавание лиц. Еще раз, ТАК многие из моих проблем можно было бы решить, если бы я ВНИМАТЕЛЬНО ПРОЧИТАЛ. После того, как у вас будет работать распознавание лица для вашего лица, замените свой pi_face_recognition.py на тот, который прикреплен к этому шагу. Это код серводвигателя. Все, что вам нужно сделать, это ввести sudo apt-get install pigpio или pip install pigpio. Ваше программное обеспечение готово, давайте перейдем к оборудованию. Можно вместо серводвигателя использовать электромагнит или соленоид.
Шаг 5: Мотор и кнопка
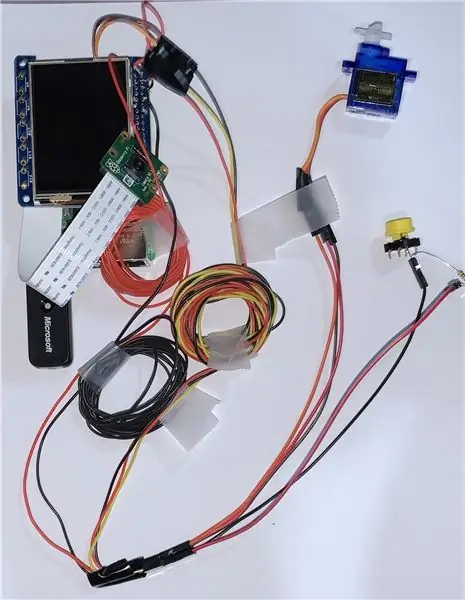
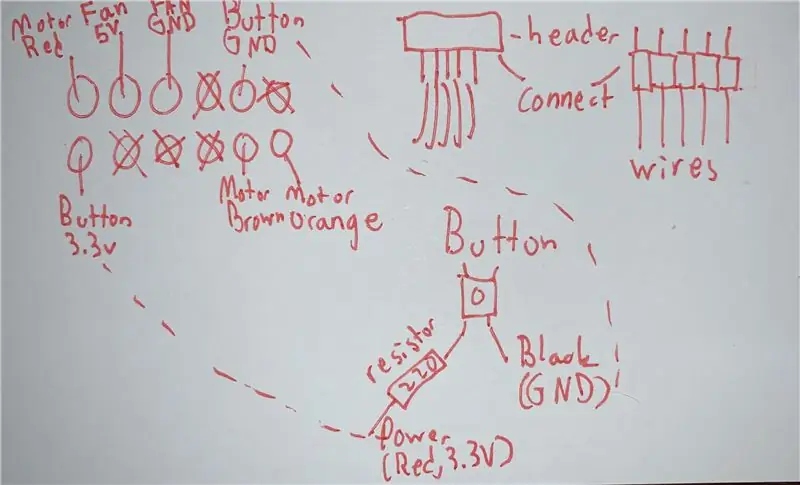
У меня есть учетная карточка, на которой есть вся проводка, которая вам понадобится, так как это ОЧЕНЬ запутывает. Припаяйте эти контакты в верхней части экрана, так чтобы красный мотор был вверху справа (вверху - сторона без USB-портов). Вы можете просверлить отверстие в дверной коробке (меньше проводов) или вниз и вокруг (больше проводов). Я выбрал без отверстий, поэтому на картинке видны жгуты проводов.
Шаг 6: Установка коробки



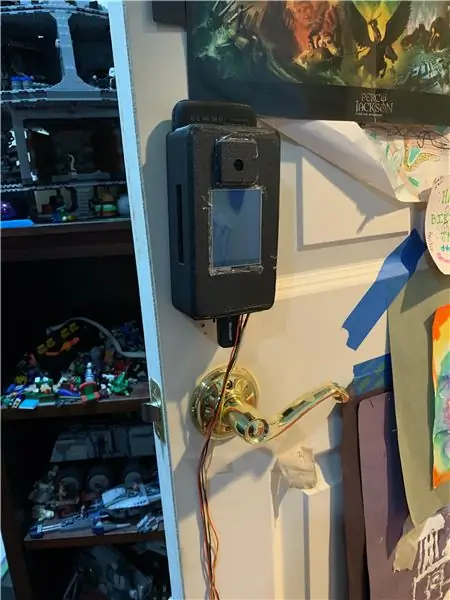
Сейчас самое время распечатать прикрепленные файлы с помощью Shapeways или вашего 3D-принтера дома. Было так сложно подогнать его по размеру, что у меня очень мало его фотографий, извините за неудобства. Кулак, проведите кабели через секцию USB-порта в нижней части корпуса. Затем возьмите экран и установите его на место, закрепив горячим клеем. Мой экранный ленточный кабель постоянно смещался, так что протестируйте устройство на всем протяжении. Затем возьмите камеру и поместите ее в корпус. Приклейте его к телу так, как вам нравится. Закрепите raspberry pi внутри корпуса, убедившись, что порты USB видны, порты сбоку видны, провода не перекручены и есть достаточно места для аккумуляторной батареи. Подключите USB-приемник клавиатуры и мыши внизу. Сзади предусмотрены отверстия для гвоздей или шурупов. Я отметил положение всех отверстий карандашом, просверлил в них шурупы с широкой головкой и установил на них корпус. Далее я использовал горячий клей, чтобы сохранить его в безопасности. Я бы поставил внизу проставку для аккумулятора, палочка-леденец, которая упирается в отверстие сбоку, работает отлично. Вставьте аккумулятор в отверстие вверху. Вставьте 90-градусный кабель USB-C так, чтобы провод был направлен вниз, затем закрепите его петлей наверху, чтобы его можно было подключить к батарее. Коробка готова!
Шаг 7: Установка двери
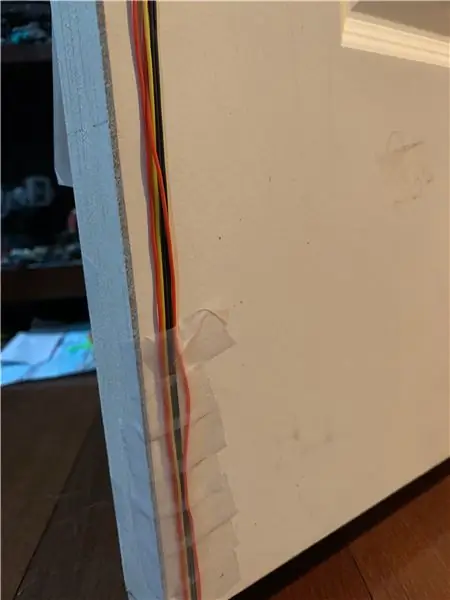
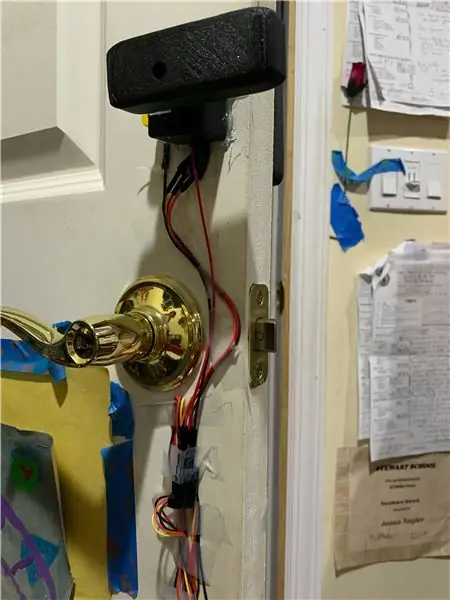

Используйте ленту, чтобы закрепить провода против двери. Если вы не прокладываете провода под дверью, не обращайте на это внимания. Натяните провода как можно туже, а затем закрепите их лентой на подходящих участках. Я использовал много скотча внизу, чтобы моя кошка не грызла провода. Проведите их под дверью, приклеив ее снизу. Подключите его к верху как можно лучше. конец для меня получился немного запутанным, но меня это устраивает. Возьмите небольшую квадратную часть с печатным рисунком и поместите двигатель внутрь, используя горячий клей, чтобы закрепить его. В другое небольшое отделение поместите пуговицу и закрепите ее горячим клеем. Пропустите провода через отверстие в нижней части и приклейте горячим клеем / прибейте всю коробку к дверной коробке. Возьмите моторную насадку для серводвигателя и приклейте ее к большой прямоугольной призме. Используя отверстие для винта на передней панели, прикрутите его на место. Совет: включите Pi и запустите программу, чтобы закрепить ее в правильном положении; если ничего не обнаружено, прикрутите его так, чтобы он был параллелен полу. Возьмите защелку и через два отверстия ВИНТИТЕ ее в дверную раму. Я настоятельно рекомендую винты для обеспечения целостности конструкции. Вы закончили! (У меня нет установки коробки, потому что я отредактировал дизайн коробки после этого, и шаги, упомянутые выше, не применимы к 3D-печатной части, которую я сделал ранее.)
Шаг 8: финал
Вы сделали! В настоящее время я не могу найти способ запускать программы OpenCV при загрузке. Я все перепробовал, так что если кто знает как, скажите, пожалуйста. В настоящее время, когда он загружается, вы должны использовать клавиатуру и мышь на маленьком экране и вводить текст по памяти. cd (ваше местоположение файла), затем workon cv, затем sudo pigpiod, затем действительно длинная команда, которую Pi сохраняет, когда вы нажимаете кнопку «вверх» в терминале. В остальном я очень горжусь своим проектом! Надеюсь, вам понравилось, и вы можете создать его для себя!
Рекомендуемые:
Abellcadabra (система дверного замка с распознаванием лиц): 9 шагов

Abellcadabra (Система дверных замков с распознаванием лиц): валяясь во время карантина, я пытался найти способ убить время, построив систему распознавания лиц для двери дома. Я назвал его Abellcadabra - это комбинация Abracadabra, волшебной фразы с дверным звонком, на который я беру только звонок. РЖУ НЕ МОГУ
Электрический дверной замок со сканером отпечатков пальцев и считывателем RFID: 11 шагов (с изображениями)

Электрический дверной замок со сканером отпечатков пальцев и считывателем RFID: проект был разработан, чтобы избежать необходимости использовать ключи, для достижения нашей цели мы использовали оптический датчик отпечатков пальцев и Arduino. Однако есть люди, у которых неразборчивый отпечаток пальца, и датчик его не распознает. Затем подумал о
Дверной звонок с распознаванием лиц: 7 шагов (с изображениями)

Дверной звонок с распознаванием лиц: мотивация Недавно в моей стране прокатилась волна ограблений, нацеленных на пожилых людей в их собственных домах. Обычно доступ предоставляется самими жильцами, поскольку посетители убеждают их, что они сиделки / медсестры. Это
Smart Lock с распознаванием лиц с LTE Pi HAT: 4 шага

Распознавание лиц Smart Lock С LTE Pi HAT: Распознавание лиц становится все более и более широко используемым, мы можем использовать его для создания интеллектуального замка
Портативный замок: портативный замок: 5 шагов

Porto-lock: Portable Lock: Привет всем, поэтому, когда дело дошло до этого проекта, я хотел создать что-то простое, потому что оно решает простую проблему - никаких замков в вашем CR-стойле. Большинство людей списали меня с самого начала, говоря, не проще ли установить замки? Его
