
Оглавление:
- Шаг 1. Подготовка проекта
- Шаг 2. Загрузите программное обеспечение
- Шаг 3: Создайте учетную запись для Fitbit Studio
- Шаг 4: Создайте проект приложения Fitbit
- Шаг 5. Запустите Developer Bridge на мобильном Fitbit
- Шаг 6. Запустите Developer на часах Fitbit
- Шаг 7. Подключите Fitbit Studio к мобильному устройству и смотрите
- Шаг 8: установите программу на часы
- Шаг 9: Подключите IO для RPI
- Шаг 10: Установите программное обеспечение для RPI
- Шаг 11. Запустите программу на RPI
- Шаг 12: Тестирование и запуск программы
- Шаг 13: Устранение неполадок
2025 Автор: John Day | [email protected]. Последнее изменение: 2025-01-23 15:04

В этом проекте показано, как использовать часы Fitbit для управления вводом-выводом на Raspberry Pi. Этот проект был разработан на Fitbit ionic. Но он должен работать на любых часах Fitbit с установленной ОС FItbit. Мы можем управлять как цифровым, так и аналоговым портом, используя pigpio и библиотеку веб-сокетов, которая работает на RPi. Этот проект поддерживает 10 портов ввода-вывода на RPI. Порты 1-5 настроены на цифровой порт, который может только включаться / выключаться. Порт 6-10 настроен на аналоговый порт. Пользователи могут отправлять увеличение или уменьшение значения для аналогового порта. В этом проекте мы демонстрируем аналоговый порт с помощью сервопривода. Обратите внимание, что аналоговое значение будет зависеть от аналоговых устройств.
Шаг 1. Подготовка проекта

Аппаратное обеспечение
1. Raspberry Pi (мы тестировали на RPi 3)
2. Кабель для разъема ввода-вывода RPI.
3. Макетная плата с пятью светодиодами и пятью резисторами 330 Ом или
4. Сервопривод
5. Часы Fitibit с установленной ОС Fitbit.
Программное обеспечение
1. Для установки pigpio перейдите по адресу
2. Библиотека веб-сокетов перейдите по адресу
3. Аккаунт студии Fitbit перейдите на
4. Загрузите Fitbit OS Simulator с
Для получения дополнительной информации о разработке программы Fitibt перейдите по адресу
Шаг 2. Загрузите программное обеспечение
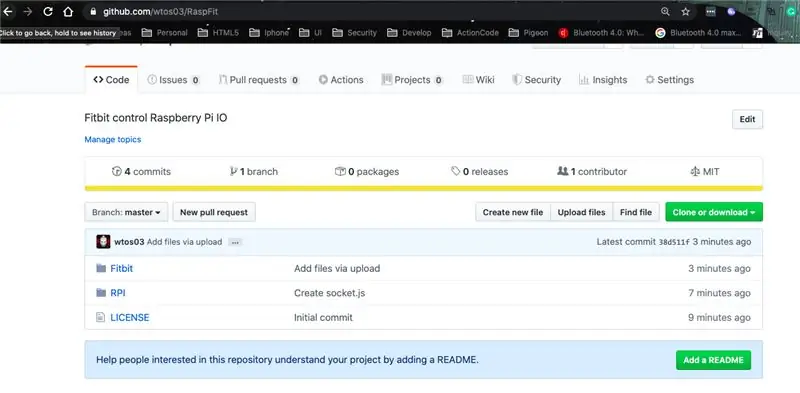
1. Загрузите проект с
2. Разархивируйте файлы проекта.
3. Сервер сокетов программы RPI находится по адресу RPI / socket.js.
4. Все файлы проекта Fitbit находятся в каталоге Fitbit.
Для получения информации о каталогах для разработки fitbit, пожалуйста, смотрите подробности на
Шаг 3: Создайте учетную запись для Fitbit Studio
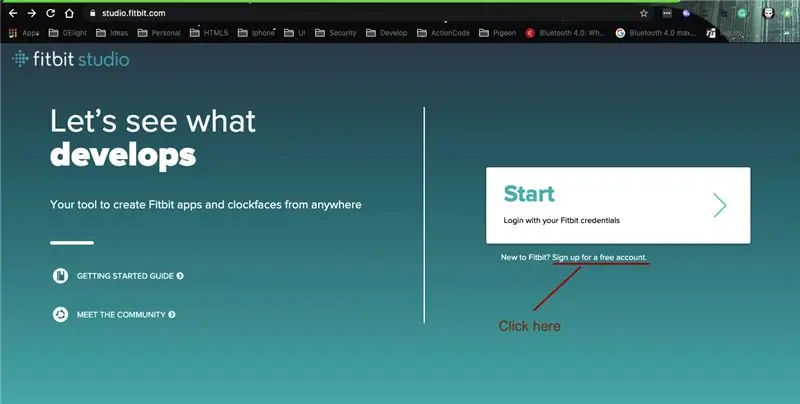
1. Зайдите на studio.fitbit.com.
2. Зарегистрируйтесь в новой студии Fitbit на studio.fitbit.com.
Шаг 4: Создайте проект приложения Fitbit
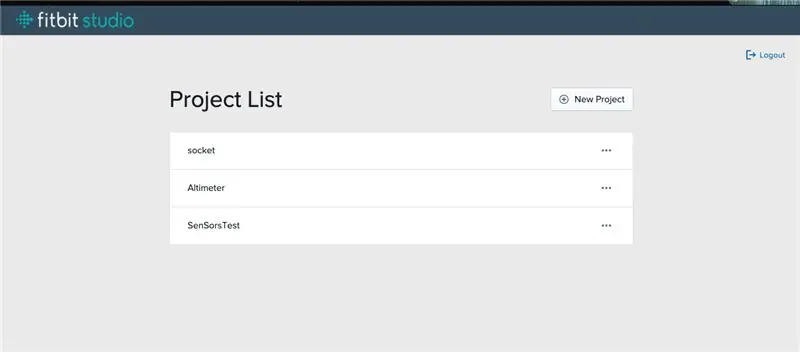
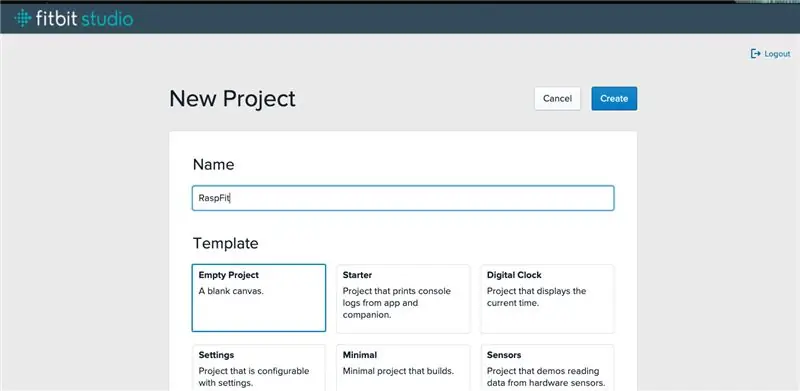
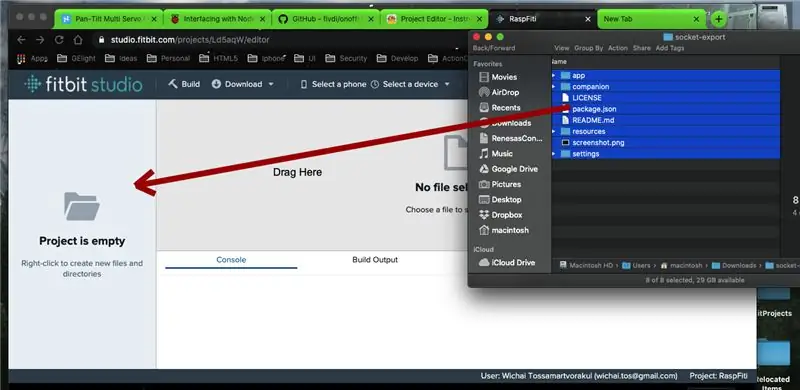
1. Goto studio.fitbit.com
2. После входа в систему щелкните новый проект.
3. Введите имя нового проекта. Выберите пустой шаблон проекта и нажмите «Создать».
4. Выберите все файлы и папки, распакованные с шага 1.
5. Перетащите все файлы в область файлов проекта.
Шаг 5. Запустите Developer Bridge на мобильном Fitbit
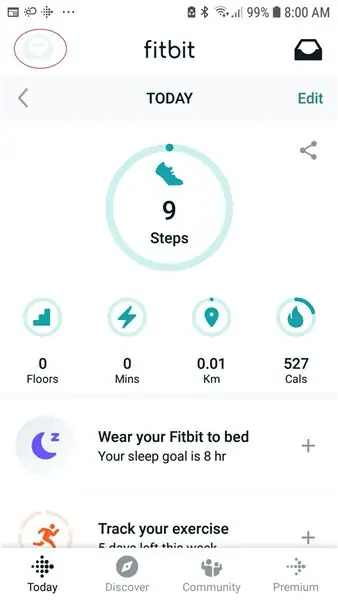
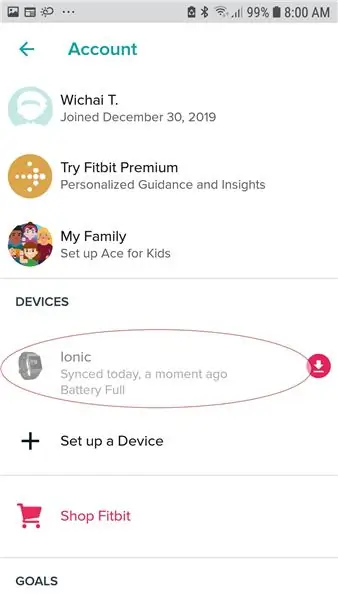
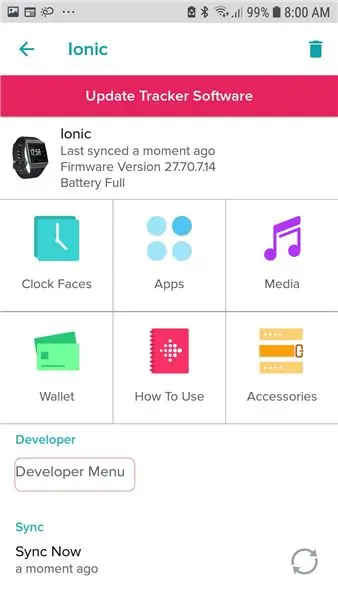
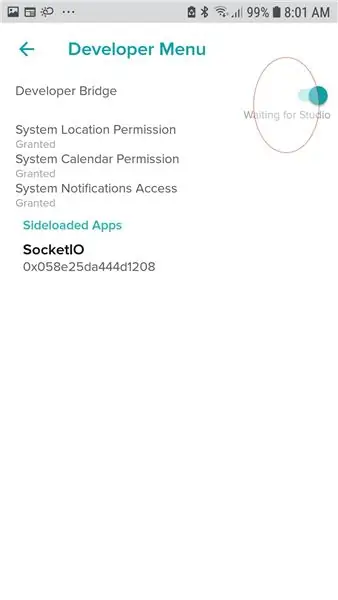
1. Запустите приложение Fitbit (на мобильном телефоне).
2. Выберите «Учетная запись» в верхнем левом углу.
3. В разделе «Устройства» выберите модель своих часов.
4. Выберите меню разработчика.
5. Включите Developer Bridge. Дождитесь смены сообщения от подключения к подключенному
Шаг 6. Запустите Developer на часах Fitbit
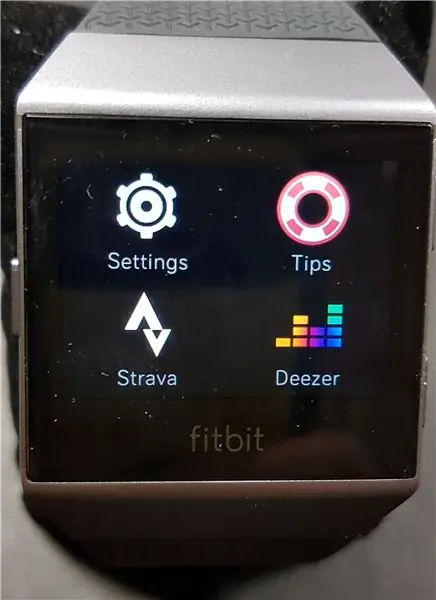
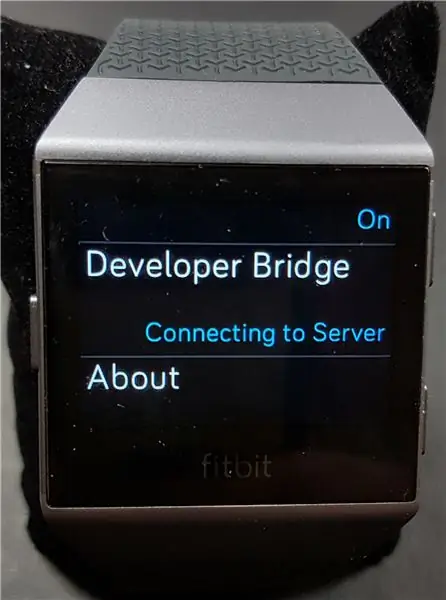
1. Перейти к настройке.
2. Прокрутите вниз, пока не найдете «Developer Bridge».
3. Выберите действие для подключения к серверу.
4. Подождите, пока не появится сообщение «Подключено к отладчику».
Шаг 7. Подключите Fitbit Studio к мобильному устройству и смотрите
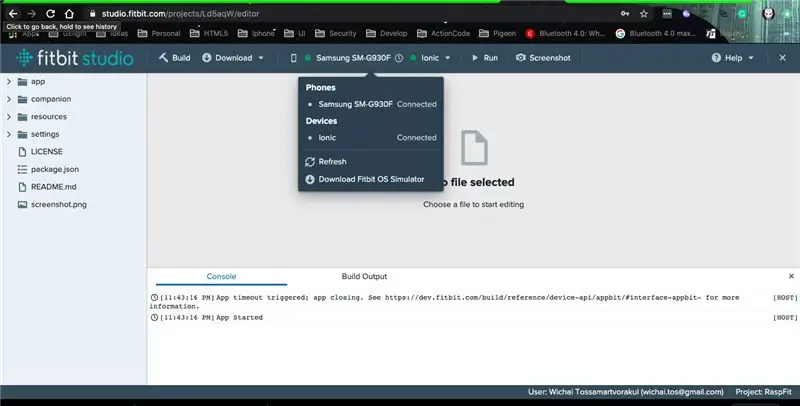
1. В верхнем меню нажмите Выбрать устройство.
2. Выбираем наши часы.
3. В верхнем меню нажмите Выбрать телефон.
4. Выбираем наш телефон.
5. Подождите, пока телефон и устройства не покажут, что они подключены.
Шаг 8: установите программу на часы
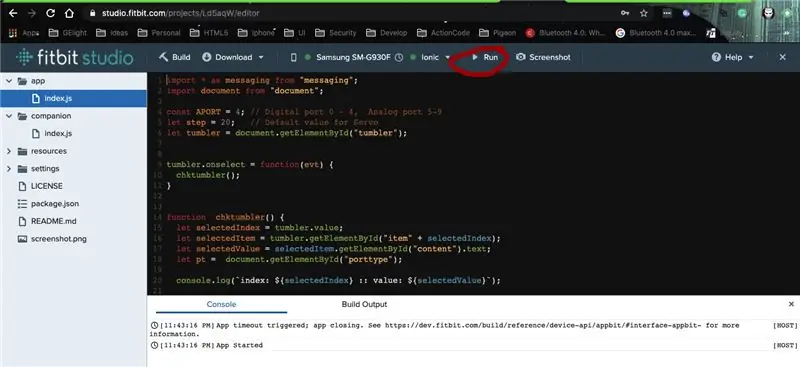
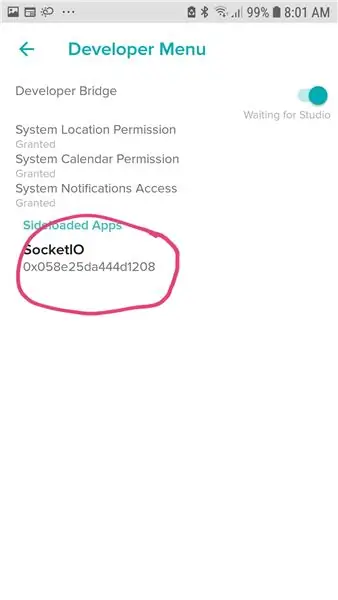
1. В верхнем меню нажмите «Выполнить».
Студия Fitbit начнет компилировать и скачивать программы как на мобильные телефоны, так и на часы.
2. Прокрутите экран часов влево, чтобы увидеть, была ли установлена программа.
3. Зайдите в приложение Fitbit.
4. Выберите «Учетная запись» в верхнем левом углу.
5. В разделе «Устройства» выберите модель своих часов.
6. Выберите меню разработчика.
7. Вы должны увидеть программу, установленную под загруженным приложением.
Шаг 9: Подключите IO для RPI
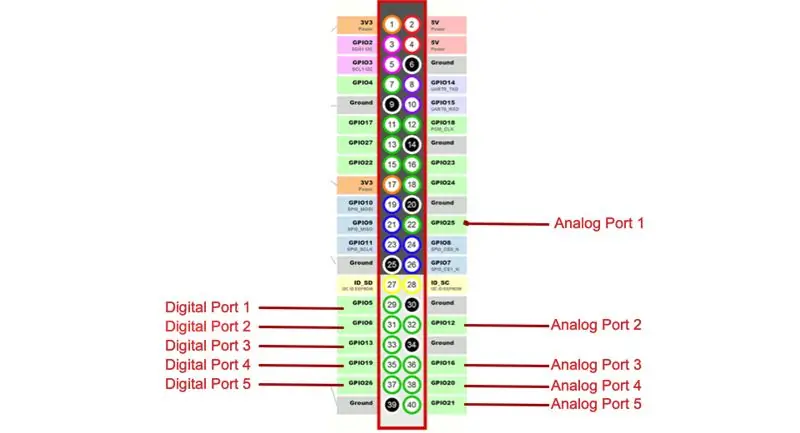
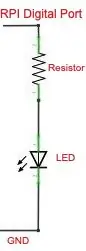
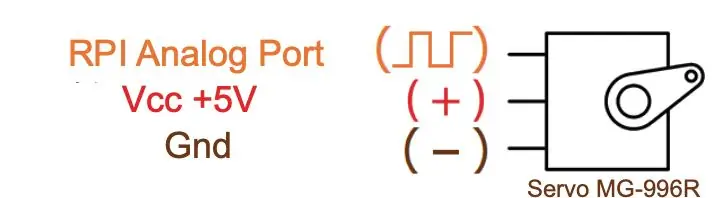
1. Соедините разъем ввода-вывода с макетной платой кабелем.
2. Подключите светодиод к порту ввода-вывода с резистором 330 Ом для ограничения тока.
3. Подключите сервопривод к порту ввода-вывода, который назначен для аналогового порта.
Шаг 10: Установите программное обеспечение для RPI
1. Установите библиотеку веб-сокетов с помощью команды
npm install --save ws
2. Установите библиотеку pigpio
sudo apt-get update
sudo apt-get install pigpio
3. Загрузите программу socket.js с https://github.com/wtos03/RaspFit из каталога RPI.
4. Поместите socket.js в домашний каталог.
Шаг 11. Запустите программу на RPI
1. Выполнить команду
$ sudo node socke.js
2. Для автоматического запуска программы при запуске RPI. Добавить командную строку в /etc/rc.local
Шаг 12: Тестирование и запуск программы

1. Запустите приложение Fitbit на мобильном устройстве.
2. Выберите «Учетная запись» в верхнем левом углу.
3. В разделе «Устройства» выберите модель своих часов.
4. Выберите меню разработчика.
5. Выберите программу, установленную в разделе «Загруженное приложение».
6. Выберите "Настройки".
7. Установите IP-адрес RPI и порта (в этом проекте используется 4000).
8. При необходимости отрегулируйте шаг аналогового значения (по умолчанию = 20).
9. Вернитесь и выйдите из приложения Fitbit.
10. Запустите программу на часах Fitbit.
11. Выберите порт, которым хотите управлять.
12. Кнопки справа используются для включения / выключения устройств.
13. Кнопки слева используются для увеличения / уменьшения аналогового значения.
Шаг 13: Устранение неполадок
Ошибка: не удается управлять вводом-выводом на RPI
- Проверьте сеть с помощью эхо-запроса по адресу RPI.
- Выйти из программы как на часах Fitbit, так и на RPI.
- Запустите приложение Fitbit и синхронизируйте его с часами Fitbit.
- Запустить программу по RPI.
- Запустить программу на часах Fitbit.
Рекомендуемые:
Дизайн игры в Flick за 5 шагов: 5 шагов

Дизайн игры в Flick за 5 шагов: Flick - это действительно простой способ создания игры, особенно чего-то вроде головоломки, визуального романа или приключенческой игры
Давайте вместе исправим Fitbit Charge 2. Линии на экране: 3 шага

Давайте вместе исправим Fitbit Charge 2. Линии на экране. Итак, примерно через 13 креплений после покупки моего первого Fitbit я начал получать линии, проходящие по экрану. Каждый день появлялся еще один, иногда чаще, чем один в день. Я очень хорошо ухаживал за своим Fitbit, я думал и не знал, почему это началось. однажды
Счетчик шагов - Micro: Bit: 12 шагов (с изображениями)

Счетчик шагов - Микро: Бит: Этот проект будет счетчиком шагов. Мы будем использовать датчик акселерометра, встроенный в Micro: Bit, для измерения наших шагов. Каждый раз, когда Micro: Bit трясется, мы добавляем 2 к счетчику и отображаем его на экране
Просматривайте все данные Fitbit на одной панели инструментов: 5 шагов

Просматривайте все свои данные Fitbit на одной панели инструментов: это новый год, и это означает, что у всех нас есть новые цели. Общая цель в новом году - стать более здоровым, означает ли это лучше питаться, больше тренироваться или быть более активными в целом. Мой любимый способ отслеживать все, что есть на моем Fitbit
Установка Raspbian на Raspberry Pi 3 B без HDMI - Начало работы с Raspberry Pi 3B - Настройка Raspberry Pi 3: 6 шагов

Установка Raspbian на Raspberry Pi 3 B без HDMI | Начало работы с Raspberry Pi 3B | Настройка Raspberry Pi 3: как некоторые из вас знают, компьютеры Raspberry Pi довольно крутые, и вы можете получить весь компьютер всего на одной крошечной плате. Raspberry Pi 3 Model B оснащен четырехъядерным 64-битным ARM Cortex A53 работает на частоте 1,2 ГГц. Это ставит Pi 3 примерно на 50
