
Оглавление:
2025 Автор: John Day | [email protected]. Последнее изменение: 2025-01-23 15:04

Датчик Stemma Soil Sensor использует один зонд для определения уровня влажности в растениях. Он также может определять температуру окружающей среды по внутреннему датчику температуры на микроконтроллере. Это устройство не требует пайки.
Запасы
Датчик почвы Stemma
Кабель с 4-контактным разъемом JST PH - штекер - кабель I2C STEMMA - 200 мм
Ардуино Уно
Источник питания
Шаг 1. Где купить расходные материалы


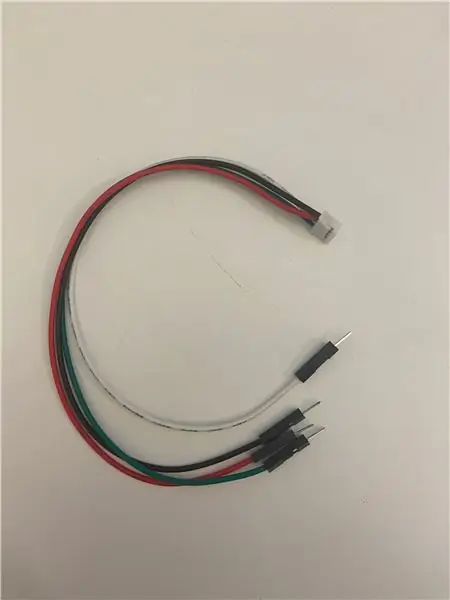

Для работы датчика влажности необходимо иметь:
Датчик почвы Stemma (https://www.adafruit.com/product/4026)
Arduino (я решил использовать Uno, но это можно поменять местами) (https://www.mouser.com/ProductDetail/Arduino/A0000…)
Кабель с 4-контактным разъемом JST PH на штекер - кабель I2C STEMMA - 200 мм (https://www.adafruit.com/product/3955)
Устройство питания (я использую Macbook Pro, но его можно заменить любым устройством питания) (https://www.apple.com/macbook-pro/?afid=p238%7Cskx…)
Шаг 2: датчик ствола
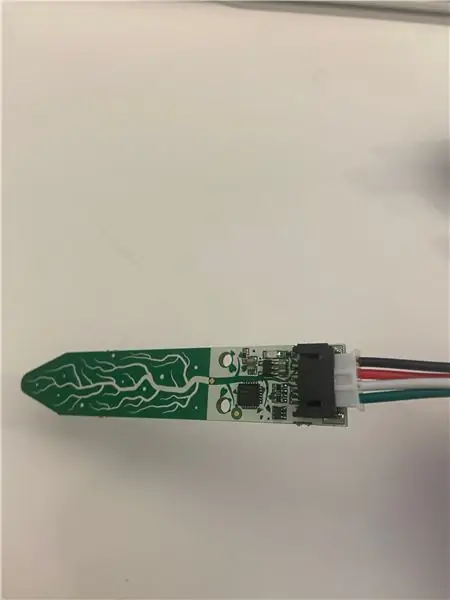


Когда вы начнете прикреплять компоненты, начните с датчика стержня и кабеля с 4-контактным разъемом JST PH - штекер. Подключите их вместе, прежде чем подключать какие-либо провода к Arduino.
Шаг 1:
Подключите красный провод к источнику питания. Убедитесь, что вы используете то же напряжение, на котором основана логика микроконтроллера. Для большинства Arduino это 5 В. Если у вас логика 3,3 В, используйте 3 В.
Шаг 2:
Подключите черный провод к заземлению питания / данных.
Шаг 3:
Подключите зеленый провод к A5.
Шаг 4:
Подключите белый провод к А4.
Шаг 3: Настройка Arduino
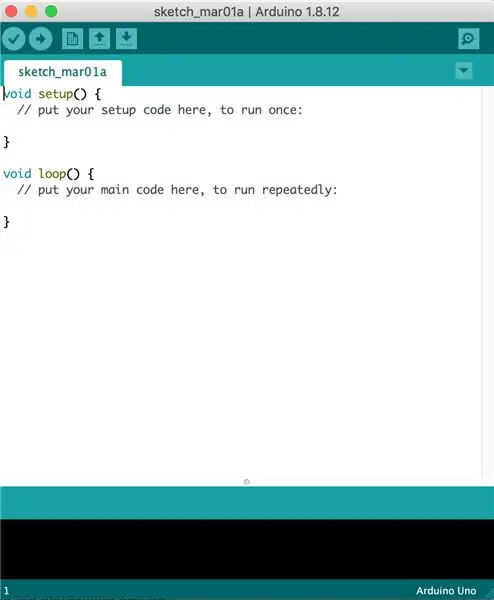
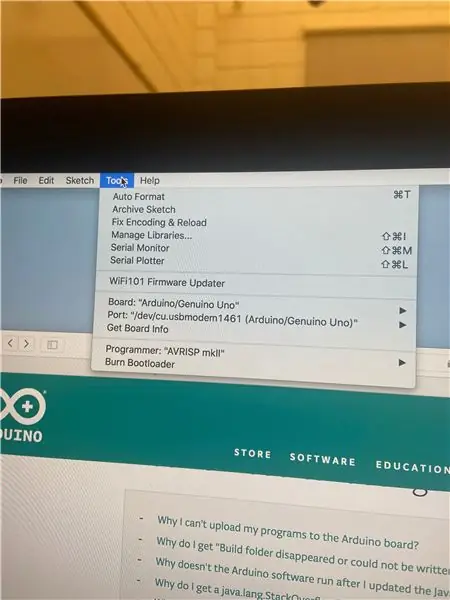
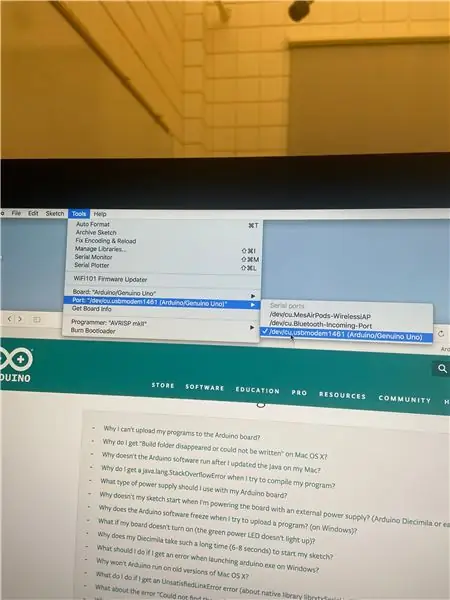
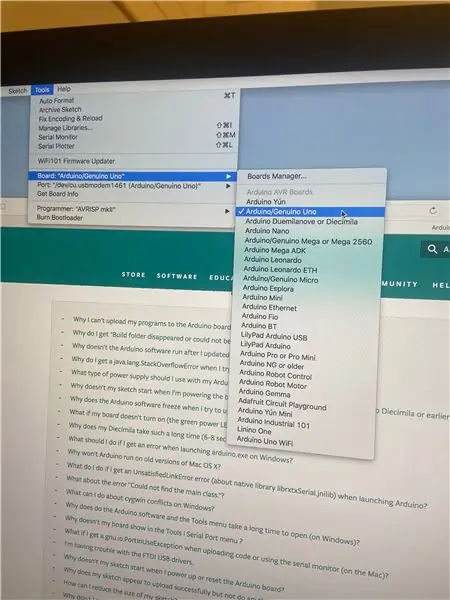
Очень важно иметь доступ к программному обеспечению Arduino. Если у вас его нет на вашем компьютере, я прикрепил ссылку для загрузки (https://www.arduino.cc/en/main/software).
После того, как вы успешно загрузили программное обеспечение, вам нужно будет изменить настройки в зависимости от вашего Arduino.
Шаг 1:
Выберите меню инструментов и выберите порт. Убедитесь, что выбран Arduino / Gunuino Uno (если это Arduino, который вы используете).
Шаг 2:
Оставайтесь в меню инструментов и выберите доску. Следует проверить Arduino. Genuino Uno.
Шаг 4: Добавление и использование новых библиотек
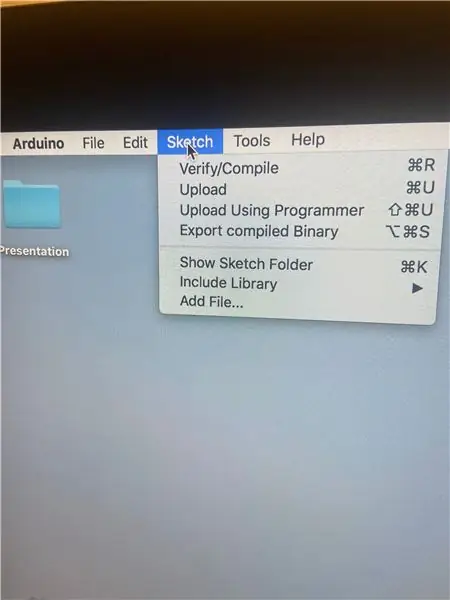
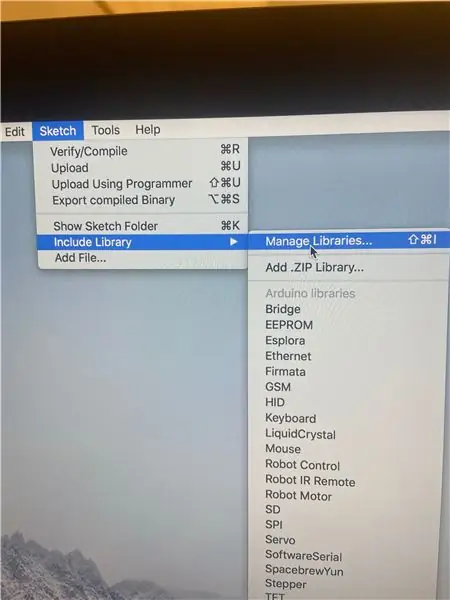
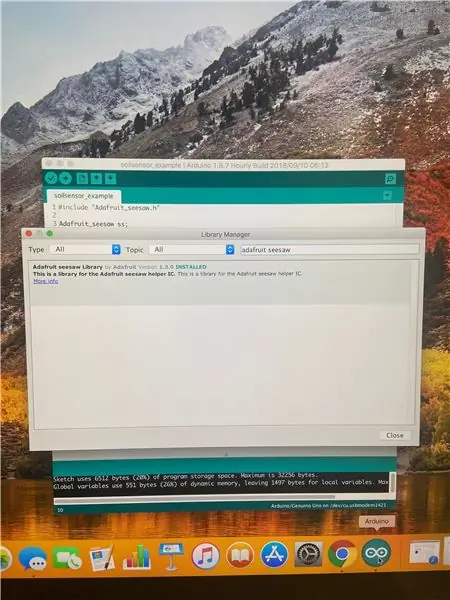
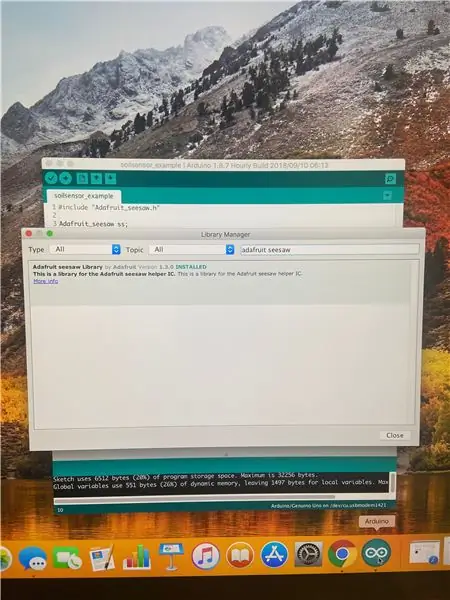
Чтобы протестировать датчик влажности Stemma, у вас должна быть библиотека качелей Adafruit.
Шаг 1:
Выберите вкладку «Эскиз» в строке меню. Прокрутите вниз, чтобы включить библиотеку, и выберите «Управление библиотеками».
Шаг 2:
Введите в Библиотеке качелей Adafruit. Должен появиться только один элемент. Скачайте последнюю версию.
Шаг 3:
После завершения загрузки выберите вкладку файла в строке меню. Прокрутите вниз до Примеры. Выберите Библиотеку качелей Adafruit. Затем выберите почвенный датчик. Наконец, выберите датчик почвы_пример.
Это откроет код, который вы можете использовать для проверки вашего датчика.
Шаг 5: Тестирование
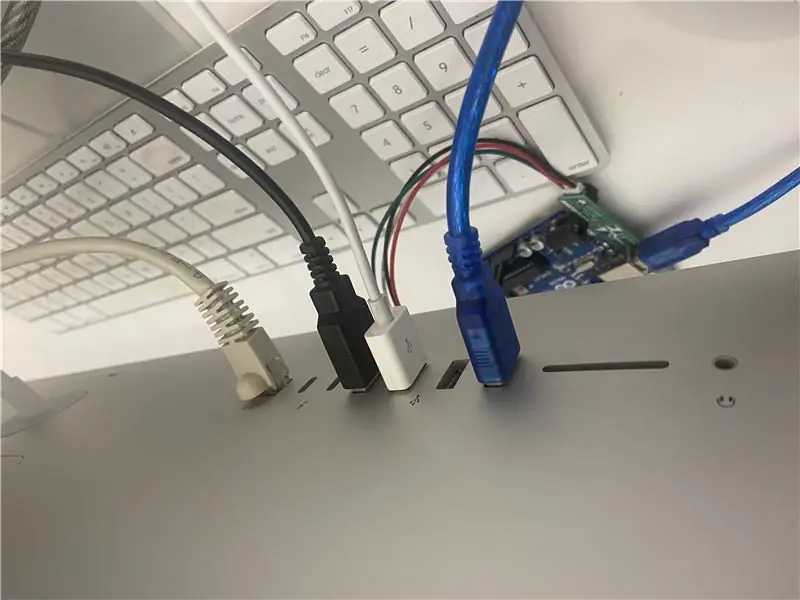
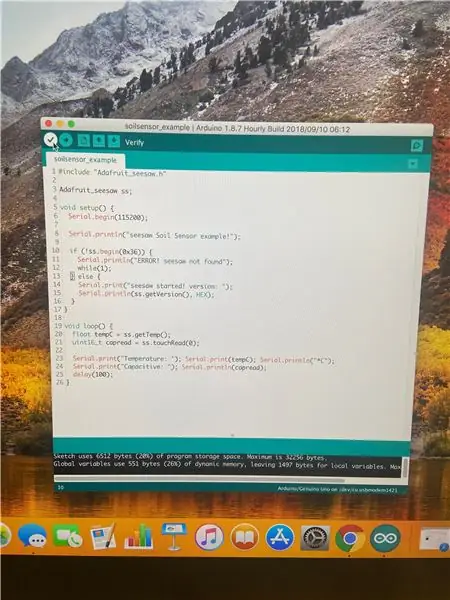
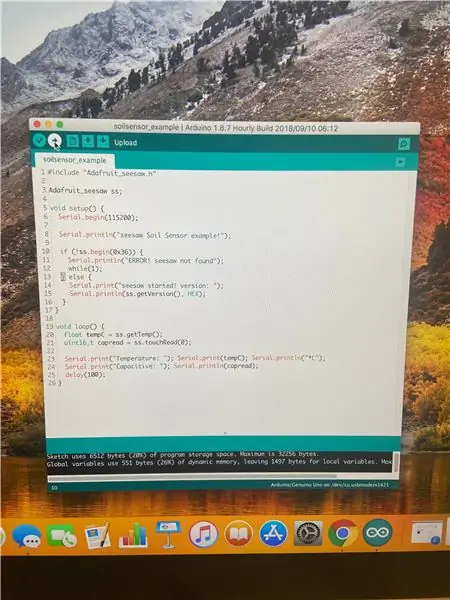
Выполнив все предыдущие шаги, вы сможете протестировать датчик влажности Stemma с помощью программного обеспечения Arduino и Arduino.
Чтобы запустить вашу программу, вам необходимо подключить Arduino к вашему компьютеру.
Ваш образец кода должен быть загружен в программное обеспечение Arduino.
Нажмите кнопку проверки. Как только это будет завершено, нажмите кнопку загрузки. После того, как вы загрузили Arduino, выберите увеличительное стекло в правом верхнем углу. Это откроет информацию о данных.
Чтобы проверить, правильно ли меняются данные, возьмитесь за датчик. Если он работает правильно, информация на экране изменится.
Вы успешно установили и протестировали свой датчик.
Рекомендуемые:
Цифровой датчик температуры и влажности DHT21 с Arduino: 6 шагов

Цифровой датчик температуры и влажности DHT21 с Arduino: в этом руководстве мы узнаем, как использовать датчик влажности и температуры DHT21 с Arduino и отображать значения на OLED-дисплее. Посмотрите видео
Как использовать датчик влажности и температуры DHT22 с Arduino: 6 шагов

Как использовать датчик влажности и температуры DHT22 с Arduino: в этом руководстве мы узнаем, как использовать датчик влажности и температуры DHT22 с Arduino и отображать значения на OLED-дисплее. Посмотрите видео
Как использовать датчик влажности и температуры DHT12 I2C с Arduino: 7 шагов

Как использовать датчик влажности и температуры DHT12 I2C с Arduino: в этом руководстве мы узнаем, как использовать датчик влажности и температуры DHT12 I2C с Arduino и отображать значения на OLED-дисплее. Посмотрите видео
ESP8266 NodeMCU Access Point (AP) для веб-сервера с датчиком температуры DT11 и печатью температуры и влажности в браузере: 5 шагов

ESP8266 NodeMCU Access Point (AP) для веб-сервера с датчиком температуры DT11 и печатью температуры и влажности в браузере: Привет, ребята, в большинстве проектов мы используем ESP8266, а в большинстве проектов мы используем ESP8266 в качестве веб-сервера, чтобы данные могли быть доступны на любое устройство через Wi-Fi, получив доступ к веб-серверу, размещенному на ESP8266, но единственная проблема в том, что нам нужен рабочий маршрутизатор для
Беспроводной монитор влажности (ESP8266 + датчик влажности): 5 шагов

Беспроводной монитор влажности (ESP8266 + датчик влажности): я покупаю петрушку в горшке, и большую часть дня почва была сухой. Поэтому я решил сделать этот проект, касающийся определения влажности почвы в горшке с петрушкой, чтобы проверить, когда мне нужно полить почву водой. Я думаю, что этот датчик (емкостной датчик влажности v1.2) хорош, потому что
