
Оглавление:
- Запасы
- Шаг 1: CAD-дизайн
- Шаг 2: Дизайн печатной платы светодиода
- Шаг 3: разрезание медной фольги
- Шаг 4: перенос медной фольги
- Шаг 5: Пайка светодиодов
- Шаг 6: Печатная плата микроконтроллера
- Шаг 7. Прошивка загрузчика
- Шаг 8: Корпус Lasercut
- Шаг 9: Соединение слоев
- Шаг 10: загрузка кода
- Шаг 11: Готовый куб
- Автор John Day [email protected].
- Public 2024-01-30 11:49.
- Последнее изменение 2025-01-23 15:04.




Моим первым проинструктированным на этом сайте был светодиодный куб 4x4x4 с использованием стеклянных печатных плат. Обычно я не люблю выполнять один и тот же проект дважды, но недавно я наткнулся на это видео французского производителя Heliox, которое вдохновило меня на создание увеличенной версии моего оригинального куба. В своем видео Heliox предлагает гораздо более простой процесс производства стеклянных печатных плат, который не требует травления, но вместо этого она использует плоттер, чтобы вырезать следы из самоклеящейся медной фольги, которая затем переносится на стеклянную подложку. Поскольку плоттеры не такие дорогие и могут также пригодиться для других проектов, я просто получил один, чтобы попробовать этот процесс на себе.
Помимо того, что это увеличенная версия моего оригинального куба, в этой версии также используется специальная печатная плата на основе микроконтроллера SAMD21 и корпус из акрила с лазерной резкой. Куб может быть запрограммирован с помощью Arduino IDE, а также совместим с CircuitPython.
Комплект GlassCube теперь также доступен на Tindie.
Если вы приобрели комплект, вам нужно только припаять светодиоды (шаг 5), собрать корпус (шаг 8) и соединить слои (шаг 9)
Запасы
- 64 шт. - светодиоды WS2812B 5050 SMD (например aliexpress)
- 4 шт. - стеклянная пластина 100 x 100 x 2 мм (я нашел этого действительно дешевого немецкого поставщика, который взимает всего 0,20 евро за шт.)
- 2 шт. - листы самоклеящейся медной фольги формата А4 (например, амазонка)
- 1 рулон - бумага для плоттерных копий (например, amazon)
- 1 комплект - лазерная резка акрила (см. Ниже)
- 1 нестандартная печатная плата (см. Ниже)
- 4 винта M2x8 + гайки
Общая стоимость всех материалов, включая услуги лазерной резки и изготовление печатных плат, составляет около 100 евро.
Инструменты
- Плоттер Silhouette Portrait 2 (например, Amazon)
- лазерный резак или онлайн-сервис лазерной резки (я использую snijlab.nl)
- паяльник
- нагревательная пластина или печь оплавления для пайки SMD (или продвинутые навыки ручной пайки
Шаг 1: CAD-дизайн
Размеры корпуса и печатной платы GlassCube были разработаны в Fusion360, дизайн я приложил ниже.
Краевые колонны и верхняя пластина изготовлены из прозрачного акрила толщиной 3 мм. Слои со светодиодами изготовлены из флоат-стекла толщиной 2 мм. Нижняя пластина представляет собой печатную плату, изготовленную на заказ.
Шаг 2: Дизайн печатной платы светодиода

Я использовал Eagle для разработки макета стеклянных печатных плат. Поскольку вырезание следов плоттером не так точно, как их травление методом переноса тонера, минимальная ширина следа ограничена. Я попробовал разную ширину дорожек и обнаружил, что 32 мил - это минимальный размер, который я мог бы использовать, поскольку более тонкие дорожки часто отслаиваются во время черчения.
Чтобы можно было вырезать следы из медной фольги, макет платы пришлось преобразовать в формат dxf. Мне потребовалось время, чтобы понять, как это сделать правильно, поэтому позвольте мне подробно описать шаги.
- открытый макет платы в Eagle
- скрыть все слои кроме верхнего
- нажмите Файл-> Печать, затем выберите Печать в файл (pdf)
- открыть pdf в Inkscape
- используйте инструмент выбора пути, чтобы отметить одну трассу, затем нажмите E dit-> Select Same-> Stroke Style, это должно пометить все трассы (но не контактные площадки)
- нажмите P ath-> Stroke to Path, это преобразует контуры пути в новые пути
- отметьте все пути (включая контактные площадки), выбрав инструмент выделения пути и нажав ctrl + a
- нажмите P ath-> Union, это должно объединить все пути и удалить все линии разреза внутри "заполненных" областей.
- нажмите Файл-> Сохранить как и выберите *.dxf в качестве формата файла.
Файл dxf можно найти здесь, на моем GitHub.
Шаг 3: разрезание медной фольги

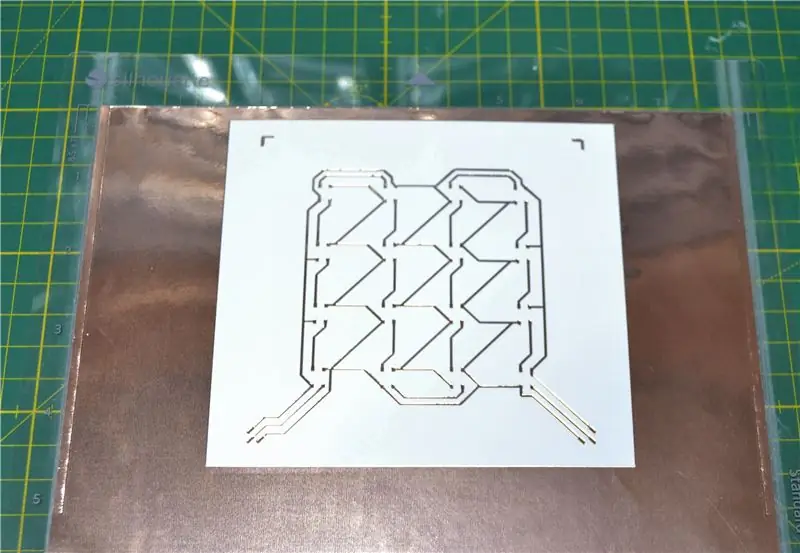
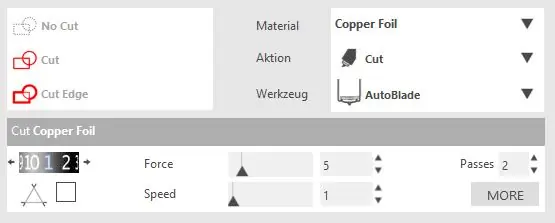
Файл dxf был вырезан из листов самоклеящейся медной фольги формата А4 с помощью плоттера Silhouette Portrait 2. Сначала медные листы были прикреплены к прилагаемому самоклеящемуся коврику для резки. Настройки программного обеспечения, которые я использовал для резки, можно увидеть на прикрепленной картинке.
После резки необходимо аккуратно удалить излишки фольги. Чтобы не повредить обрезанную фольгу, я оставил весь лист А4 на коврике для резки для следующих шагов.
Шаг 4: перенос медной фольги

Нарезанную фольгу переносили на стеклянную пластину с помощью копировальной бумаги, которая представляет собой просто еще одну самоклеящуюся пленку. Бумага для переноса прикрепляется к медной фольге, а затем медленно отклеивается, чтобы медная фольга продолжала прилипать к листу для переноса. Затем он прикрепляется к стеклянной подложке, и копировальная бумага медленно снимается, так что на этот раз медная фольга прилипает к стеклянной пластине.
На макете платы есть два маркера в верхнем левом и правом углах, которые помогают правильно выровнять фольгу на стеклянной пластине. После прикрепления маркеры снова можно снимать со стеклянной пластины.
Шаг 5: Пайка светодиодов
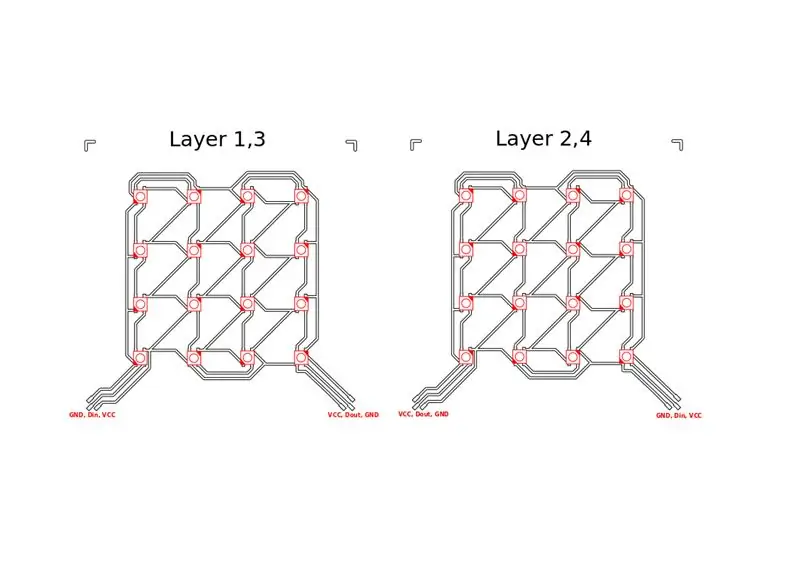

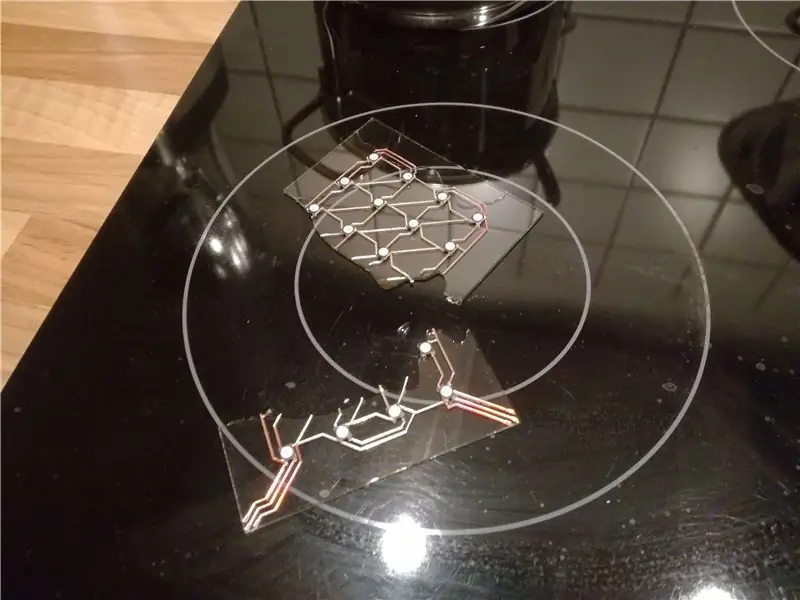
Светодиоды SMD были припаяны к стеклянной пластине вручную. Я также попытался прикрепить их с помощью нагревательной пластины (на самом деле моей плиты), но, как показано на рисунке, это оказалось не очень хорошей идеей. Если у вас есть подходящая печь для оплавления, возможно, стоит попробовать, но в зависимости от типа используемого стекла существует серьезный риск того, что оно сломается во время нагрева.
Что касается ориентации светодиодов, существует два разных варианта расположения. Ориентация первого и третьего слоя куба будет отличаться от ориентации второго и четвертого слоя. Таким образом, впоследствии будет легче соединить слои между собой.
Шаг 6: Печатная плата микроконтроллера
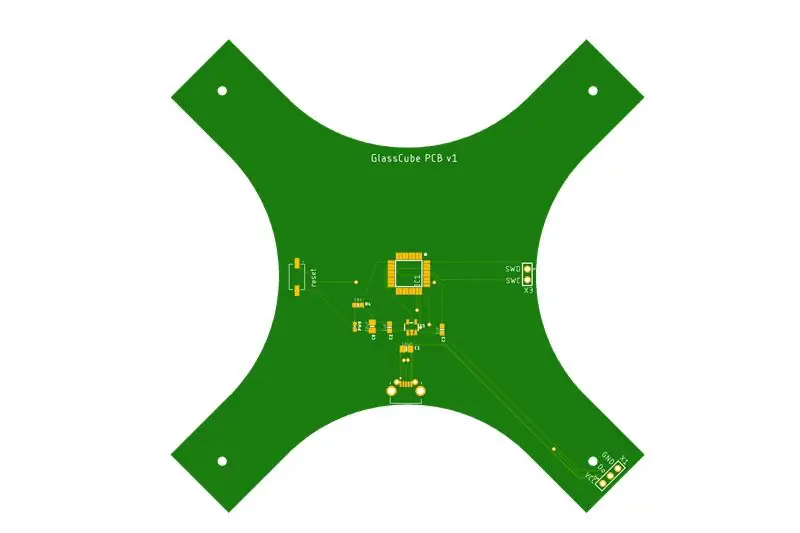

Вместо того, чтобы полагаться на коммерческую плату для разработки, такую как Arduino Nano, я разработал специальную печатную плату в Eagle для управления светодиодами. Преимущество в том, что я мог придать доску такой формы, чтобы она хорошо вписывалась в куб. Плата основана на микроконтроллере ATSAMD21E18, который аналогичен тому, что используется в Trinklet M0 от Adafruit. Я выбрал этот MCU, потому что он имеет собственный USB и не требует чипа FTDI для программирования. Также Adafruit предоставляет загрузчики, совместимые с IDE Arduino, а также с CircuitPython.
Одно замечание о плате заключается в том, что она работает с логикой 3,3 В, в то время как WS2812B следует использовать с 5 В, однако многие люди показали, что работа с 3,3 В также возможна.
Я получил свои печатные платы с PCBWay.com, файлы Gerber и BoM можно найти в моей учетной записи GitHub.
При наличии определенных навыков компоненты SMD на этой печатной плате можно припаять вручную, хотя нагревательная пластина или печь оплавления, конечно, будут работать лучше.
Шаг 7. Прошивка загрузчика

Я использовал загрузчик UF2, предоставленный Adafruit для их плат Trinket M0. Прошивка MCU производилась с помощью инструмента J-Link. Подробные инструкции по прошивке загрузчика можно найти на сайте Adafruit. Отличительной особенностью загрузчика Adafruits UF2-SAMD является то, что после первой установки MCU отображается как флэш-накопитель, и вы можете просто перетащить файл UF2 на съемный диск, чтобы снова его прошить. Это позволяет очень легко, например, переключаться между Arduino IDE и CircuitPython.
Шаг 8: Корпус Lasercut


Корпус кубика вырезан из прозрачного акрила толщиной 3 мм. Я воспользовался онлайн-сервисом лазерной резки (snijlab.nl). Соответствующие файлы dxf также можно найти в моей учетной записи GitHub. Корпус состоит из 4-х стоек и верхней пластины. Столбы прикреплены к основной плате снизу с помощью 4 шт. Винтов M2x8 и гаек.
Шаг 9: Соединение слоев

После сборки корпуса я соединил слои, припаяв провода к контактным площадкам на стеклянных платах. Это оказалось деликатной процедурой, и есть риск обжечь акрил или порвать медные накладки. Обратите внимание, что контакты GND и VCC меняют положение на каждом слое, поэтому провода должны быть перекрещены. Чтобы провода не оторвались от медных площадок, я зафиксировал их небольшой каплей горячего клея после пайки. Первый слой был подключен к нижней плате с помощью разъема Dupont, но провода также можно припаять непосредственно к печатной плате.
Шаг 10: загрузка кода
Я использовал CircuitPython (версия 4.x) для программирования куба. После того, как вы установили загрузчик CircuitPython, вы можете просто запустить код, сохранив его непосредственно на флеш-накопитель MCU. Нет необходимости в компиляции, также вы можете, например, повторно откройте код и отредактируйте его.
До сих пор я только что создал несколько базовых анимаций, но любой может относительно легко расширить код. Код можно найти на моем GitHub, для его запуска нужны библиотеки Adafruit Neopixel и fancyLED, которые можно найти здесь.
Шаг 11: Готовый куб



Я вполне доволен внешним видом куба, стеклянные печатные платы и акриловый корпус прекрасно сочетаются друг с другом. Было также интересно создать свою собственную плату MCU в первый раз, и я почти удивлен, что это сработало с первой попытки. Поскольку у меня есть запасные печатные платы и акриловые детали, я хотел бы сделать этот куб доступным в виде набора для сборки на Tindie. Так что, если вам интересно, продолжайте следить за ним или просто напишите мне личное сообщение.
Также, если вам нравится эта инструкция, пожалуйста, проголосуйте за меня в конкурсе Make It Glow.


Финалист конкурса Make it Glow
Рекомендуемые:
MQTT на платах Armtronix: 3 шага

MQTT на платах Armtronix: в этом руководстве мы хотели бы сначала показать вам, как вы можете использовать систему на основе Linux (Debian или Ubuntu) и установить на нее Mosquitto (Mqtt Broker), а также покажем вам, как использовать клиент Mqtt на вашем телефоне ( Android) / Система на базе Linux, отправка и
Катушки для печатных плат в KiCad: 5 шагов (с изображениями)

Катушки для печатных плат в KiCad: несколько недель назад я сделал 7-сегментный механический дисплей, в котором для проталкивания сегментов используются электромагниты. Проект был так хорошо принят, что его даже опубликовали в Hackspace Magazine! Я получил так много комментариев и предложений, что мне пришлось сделать
Волшебный куб или куб с микроконтроллером: 7 шагов (с изображениями)

Magic Cube или Micro-controller Cube: в этой инструкции я покажу вам, как сделать Magic cube из неисправного микроконтроллера. Эта идея возникла, когда я взял неисправный микроконтроллер ATmega2560 от Arduino Mega 2560 и сделал куб. .Что касается оборудования Magic Cube, у меня есть как
Очень яркий велосипедный свет с использованием печатных плат пользовательской световой панели: 8 шагов (с изображениями)

Очень яркий велосипедный свет с использованием печатных плат на панели нестандартного освещения: если у вас есть велосипед, вы знаете, насколько неприятными могут быть выбоины на ваших шинах и теле. Мне надоело задуть свои шины, поэтому я решил создать свою собственную светодиодную панель с намерением использовать ее в качестве велосипедного фонаря. Тот, который фокусируется на том, чтобы быть Э
Ламинатор для печатных плат по дешевке: 5 шагов (с изображениями)

Ламинатор для печатных плат по дешевке: привет, ребята, которые пытались перенести чернила с тонера на печатную плату железом? Каждый раз, когда мы это делаем, мы терпим неудачу, может быть, 4 раза до успеха операции, и для лучших результатов вам, возможно, нужно купить ламинатор для печатных плат, это хорошая машина для переноса тонера чернила с большим нагревом много
