
Оглавление:
2025 Автор: John Day | [email protected]. Последнее изменение: 2025-01-23 15:04

Этот пост является первым из нескольких руководств по обработке изображений, которым предстоит следовать. Мы внимательно рассмотрим пиксели, составляющие изображение, узнаем, как установить OpenCV на Raspberry Pi, а также написали тестовые сценарии для захвата изображения, а также выполняем цветоделение с помощью OpenCV.
Видео выше дает вам много дополнительной информации, которая поможет вам лучше понять обработку изображений и весь процесс установки. Я настоятельно рекомендую вам сначала посмотреть это, так как этот письменный пост будет охватывать только абсолютные основы, необходимые для воссоздания этого самостоятельно.
Шаг 1. Подготовьте Raspberry Pi

В этом проекте я буду использовать Raspberry Pi 3B +, хотя вы можете использовать любой другой вариант, который у вас есть. Прежде чем мы сможем загрузить плату, нам нужно прошить образ на Raspberry Pi. Используйте для этого версию Desktop, так как нам нужны компоненты графического интерфейса. Вы можете прошить образ с помощью Etcher. Затем нам нужно решить следующие две вещи:
Доступ к сети:
Вы можете подключить кабель Ethernet, если хотите использовать проводное соединение, но я буду использовать встроенный Wi-Fi.
RPi Control:
Нам также необходимо установить некоторое программное обеспечение и написать несколько сценариев, чтобы это работало. Самый простой способ сделать это - подключить к плате дисплей, клавиатуру и мышь. Я предпочитаю использовать SSH и удаленный доступ, так что это то, что я буду использовать для видео.
Если вы хотите управлять Raspberry PI удаленно, прочитайте следующий пост, который охватывает все, что вам нужно знать об этом.
www.instructables.com/id/Remotely-Accessing-the-Raspberry-Pi-SSH-Dekstop-FT/
Просто вставьте карту microSD в вашу доску и включите ее. Первое, что нам нужно сделать, это включить камеру. Вы можете сделать это, открыв терминал и набрав:
sudo raspi-config
Затем вы переходите к элементу «Параметры интерфейса», а затем к «Камера», чтобы включить его. Он попросит вас перезагрузиться, поэтому скажите «да», а затем дайте плате минуту для повторной загрузки.
Следующее, что нам нужно сделать, это проверить, правильно ли работает камера. Это можно сделать, выполнив следующую команду:
raspistill -o test.jpg
Приведенная выше команда захватит изображение и сохранит его в каталоге / home / pi. Затем вы можете открыть файловый менеджер и просмотреть его, чтобы убедиться, что все работает должным образом.
Затем мы обновляем операционную систему, выполнив следующую команду:
sudo apt update && sudo apt full-upgrade -y
Этот шаг может занять некоторое время в зависимости от вашего сетевого подключения, но рекомендуется сделать это.
Шаг 2: Установка OpenCV
Мы будем использовать PIP, который является установщиком пакетов для python, чтобы установить некоторые модули, поэтому убедитесь, что он установлен, выполнив следующую команду:
sudo apt установить python3-pip
Как только это будет сделано, нам нужно установить зависимости (дополнительное программное обеспечение), которые необходимы, прежде чем мы сможем установить сам OpenCV. Вам необходимо запустить каждую из следующих команд, и я настоятельно рекомендую открыть этот пост в браузере Raspberry Pi, а затем скопировать / вставить команды.
- sudo apt установить libatlas-base-dev -y
- sudo apt установить libjasper-dev -y
- sudo apt установить libqtgui4 -y
- sudo apt install python3-pyqt5 -y
- sudo apt установить libqt4-test -y
- sudo apt установить libhdf5-dev libhdf5-serial-dev -y
- sudo pip3 установить opencv-contrib-python == 4.1.0.25
Это установит для нас OpenCV. Прежде чем мы сможем его использовать, нам нужно установить модуль picamera, чтобы мы могли использовать камеру Raspberry Pi. Это можно сделать, выполнив следующую команду:
pip3 установить picamera [массив]
Шаг 3: Тестирование OpenCV


Теперь мы напишем наш первый скрипт, чтобы убедиться, что все установлено правильно. Он просто сделает снимок и затем отобразит его на экране. Выполните следующую команду, чтобы создать и открыть новый файл сценария:
sudo nano test-opencv.py
Я настоятельно рекомендую скопировать сценарий из файла ниже, а затем вставить его в новый файл, который вы создали. Или вы можете просто напечатать все это.
github.com/bnbe-club/opencv-demo-diy-27
Как только это будет сделано, просто сохраните файл, набрав «CTRL + X», затем Y и затем ENTER. Скрипт можно запустить, набрав следующую команду:
python3 test-opencv.py
Вы должны увидеть изображение на экране и, при необходимости, просмотреть видео для проверки. Также не забудьте нажать любую клавишу на клавиатуре, чтобы выйти из скрипта. Он НЕ выйдет, когда вы закроете окно.
Шаг 4: Цветоделение


Теперь, когда все работает как надо, мы можем создать новый скрипт для получения изображения, а затем отобразить отдельные цветовые компоненты. Выполните следующую команду, чтобы создать и открыть новый файл сценария:
sudo nano image-components.py
Я настоятельно рекомендую скопировать сценарий из файла ниже, а затем вставить его в новый файл, который вы создали. Или вы можете просто напечатать все это.
github.com/bnbe-club/opencv-demo-diy-27
Как только это будет сделано, просто сохраните файл, набрав «CTRL + X», затем Y и затем ENTER. Скрипт можно запустить, набрав следующую команду: python3 image-components.py. Вы должны увидеть захваченное изображение вместе с синими, зелеными и красными компонентами на экране. При необходимости просмотрите видео для проверки. Также не забудьте нажать любую клавишу на клавиатуре, чтобы выйти из скрипта. Он НЕ выйдет, когда вы закроете окно.
Вот как легко начать работу с OpenCV, используя Raspberry Pi. Мы продолжим создавать еще несколько скриптов, которые покажут вам некоторые расширенные функции. Видео OpenCV и подобные сообщения будут опубликованы в воскресенье, но, пожалуйста, подпишитесь на наш канал YouTube, чтобы оставаться в курсе.
Канал YouTube:
Спасибо за чтение!
Рекомендуемые:
Установка De La Carte TagTagTag Pour Nabaztag: tag / Установка доски TagTagTag на свой Nabaztag: tag: 23 шага

Установка De La Carte TagTagTag Pour Nabaztag: tag / Установка TagTagTag Board на свой Nabaztag: tag: (см. Ниже английскую версию) La carte TagTagTag создана в 2018 году на выставке Maker Faire Paris для справедливого возрождения Nabaztag et les Nabaztag: tag . Elle a fait l'objet ensuite d'un financialment Participatif sur Ulule en juin 2019, si vous souhaitez
Обработка изображений Моямоя: 8 шагов

Обработка изображений Моямоя: Моямоя, «клуб дыма»; это редкое заболевание, которое вызвано закупоркой артерий в базальных ганглиях, которые являются областью у основания головного мозга. Заболевание представляет собой прогрессирующее цереброваскулярное заболевание, которое чаще всего поражает детей. Сим
Количественная обработка изображений: 5 шагов
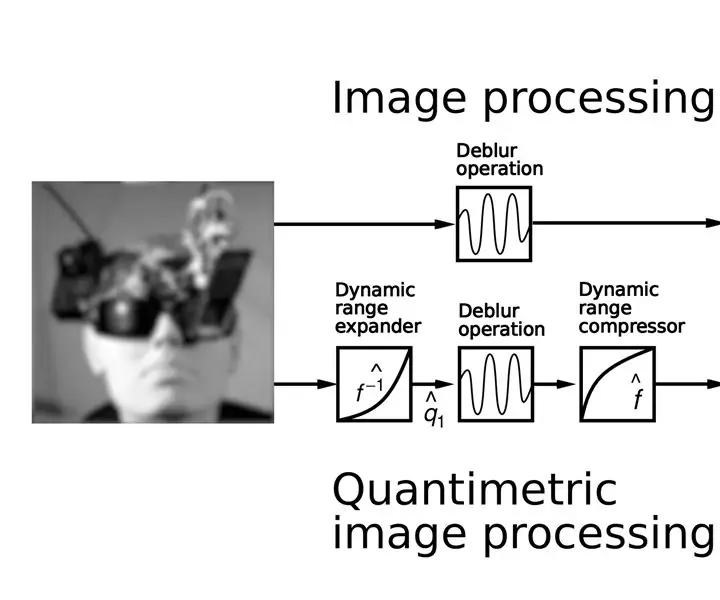
Квантиметрическая обработка изображений: (На рисунке выше показано сравнение существующего метода обработки изображений с количественной обработкой изображений. Обратите внимание на улучшенный результат. На верхнем правом изображении видны странные артефакты, возникающие из-за неправильного предположения, что изображения измеряют что-то подобное
Создание классификаторов изображений OpenCV с помощью Python: 7 шагов
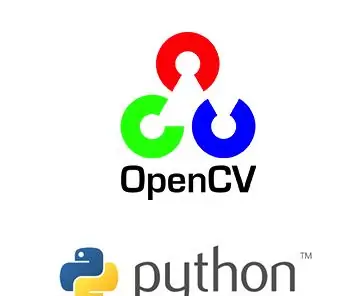
Создание классификаторов изображений OpenCV с использованием Python: классификаторы Хаара в python и opencv - довольно сложная, но легкая задача. Мы часто сталкиваемся с проблемами при обнаружении и классификации изображений. Лучшее решение - создать свой собственный классификатор. Здесь мы учимся создавать наши собственные классификаторы изображений с помощью нескольких комм
Разделение текста с помощью Excel: 7 шагов (с изображениями)

Разбиение текста на части с помощью Excel: это руководство покажет вам, как разбивать (на компьютерном жаргоне, анализировать) текст с помощью Excel. Учебное пособие познакомит вас с некоторыми командами обработки текста в Excel. Это руководство будет основано на Excel 2007, но будет работать в любом р
