
Оглавление:
2025 Автор: John Day | [email protected]. Последнее изменение: 2025-01-23 15:05
Это руководство покажет вам, как разбивать (на компьютерном жаргоне, разбирать) текст с помощью Excel. Учебное пособие познакомит вас с некоторыми командами обработки текста в Excel. Это руководство будет основано на Excel 2007, но будет работать в любой последней версии программного обеспечения. Этот метод можно применять к широкому спектру данных.
Шаг 1. Составьте список имен
В ячейке A1 введите имя заголовка столбца. Часто списки имеют имена в форме Фамилия, Имя. Введите имена для работы. На компьютерном жаргоне группа текстовых символов, подобных нашим здесь именам, называется строкой.
Шаг 2: вырежьте лишнее пространство
Часто списки из компьютерных программ или скопированные с веб-страниц содержат лишние пробелы. В Excel есть функция TRIM, которая удаляет лишние пробелы; если в середине строки есть два или более пробелов, Excel удаляет все, кроме одного, а если в конце строки есть несколько пробелов, Excel удаляет их все. Чтобы использовать эту функцию, введите заголовок ОБРЕЗАНО в ячейке B1, затем введите формулу = ОБРЕЗАТЬ (A2). Чтобы показать, как работает функция, обратите внимание на изображение, что я добавил пробелы перед именем Джейн. Функция TRIM удаляет все лишние пробелы.
Шаг 3. Найдите ограничивающий символ
Чтобы разделить фамилию и имя на разные ячейки, нам нужно найти что-то, что разделяет две части (на компьютерном жаргоне это называется разделителем); в нашем случае это запятая, для этого воспользуемся строковыми функциями в Excel. В ячейке C1 введите заголовок "Запятая", а в ячейку C2 введите формулу: = НАЙТИ (",", B2). На английском языке эта формула означает «Посмотрите в ячейку B2 и узнайте, где находится запятая». Когда вы нажмете клавишу ввода, ячейка C2 вернет число 6 (если имя в ячейке B2 - Smith, Jane), которое является позицией запятой в строке. Выполняем функцию над обрезанным именем.
Шаг 4: Найдите имя
Пришло время найти имя. Для этого мы будем использовать функцию под названием MID, которая используется для извлечения частей строки из MIDdle строки. В ячейке D1 введите заголовок F_Name. Где начинается первое имя? Итак, поскольку мы знаем, что запятая находится в позиции 6 (число, возвращаемое в столбце запятой) и есть один пробел (помните, мы обрезали строку), имя должно начинаться на две позиции после запятой (одна для пробела после, затем еще одну на первую букву имени). В ячейке D2 введите формулу = MID (B2, C2 + 2, 100) и нажмите клавишу ВВОД. Вы должны увидеть Джейн в камере. Вот как формула будет переведена на английский язык: возьмите строку в ячейке B2, начните на 2 символа после запятой и вытяните 100 символов. Говоря Excel взять 100 символов, мы говорим, что нужно взять все от символа 8 до конца строки; будь то 1 символ или 100, Excel получит все.
Шаг 5: Найдите фамилию
Теперь о фамилии. На этот раз мы воспользуемся функцией LEFT, которая извлекает текст из левой части строки (оригинальное имя, а?). В ячейке E1 введите заголовок L_Name. Так где же заканчивается фамилия? Мы знаем, что в этом примере запятая стоит на шестой позиции, поэтому фамилия должна заканчиваться на 1 символ перед ней. В ячейке E2 введите формулу = LEFT (B2, C2-1) и нажмите клавишу ВВОД. Вы должны увидеть Смита. В переводе формула гласит: возьмите число в ячейке C2 и вычтите 1; возьмите такое количество символов из левой части строки в ячейке B2.
Шаг 6: скопируйте формулы
Скопируйте свои жесткие формулы вниз, чтобы обработать остальные имена, выделив ячейки с B2 по E2. Вы заметите, что в правом нижнем углу выделения есть небольшой черный прямоугольник; Удерживая левую кнопку мыши, выберите маленький черный прямоугольник и потяните вниз (когда указатель мыши находится в нужном месте, он превратится в знак «плюс»). Удерживая левую кнопку мыши, потяните вниз, пока не дойдете до последней строки имен в вашем списке, и отпустите левую кнопку мыши.
Шаг 7: Завершение
Теперь вам нужны не формулы, а имена. Мы почти закончили. Выделите ячейки с D2 по E6. Внутри выделенной области щелкните правой кнопкой мыши. Граница должна измениться на движущуюся пунктирную линию. В контекстном меню выберите Копировать. Затем снова щелкните правой кнопкой мыши внутри выделенной области, но на этот раз выберите «Специальная вставка». Щелкните переключатель «Значения» и выберите «ОК». Отметьте любую ячейку, в которой была формула (например, D2 или E5); формула должна была быть заменена результатом формулы. Нажмите на A в верхней части столбца A и, удерживая левую кнопку мыши, перетащите в столбец C. Правой кнопкой мыши в выделенной области выберите «Удалить»; у вас останется список имен с именем и фамилией в разных столбцах. Это гибкий метод, который вы можете применить во многих ситуациях. Повеселись!
Рекомендуемые:
Разделение с ArduPack (Videojuego2D Godot3 + Arduino ESP32): 8 шагов

Diviértete Con ArduPack (Videojuego2D Godot3 + Arduino ESP32): Modelo Prototipo de un VideoJuego que le enableirá al usuario divertirse usando un control no common y para los mas entusiastas de la programación darles un punto de partida de los element que fue desa
Обработка изображений с помощью Raspberry Pi: установка OpenCV и разделение цвета изображения: 4 шага

Обработка изображений с помощью Raspberry Pi: установка OpenCV и разделение цвета изображения: этот пост является первым из нескольких руководств по обработке изображений, которым необходимо следовать. Мы внимательно рассмотрим пиксели, из которых состоит изображение, узнаем, как установить OpenCV на Raspberry Pi, а также написали тестовые сценарии для захвата изображения, а также c
Разделение и расширение световой полосы Philips Hue: 8 шагов (с изображениями)

Разделите и увеличьте световую полосу Philips Hue Lightstrip: я добавляю еще больше " умный дом " типа гаджетов к себе домой, и одна из вещей, с которыми я играл, - это Philips Hue Lightstrip. Это светодиодная полоса, которой можно управлять из приложения или с помощью умного помощника, такого как Alexa или
Набор текста с помощью EMG с помощью MyoWare: 8 шагов
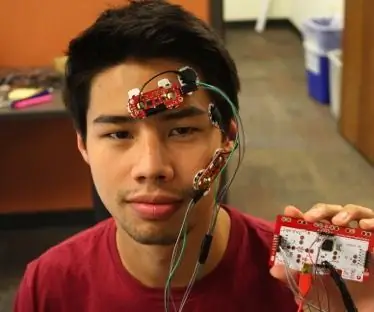
Набор текста с помощью ЭМГ с использованием MyoWare: Авторы: Л. Элизабет Кроуфорд & Дилан Т. ВавраВведение: В этом уроке мы покажем вам, как создать простую домашнюю систему электромиографии (ЭМГ) стоимостью около 100 долларов, которая будет определять активацию мышц с поверхности
Запуск текста с помощью Arduino: 3 шага (с изображениями)

Текущий текст с Arduino: Инструмент и материал: 1 предмет LCD 16x2 1 предмет резистор 220 Ом 1 предмет потенциометр 1 кОм 1 предмет protoboard 1 предмет arduino Некоторые кабельные перемычки
