
Оглавление:
- Автор John Day [email protected].
- Public 2024-01-30 11:49.
- Последнее изменение 2025-01-23 15:04.

Это первый пост в новой мини-серии, где мы строим домашнюю систему видеонаблюдения, в основном используя Raspberry Pis. В этом посте мы используем нулевой уровень Raspberry PI и создаем IP-камеру, которая транслирует видео через RTSP. Выходное видео имеет гораздо более высокое качество по сравнению с предыдущим примером и даже с платой esp32-cam. По умолчанию он настроен на вывод видео 1080 со скоростью 30 кадров в секунду с битрейтом 2 Мбит / с, но все это можно обновить в соответствии с вашими потребностями.
Видео выше проведет вас через весь процесс, и я бы рекомендовал сначала посмотреть его, чтобы получить представление о том, как все это сочетается.
Шаг 1: Соберите компоненты

Здесь мы будем использовать Raspberry Pi zero, в основном потому, что он компактен и дешевле по сравнению с другими вариантами. Однако это также будет работать с любым другим вариантом Raspberry Pi.
Вот основные компоненты, которые нам понадобятся:
- Плата Raspberry Pi
- карта microSD
- Модуль камеры
- Подходящий кабель для камеры
- Подходящий источник питания
- Устройство чтения карт USB для доступа к карте и ее содержимому
Шаг 2: Загрузите операционную систему



Первое, что нам нужно сделать, это загрузить операционную систему на карту microSD. Для этого перейдите в раздел загрузок на веб-сайте Raspberry Pi и загрузите ОС Raspbian Lite.
www.raspberrypi.org/downloads/raspbian/
Затем загрузите и установите Etcher, если у вас его еще нет. Выберите изображение, которое вы загрузили, убедитесь, что вы выбрали карту microSD, а затем нажмите кнопку Flash. Подождите, пока он завершится.
Затем нам нужно включить сеть Wi-Fi, создав файл wpa_supplicant.conf на загрузочном диске. Вы также можете загрузить следующий шаблон и обновить его, указав свои данные - код страны, имя сети и пароль. Для этого рекомендуется использовать текстовый редактор, например notepad ++ или Sublime.
www.bitsnblobs.com/wp-content/uploads/2020/05/wpa_supplicant.txt
Последнее, что осталось сделать, это включить SSH. Это позволяет нам получать удаленный доступ к Raspberry Pi и управлять им по сети. Сделать это просто. Просто используйте один из текстовых редакторов, упомянутых выше, чтобы создать новый файл, а затем сохраните его на загрузочном диске с именем «ssh». Вам не нужно добавлять расширение к файлу.
Теперь мы готовы включить плату, поэтому вставьте карту microSD в плату и подключите камеру с помощью кабеля. Будьте осторожны с язычками разъема, так как они немного тонкие. После этого вставьте кабель microUSB и включите плату. Полная загрузка займет около минуты, поэтому подождите.
Для связи с платой по ssh нам нужен IP-адрес платы. Загрузите и установите сканер AngryIP, так как это поможет нам его получить. Вы даже можете загрузить устаревшую версию для Windows, которая не требует установки. После этого введите диапазон IP-адресов, как показано на изображении, и нажмите кнопку запуска. Подождите, пока он обнаружит плату, а затем запишите ее IP-адрес. IP-адрес моей платы 192.168.1.35
Шаг 3: подключение по SSH и подготовка операционной системы
Откройте окно командной строки, набрав «cmd» в меню «Пуск». Вы можете использовать терминал, если у вас Mac OS. Затем введите «ssh [email protected]» и нажмите Enter. Не забудьте использовать IP-адрес. адрес, соответствующий вашей плате. Он спросит вас, хотите ли вы аутентифицировать / сохранить ключ. Введите да и нажмите клавишу ввода. Затем он попросит вас ввести пароль, поэтому введите «малина», который является паролем по умолчанию, и затем снова нажмите Enter. Вы войдете в доску.
Прежде чем мы сможем работать над реальным сценарием, нам нужно включить модуль камеры. Это можно сделать, выполнив команду «sudo raspi-config». Перейдите к «Параметры интерфейса», затем «Камера» и нажмите Enter. Выберите «Да», когда вас спросят, хотите ли вы включить камеру, а затем перейдите к опции «Готово». Вас спросят, хотите ли вы перезагрузиться. Выберите «да» и дождитесь перезагрузки платы. Дайте плате минуту, а затем снова подключитесь к ней по ssh, как и раньше.
Затем рекомендуется обновить ОС, поэтому введите «sudo apt update» и нажмите Enter. Затем введите sudo apt full-upgrade и нажмите Enter. Следуйте инструкциям на экране, чтобы установить обновления. Это может занять некоторое время в зависимости от вашего интернет-соединения, так что наберитесь терпения.
Наконец, нам нужно установить vlc, и это можно сделать, выполнив команду «sudo apt-get install vlc». Следуйте инструкциям и дождитесь завершения. Теперь вы можете перейти к созданию сценария.
Шаг 4: Создайте и протестируйте скрипт


Чтобы создать сценарий, выполните следующую команду «sudo nano rtsp-stream.sh». Откроется текстовый редактор, и вы сможете ввести содержимое скрипта, показанного ниже:
#! / bin / bash
raspivid -o - -t 0 -rot 180 -w 1920 -h 1080 -fps 30 -b 2000000 | cvlc -vvv stream: /// dev / stdin --sout '#rtp {sdp = rtsp: //: 8554 / stream}': demux = h264
Мы просто создаем видеопоток с помощью команды raspivid, а затем делаем его доступным по сети с помощью VLC. Вы можете обновить разрешение, частоту кадров и битрейт в соответствии со своими потребностями. Следующая ссылка приведет вас на соответствующую страницу, содержащую некоторую документацию.
www.raspberrypi.org/documentation/usage/camera/raspicam/raspivid.md
Как только это будет сделано, нажмите клавиши «CTRL + X», и вам будет предложено сохранить файл. Введите «y» и нажмите Enter, чтобы сохранить. Затем нам нужно сделать этот скрипт исполняемым, и это можно сделать, выполнив команду «chmod + x rtsp-stream.sh». Чтобы выполнить сценарий, просто введите "./rtsp-stream.sh" и нажмите Enter. Это включит поток.
Чтобы просмотреть поток, вам нужно будет загрузить и использовать VLC. После этого выберите опцию «Открыть сеть» в меню «Файл» и введите следующий URL-адрес:
"rtsp: //192.168.1.35: 8554 / поток"
Опять же, обязательно используйте IP-адрес вашей платы. Затем нажмите кнопку «Открыть», и вы сможете просмотреть поток.
Если вы хотите проверить использование ресурсов, вы можете открыть новое окно командной строки, подключиться к плате по SSH и затем запустить команду «top». Пожалуйста, посмотрите видео для получения дополнительной информации.
Шаг 5: автоматизируйте поток

Теперь, когда мы знаем, что поток работает, нам просто нужно автоматизировать его, чтобы он запускался при запуске. Сделать это просто, просто выполните следующую команду «sudo nano /etc/systemd/system/rtsp-stream.service». Это откроет текстовый редактор, и вам нужно будет ввести следующее содержимое:
[Ед. изм]
Описание = автоматический запуск потока
После = multi-user.target
[Услуга]
Тип = простой
ExecStart = / home / pi / rtsp-stream.sh
Пользователь = пи
Рабочий каталог = / home / pi
Перезагрузка = при сбое
[Установить]
WantedBy = multi-user.target
После этого сохраните файл, нажав клавиши «CTRL + X», затем Y, затем Enter. Затем нам нужно включить службу, выполнив следующую команду «sudo systemctl enable rtsp-stream.service». Это все, что нам нужно сделать. В следующий раз, когда плата загрузится, она автоматически выполнит службу, которая вызовет скрипт. Вы также можете вручную управлять сервисом, используя следующие команды:
Для запуска: «sudo systemctl start rtsp-stream.service»
Чтобы остановить: «sudo systemctl stop rtsp-stream.service»
Статус просмотра: "sudo systemctl status rtsp-stream.service"
Перезагрузите плату, выполнив команду «sudo reboot». Дайте ему минуту для загрузки, а затем откройте VLC для просмотра потока.
Вот как вы можете создать IP-камеру, используя ноль Raspberry Pi. Каждый раз, когда плата загружается, она автоматически создает поток, и вы можете просматривать его удаленно. В следующем посте мы узнаем, как создать сетевой видеорегистратор, который позволит нам просматривать несколько потоков и сохранять их в каком-либо хранилище. Если вам нравятся проекты такого рода, рассмотрите возможность подписки на наш канал YouTube, поскольку он помогает нам продолжать создавать подобные проекты.
YouTube:
Спасибо за чтение!
Рекомендуемые:
Домашнее пиво - Mac: 14 шагов

Home Brew - Mac: это руководство будет использоваться в паре других документов, поэтому я решил разделить его, чтобы предотвратить дублирование в других инструкциях, которые я буду писать. установить Ho
Создание видеорегистратора с использованием Raspberry Pi Zero (часть 1): 3 шага

Создание видеорегистратора с использованием Raspberry Pi Zero (часть 1): это начало новой серии, в которой мы узнаем, как создать видеорегистратор с помощью Raspberry Pi Zero. Этот проект на самом деле представляет собой видеомагнитофон непрерывного действия и может использоваться для других приложений, включая наблюдение за дикой природой. В части 1 мы рассмотрим
Проект: Домашнее энергосбережение: 8 шагов

Проект: Home Energy Saver: Ханна Робинсон, Рэйчел Виер, Кайла Клири Использование платы Arduino и Matlab оказалось простым и эффективным методом, помогающим домовладельцам оптимизировать использование энергии. Простота и универсальность платы Arduino удивляют. Есть
Домашнее окружающее освещение с использованием PICO: 9 шагов
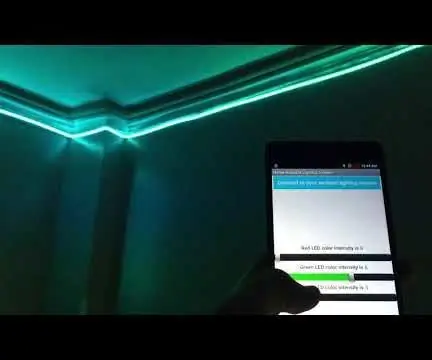
Домашнее окружающее освещение с использованием PICO: Вы никогда не хотели изменить настроение своей комнаты, изменив цвет света? Что ж, сегодня вы узнаете, как это сделать. Потому что с помощью этого проекта вы создадите систему окружающего освещения RGB, управляемую Bluetooth, которую вы можете разместить где угодно
Домашнее наблюдение через Twitter и YouTube: 6 шагов

Домашнее видеонаблюдение через Twitter и YouTube: с помощью последней версии Yoics для Windows вы можете легко превратить любую веб-камеру в свою персональную систему наблюдения, где видео автоматически загружаются на YouTube и amp; отправлено уведомление Twitter
