
Оглавление:
- Шаг 1. Установите Xcode
- Шаг 2: Запустите Терминал
- Шаг 3: Установка Brew
- Шаг 4: нажмите Return
- Шаг 5: Введите свой пароль
- Шаг 6: просто дайте ему поработать
- Шаг 7: Готово - вроде как
- Шаг 8: Добавьте путь к вашему профилю терминала
- Шаг 9: вызовите врача
- Шаг 10: все готово
- Шаг 11: Обновите Brew
- Шаг 12: все хорошо
- Шаг 13: обновления - это не то же самое, что обновления
- Шаг 14: наконец-то установлено
2025 Автор: John Day | [email protected]. Последнее изменение: 2025-01-23 15:04

Этот Instructable будет использоваться в паре других документов, поэтому я решил разделить его, чтобы предотвратить дублирование в других Instructables, которые я буду писать.
Это руководство проведет вас через процесс установки HomeBrew, что позволит установить ряд приложений UNIX на macOS.
Шаг 1. Установите Xcode

Весь процесс зависит от установленного Xcode, но хорошая новость заключается в том, что для установки полной версии Xcode не требуется.
Однако для простоты я рекомендую загрузить полную версию Xcode из Mac App Store, так как это установит ряд мощных инструментов разработки для macOS, а также установит инструменты командной строки, необходимые для Home Brew.
После загрузки запустите приложение и примите появившиеся диалоговые окна. Это должно включать установку инструментов командной строки.
Шаг 2: Запустите Терминал

Я использую macOS Sierra, поэтому для запуска Терминала я просто нажимаю Rocketship в Dock, затем в окне Launchpad нажимаю «Другое», затем нахожу и нажимаю «Терминал».
Шаг 3: Установка Brew

Скопируйте и вставьте приведенный ниже код в окно терминала:
/ usr / bin / ruby -e $ (curl -fsSL
Это загрузит и установит HomeBrew из командной строки.
Шаг 4: нажмите Return

Вас встретит экран, который сообщает вам, что должно произойти.
Просто следуйте инструкциям, чтобы нажать клавишу RETURN.
Шаг 5: Введите свой пароль

Когда вы установили свой компьютер, он попросил бы вас создать имя пользователя и пароль.
Вам нужно ввести этот и только этот пароль.
При вводе пароля вы не увидите никаких индикаторов того, что это за пароль, поэтому убедитесь, что вы его правильно указали.
После ввода пароля нажмите клавишу RETURN.
Шаг 6: просто дайте ему поработать

Этот процесс займет некоторое время, и вы НИЧЕГО не можете сделать, так что уйдите и возьмите чашку кофе (или чая, если вы такой же искушенный, как я;-)).
Шаг 7: Готово - вроде как

Установка завершена, но не завершена.
Есть несколько вариантов, которые должны произойти.
Шаг 8: Добавьте путь к вашему профилю терминала

Многие команды UNIX, установленные вне macOS, невозможно найти, и вы получите сообщение об отсутствии команд. Это легко исправить, просто добавив путь. Прелесть HomeBrew в том, что он использует, как правило, единый путь для всего, поэтому его все равно нужно будет добавить в ваш профиль терминала.
Просто скопируйте и вставьте эту команду в Терминал и нажмите RETURN:
echo export PATH = '/ usr / local / bin: $ PATH' >> ~ /.bash_profile
Это создаст текстовый файл, который читает Терминал. Поскольку Терминал уже запущен, он не будет перечитывать этот файл, поэтому просто нажмите Command W, затем нажмите Command N.
Это закроет существующее окно, а затем откроет новое.
НЕ НАЖИМАЙТЕ команду Q, так как это закроет приложение. Если вы это сделаете, просто перезапустите Терминал.
Шаг 9: вызовите врача

Теперь, когда HomeBrew установлен и в Терминале есть правильные настройки пути, вам нужно убедиться, что HomeBrew готов к работе.
Простая проверка выглядит следующим образом:
пивоваренный врач
Шаг 10: все готово

Если проблем нет, вы должны увидеть сообщение
Ваша система готова к варке
Шаг 11: Обновите Brew

Несмотря на то, что вы только что установили HomeBrew, во время процесса могут обновляться файлы, поэтому введите:
варить обновление
Шаг 12: все хорошо

Если все в порядке, остаётся последняя команда
Шаг 13: обновления - это не то же самое, что обновления

Тип:
варить апгрейд
При этом будут установлены более поздние основные версии программного обеспечения, а не обновления в текущей версии. Думайте об этом как об установке macOS Sierra из macOS El Capitan вместо установки macOS El Capitan 10.11.1 и т. Д.
Шаг 14: наконец-то установлено

Установка HomeBrew завершена, он настроен таким образом, чтобы его можно было обнаруживать каждый раз, когда вы используете Терминал, был обновлен и обновлен и проверен, что все в порядке.
Теперь вы можете установить любое приложение, которое есть в базе данных HomeBrew.
Рекомендуемые:
IP-камера с использованием Raspberry Pi Zero (домашнее наблюдение, часть 1): 5 шагов

IP-камера с использованием Raspberry Pi Zero (Домашнее наблюдение, часть 1): это первая публикация в новой мини-серии, в которой мы создаем домашнюю систему наблюдения, в основном используя Raspberry Pis. В этом посте мы используем нулевой уровень Raspberry PI и создаем IP-камеру, которая транслирует видео через RTSP. Выходное видео намного выше q
Умное пиво: 7 шагов

Умное пиво: Baseado nos Conceitos da Ind ú stria 4.0, умное пиво é uma f á brica de cervejas inteligente que utiliza o sensoriamento para extrair informa ç õ es sobre temperatura, armazen á -las, classific á -las e a part
Проект: Домашнее энергосбережение: 8 шагов

Проект: Home Energy Saver: Ханна Робинсон, Рэйчел Виер, Кайла Клири Использование платы Arduino и Matlab оказалось простым и эффективным методом, помогающим домовладельцам оптимизировать использование энергии. Простота и универсальность платы Arduino удивляют. Есть
Домашнее окружающее освещение с использованием PICO: 9 шагов
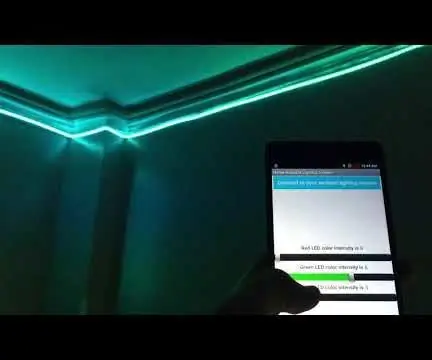
Домашнее окружающее освещение с использованием PICO: Вы никогда не хотели изменить настроение своей комнаты, изменив цвет света? Что ж, сегодня вы узнаете, как это сделать. Потому что с помощью этого проекта вы создадите систему окружающего освещения RGB, управляемую Bluetooth, которую вы можете разместить где угодно
Домашнее наблюдение через Twitter и YouTube: 6 шагов

Домашнее видеонаблюдение через Twitter и YouTube: с помощью последней версии Yoics для Windows вы можете легко превратить любую веб-камеру в свою персональную систему наблюдения, где видео автоматически загружаются на YouTube и amp; отправлено уведомление Twitter
