
Оглавление:
- Шаг 1. Программное обеспечение - Energia IDE, PyCharm
- Шаг 2: Аппаратное обеспечение - MSP432 LaunchPad, Образовательный BoosterPack MKII
- Шаг 3: Energia IDE
- Шаг 4: Выберите соответствующий COM-порт и плату
- Шаг 5: Energia поставляется с предустановленным кодом для TMP006
- Шаг 6. Загрузите указанную ниже программу на LaunchPad, нажав кнопку «Загрузить»
- Шаг 7: PyCharm
- Шаг 8: Программа Python
- Шаг 9: Финальный сюжет
- Автор John Day [email protected].
- Public 2024-01-30 11:49.
- Последнее изменение 2025-01-23 15:04.
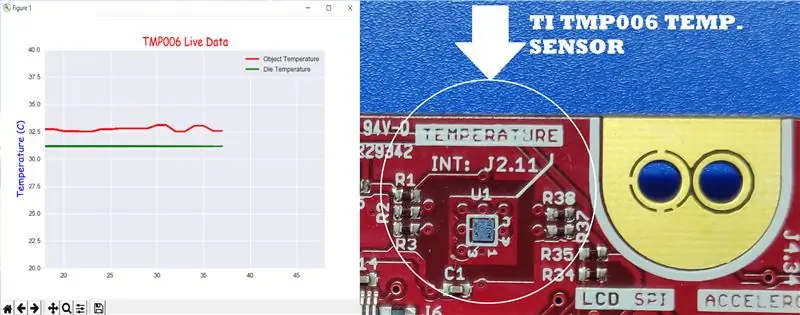

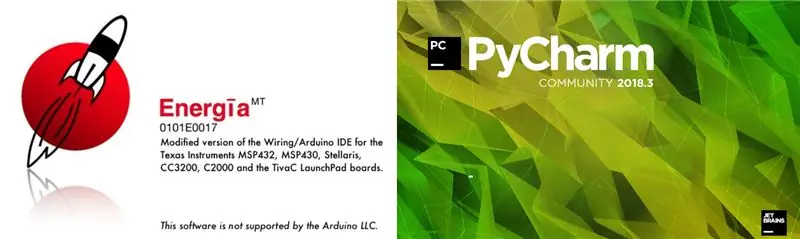
TMP006 - это датчик температуры, который измеряет температуру объекта без необходимости касаться объекта. В этом руководстве мы построим график данных о температуре из BoosterPack (TI BOOSTXL-EDUMKII) в реальном времени с помощью Python.
Шаг 1. Программное обеспечение - Energia IDE, PyCharm
Энергия IDE:
Шаг 2: Аппаратное обеспечение - MSP432 LaunchPad, Образовательный BoosterPack MKII



Шаг 3: Energia IDE
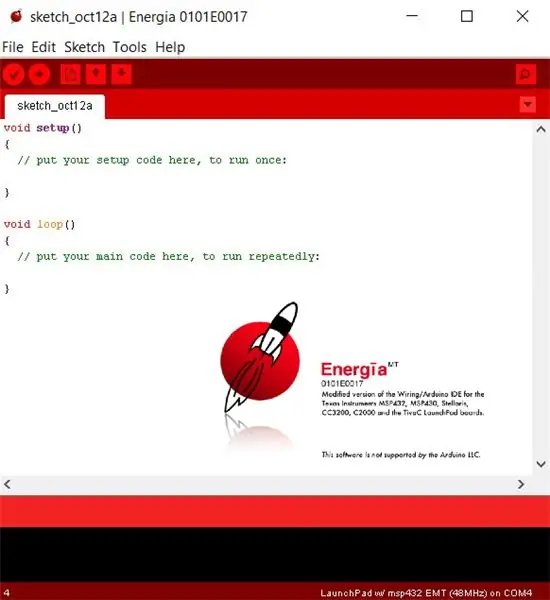
Подключите MSP432 LaunchPad + Educational BoosterPack к одному из USB-портов вашего компьютера и откройте Energia IDE.
Шаг 4: Выберите соответствующий COM-порт и плату
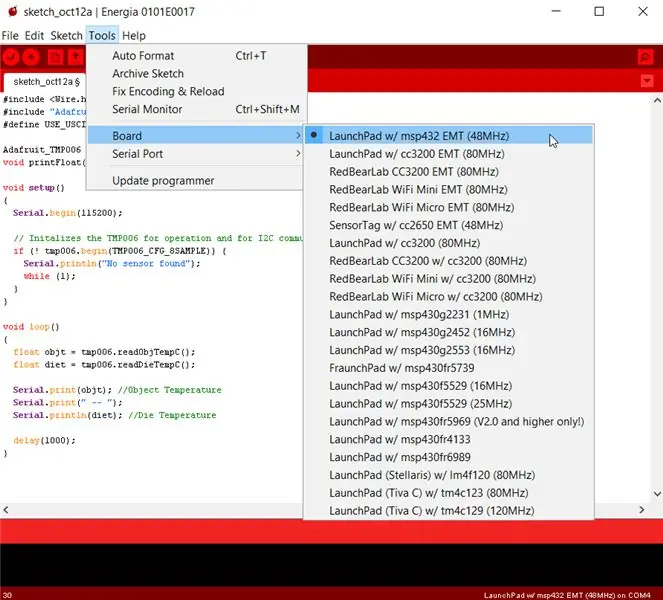
Шаг 5: Energia поставляется с предустановленным кодом для TMP006
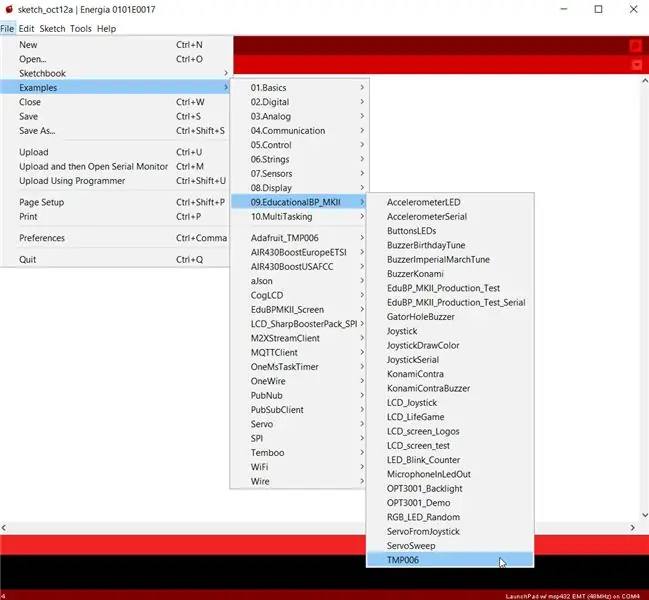
Пример кода можно открыть, как показано на рисунке.
Шаг 6. Загрузите указанную ниже программу на LaunchPad, нажав кнопку «Загрузить»

#include #include "Adafruit_TMP006.h" #define USE_USCI_B1 Adafruit_TMP006 tmp006; void printFloat (значение с плавающей запятой, целое число); void setup () {Serial.begin (115200); // Инициализирует TMP006 для работы и связи I2C if (! Tmp006.begin (TMP006_CFG_8SAMPLE)) {Serial.println ("Датчик не найден"); в то время как (1); }} void loop () {float objt = tmp006.readObjTempC (); float diet = tmp006.readDieTempC (); Serial.print (objt); // Температура объекта Serial.print ("-"); Serial.println (диета); // Температурная задержка кристалла (1000); }
Шаг 7: PyCharm
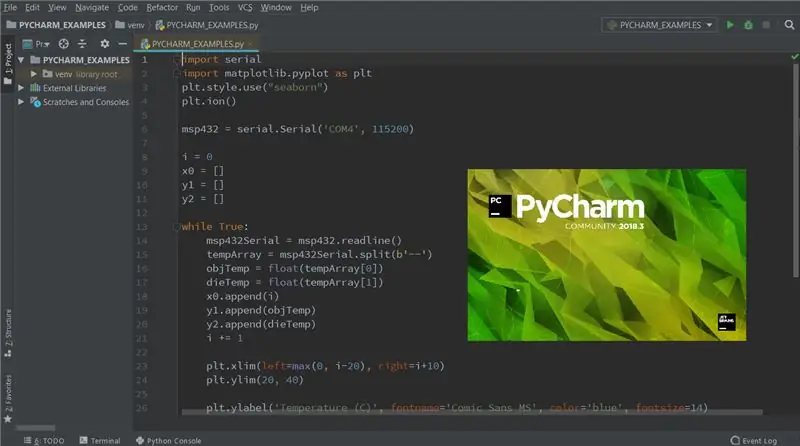
Перед запуском приведенной ниже программы убедитесь, что установлены пакеты pySerial и Matplotlib. PySerial - это библиотека Python, которая обеспечивает поддержку последовательных подключений на различных устройствах. Matplotlib - это библиотека построения графиков для Python. Чтобы установить любой пакет в PyCharm, выполните следующие действия: 1. Файл -> Настройки 2. В разделе «Проект» выберите «Интерпретатор проекта» и щелкните значок «+». 3. В строке поиска введите пакет, который вы хотите установить, и нажмите «Установить пакет».
Шаг 8: Программа Python
import serial import matplotlib.pyplot as pltplt.style.use ("seaborn") '' 'В интерактивном режиме функции pyplot автоматически выводятся на экран. Интерактивный режим также можно включить с помощью matplotlib.pyplot.ion () и выключить с помощью matplotlib.pyplot.ioff (). '' 'plt.ion () msp432 = serial. Serial (' COM4 ', 115200) # (номер порта, скорость передачи) - создать серийный объект i = 0 x0 = y1 = y2 = while True: msp432Serial = msp432.readline () tempArray = msp432Serial.split (b '-') objTemp = float (tempArray [0]) dieTemp = float (tempArray [1]) x0.append (i) y1.append (objTemp) y2.append (dieTemp) i + = 1 plt.xlim (left = max (0, i-20), right = i + 10) # установить x-пределы текущей оси plt.ylim (20, 40) #set y-пределы текущей оси plt.ylabel ('Temperature (C)', fontname = 'Comic Sans MS', color = 'blue', fontsize = 14) # установить метку для оси y plt.grid (True) # повернуть сетку на plt.title ('TMP006 Live Data', fontname = 'Comic Sans MS', color = 'red', fontsize = 16) # установить заголовок p1, = plt.plot (x0, y1, color = 'r', linewidth = 2) #plot x0 versus y1 - red line p2, = plt.plot (x0, y2, color = 'g', linewidth = 2) #plot x0 versus y2 - green line plt.legend ([p1, p2], ['Object Temperature', 'Die Temperature'], loc = 'upper right', frameon = True) # поместить легенды в верхний правый угол th e диаграмма plt.show () # отображение числа plt.pause (.000001) # пауза для интервала секунд
Шаг 9: Финальный сюжет
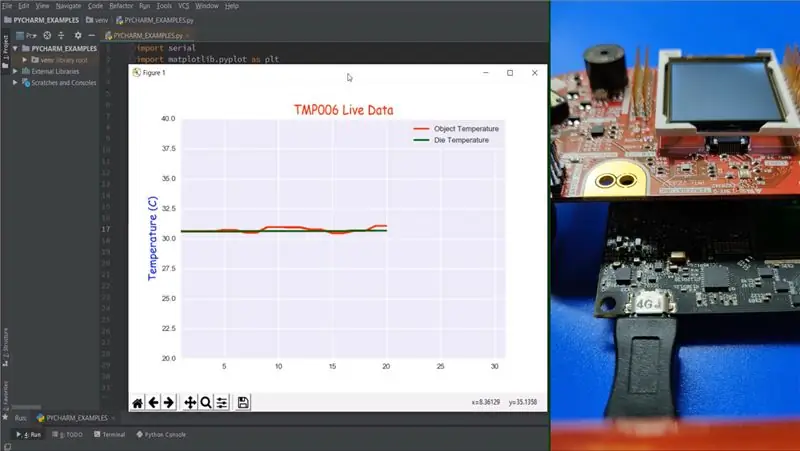
Температура объекта: это температура окружающей области чипа. Die Temperature: это температура самого чипа. -Scale Package: https://www.ti.com/ww/eu/sensampbook/tmp006.pdfMatplotlib: https://matplotlib.org/pySerial: https://pyserial.readthedocs.io/en/latest/shortintro. html
Рекомендуемые:
Как сделать отслеживание данных о коронавирусе COVID 19 в реальном времени с помощью ESP8266, отображение электронной бумаги: 7 шагов

Как сделать трекер данных о коронавирусе COVID 19 в реальном времени с ESP8266, дисплей электронной бумаги: 1
Построение графика в реальном времени на Android от Arduino до HC-05: 3 шага

Построение графика в реальном времени на Android от Arduino до HC-05: Привет, вот руководство о том, как построить график значений в реальном времени из микроконтроллера, такого как Arduino, в приложение. Он использует модуль Bluetooth, такой как HC-05, чтобы действовать как устройство обмена сообщениями для передачи и приема данных между Ar
Как сделать регистратор данных влажности и температуры в реальном времени с Arduino UNO и SD-картой - Моделирование регистратора данных DHT11 в Proteus: 5 шагов

Как сделать регистратор данных влажности и температуры в реальном времени с Arduino UNO и SD-картой | Моделирование регистратора данных DHT11 в Proteus: Введение: привет, это Liono Maker, вот ссылка на YouTube. Мы делаем творческий проект с Arduino и работаем над встраиваемыми системами. Регистратор данных: Регистратор данных (также регистратор данных или регистратор данных) - это электронное устройство, которое записывает данные с течением времени
Построение графика изменения температуры в зависимости от изменения климата в Python: 6 шагов

Построение графика изменения температуры от изменения климата в Python: изменение климата - большая проблема. И многие люди сейчас не знают, насколько он вырос. В этом руководстве мы построим график изменения температуры климата из-за изменения климата. В качестве шпаргалки вы можете просмотреть файл python ниже
Построение графика интенсивности света с использованием Arduino и Python Arduino Master Library: 5 шагов

Построение световых графиков с использованием Arduino и Python Arduino Master Library: Arduino - это экономичный, но очень эффективный и функциональный инструмент, программирование его на Embedded C делает процесс создания проектов утомительным! Модуль Arduino_Master в Python упрощает это и позволяет нам выполнять вычисления, удалять ненужные значения и т. Д
