
Оглавление:
- Автор John Day [email protected].
- Public 2024-01-30 11:49.
- Последнее изменение 2025-01-23 15:04.
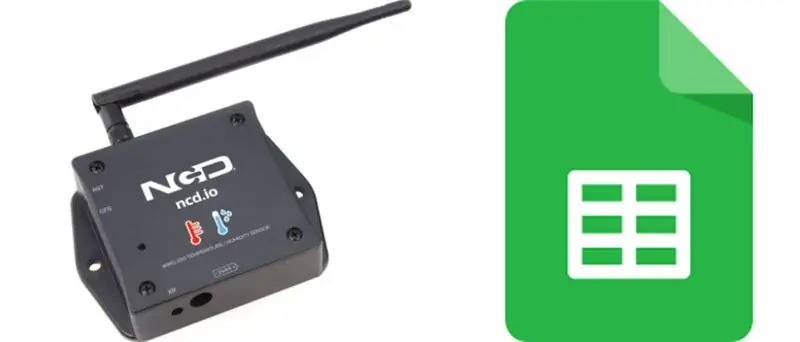
В этом уроке мы будем измерять различные данные о температуре и влажности с помощью датчика температуры и влажности. Вы также узнаете, как отправить эти данные в Ubidots. Так что вы можете анализировать его из любого места для разных приложений. Кроме того, отправив эти данные в таблицы Google, можно выполнить прогнозный анализ
Шаг 1. Требуется оборудование и программное обеспечение
Требуемое оборудование:
- Модуль NCD ESP32 IoT WiFi BLE со встроенным USB
- Беспроводной датчик температуры и влажности большого радиуса действия NCD IoT
Требуется программное обеспечение:
- IDE Arduino
- Убидотс
Используемая библиотека:
- Библиотека PubSubClient
- Wire.h
Шаг 2: Загрузка кода в ESP32 с помощью Arduino IDE:
- Перед загрузкой кода вы можете просмотреть работу этого датчика по заданной ссылке.
- Загрузите и включите библиотеки PubSubClient и Wire.h.
#включают
#include #include
#включают
Вы должны назначить свой уникальный ТОКЕН Ubidots, MQTTCLIENTNAME, SSID (имя WiFi) и пароль доступной сети
#define WIFI SSID "XYZ" // Введите сюда свой WifiSSID
#define PASSWORD "XYZ" // Введите здесь свой пароль Wi-Fi # define TOKEN "XYZ" // Поместите TOKEN вашего Ubidots
#define MQTT_CLIENT_NAME "XYZ" // Имя клиента MQTT
Определите переменную и имя устройства, на котором данные будут отправляться в Ubidots
#define VARIABLE_LABEL "Температура" // Назначение метки переменной
#define VARIABLE_LABEL2 "Battery" #define VARIABLE_LABEL3 "Humidity" #define DEVICE_LABEL "esp32" // Назначьте метку устройства
Место для хранения значений для отправки:
полезная нагрузка char [100];
тема char [150];
char topic2 [150];
char topic3 [150]; // Пространство для хранения значений для отправки
char str_Temp [10];
char str_sensorbat [10];
char str_humidity [10];
Код для публикации данных в Ubidots:
sprintf (тема, "% s", ""); // Очищает содержимое темы sprintf (topic, «% s% s», «/v1.6/devices/», DEVICE_LABEL);
sprintf (полезная нагрузка, "% s", ""); // Очищает содержимое полезной нагрузки
sprintf (полезная нагрузка, "{"% s / ":", VARIABLE_LABEL); // Добавляет метку переменной
sprintf (полезная нагрузка, "% s {" значение / ":% s", полезная нагрузка, str_Temp); // Добавляет значение
sprintf (полезная нагрузка, "% s}}", полезная нагрузка); // Закрывает словарные скобки
client.publish (тема, полезная нагрузка);
- Скомпилируйте и загрузите код temp_humidity.ino.
- Чтобы проверить возможность подключения устройства и отправленных данных, откройте монитор последовательного порта. Если ответа нет, попробуйте отключить ESP32, а затем снова подключить его. Убедитесь, что скорость передачи последовательного монитора такая же, как указанная в вашем коде 115200.
Шаг 3: последовательный выход монитора
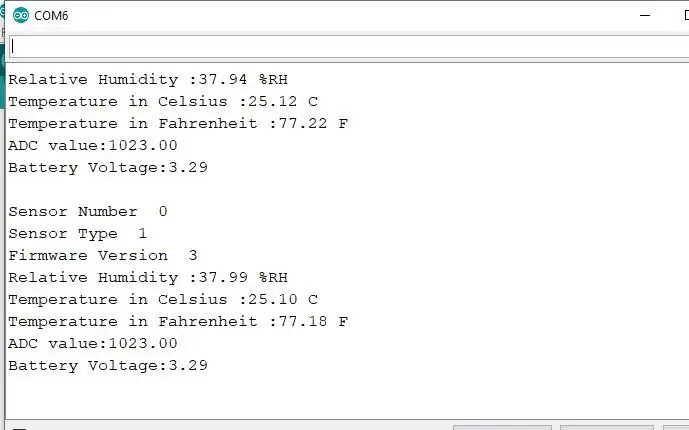
Шаг 4: Заставляем Ubidot работать:
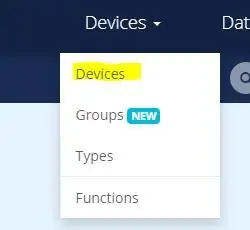
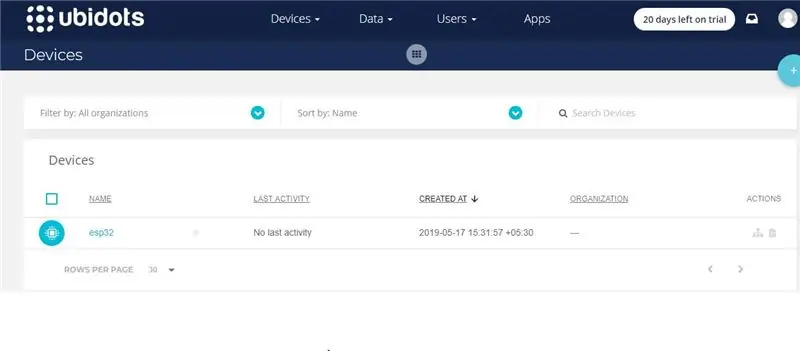
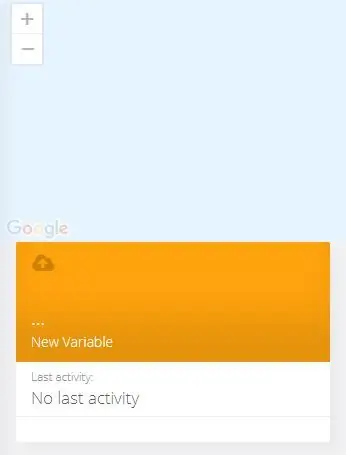
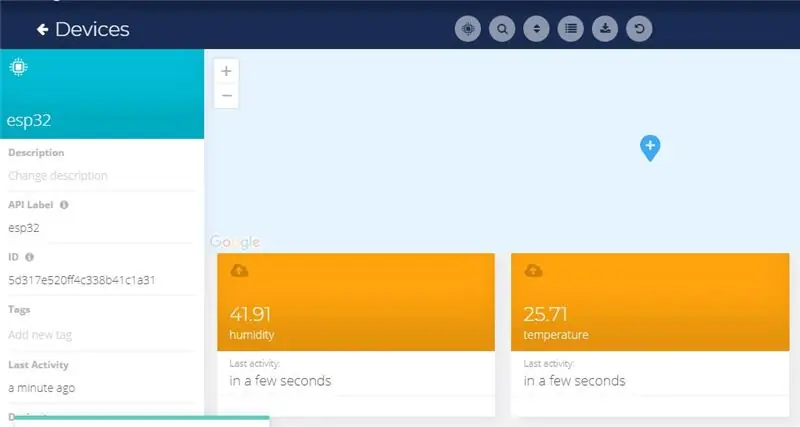
- Создайте учетную запись на Ubidots.
- Перейдите в мой профиль и запишите ключ токена, который является уникальным ключом для каждой учетной записи, и вставьте его в свой код ESP32 перед загрузкой.
- Добавьте новое устройство на панель управления Ubidots с именем esp32.
- Нажмите на устройства и выберите устройства в Ubidots.
- Теперь вы должны увидеть опубликованные данные в своей учетной записи Ubidots внутри устройства под названием «ESP32».
- Внутри устройства создайте новый датчик имени переменной, в котором будет отображаться ваше значение температуры.
- Теперь вы можете просматривать данные температуры и других датчиков, которые ранее просматривались на последовательном мониторе. Это произошло потому, что значение различных показаний датчика передается в виде строки, сохраняется в переменной и публикуется в переменной внутри устройства esp32.
Шаг 5. Экспортируйте данные Ubidots в Google Таблицы
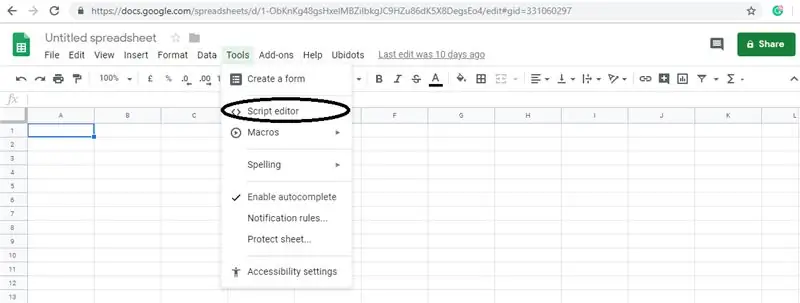
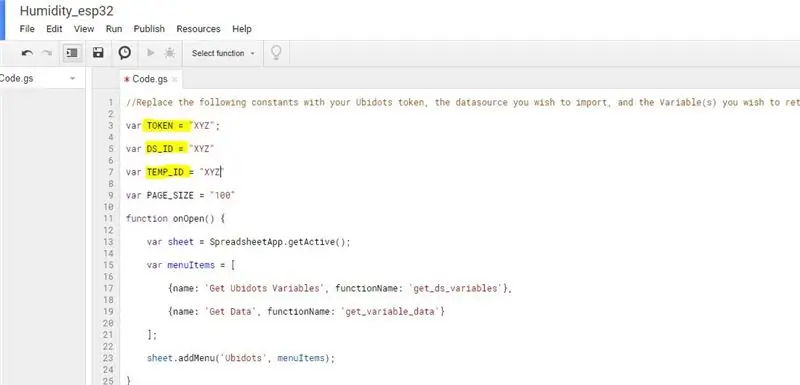
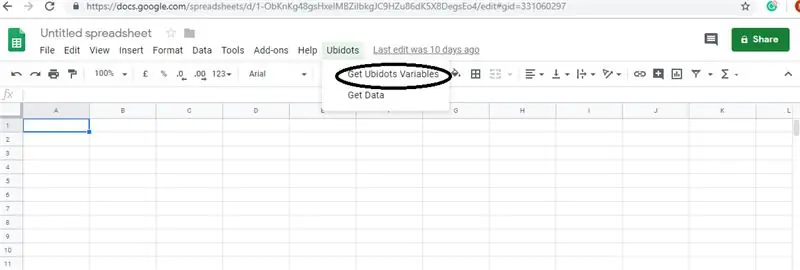
Таким образом мы можем извлечь данные, хранящиеся в облаке Ubidots, для дальнейшего анализа. Возможности огромны; например, вы можете создать автоматический генератор отчетов и еженедельно отправлять его своим клиентам.
Другое приложение - инициализация устройства; если у вас есть тысячи устройств для развертывания и их информация находится в таблице Google, вы можете создать сценарий для чтения таблицы и создания источника данных Ubidots для каждой строки в файле.
Как это сделать:
Создайте Google Sheet и добавьте к нему два листа со следующими именами:
- Переменные
- Ценности
- В таблице Google нажмите «Инструменты», затем «Редактор сценариев…», затем «Пустой проект»:
- Откройте редактор скриптов:
- Добавьте приведенный ниже код (в разделе кода) в скрипт Script.
- Также добавьте идентификатор токена, идентификатор устройства, взятый из вашей учетной записи Ubidots, в следующий код.
- Выполнено! Теперь откройте лист Google снова, и вы увидите новое меню для запуска функций.
Рекомендуемые:
Как сделать регистратор данных влажности и температуры в реальном времени с Arduino UNO и SD-картой - Моделирование регистратора данных DHT11 в Proteus: 5 шагов

Как сделать регистратор данных влажности и температуры в реальном времени с Arduino UNO и SD-картой | Моделирование регистратора данных DHT11 в Proteus: Введение: привет, это Liono Maker, вот ссылка на YouTube. Мы делаем творческий проект с Arduino и работаем над встраиваемыми системами. Регистратор данных: Регистратор данных (также регистратор данных или регистратор данных) - это электронное устройство, которое записывает данные с течением времени
ESP8266 NodeMCU Access Point (AP) для веб-сервера с датчиком температуры DT11 и печатью температуры и влажности в браузере: 5 шагов

ESP8266 NodeMCU Access Point (AP) для веб-сервера с датчиком температуры DT11 и печатью температуры и влажности в браузере: Привет, ребята, в большинстве проектов мы используем ESP8266, а в большинстве проектов мы используем ESP8266 в качестве веб-сервера, чтобы данные могли быть доступны на любое устройство через Wi-Fi, получив доступ к веб-серверу, размещенному на ESP8266, но единственная проблема в том, что нам нужен рабочий маршрутизатор для
Отправка данных беспроводного датчика температуры и влажности IoT с большим радиусом действия в Google Sheet: 39 шагов

Отправка данных беспроводного датчика температуры и влажности IoT с большим радиусом действия в таблицу Google: мы используем датчик температуры и влажности NCD, но шаги остаются одинаковыми для любого продукта ncd, поэтому, если у вас есть другие беспроводные датчики ncd, вы можете свободно наблюдать рядом кроме того. Путем остановки этого текста вам нужно
Регистратор данных температуры и влажности с Arduino на телефон Android с модулем SD-карты через Bluetooth: 5 шагов

Регистратор данных температуры и влажности с Arduino на телефон Android с модулем SD-карты через Bluetooth: Привет всем, это моя первая инструкция, надеюсь, я помогу сообществу производителей, так как она мне очень понравилась. Часто мы используем датчики в наших проектах, но находим способ собирать данные, хранить их и немедленно передавать на телефоны или другие устройства
Отображение температуры и влажности и сбор данных с помощью Arduino и обработка: 13 шагов (с изображениями)

Отображение температуры и влажности и сбор данных с помощью Arduino и обработки: Введение: это проект, в котором используется плата Arduino, датчик (DHT11), компьютер с Windows и программа обработки (загружаемая бесплатно) для отображения данных температуры и влажности в цифровом и форма гистограммы, отображение времени и даты и запуск подсчета времени
