
Оглавление:
- Автор John Day [email protected].
- Public 2024-01-30 11:49.
- Последнее изменение 2025-01-23 15:04.
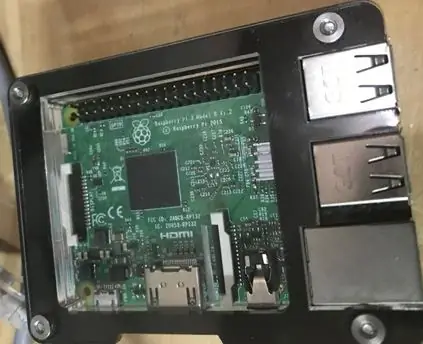

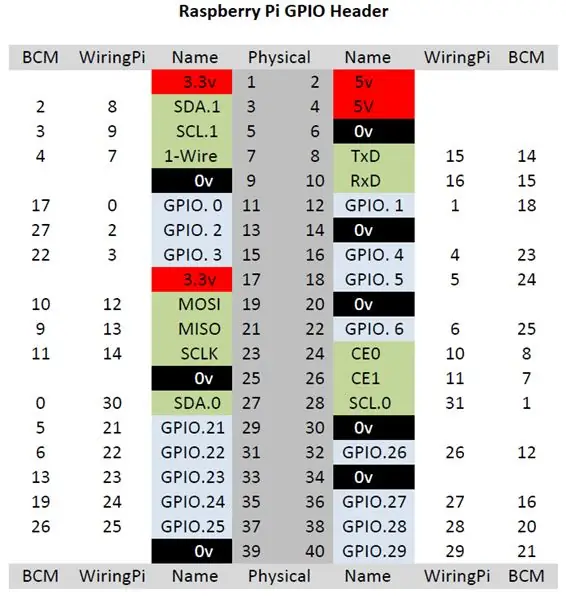
В этом руководстве я создаю рождественский дисплей, используя версию LightshowPi, загруженную на Raspberry Pi 3, 8-канальный SSR, 4 розетки и различные провода. Размещенное видео - это образец того, что я делал в прошлом году. Если вам нравится эта инструкция, проголосуйте за нее в конкурсе Raspberry Pi.
Шаг 1: Список материалов:
- Raspberry Pi 3 (работает любая более новая версия)
- Карта микропамяти 16 ГБ или больше
- Монитор
- Кабель HDMI
- Мышь
- Клавиатура
- ноутбук или другой компьютер для программирования карты памяти
- 8-канальное твердотельное реле (SSR)
- 4 выхода
- Коробка для 4 выходов
- 4 анкера для гипсокартона
- 4 маленьких винта
- Разъемы RJ45
- Сетевой кабель
- Концы кабеля Ethernet
- изолента и термоусадочные трубки
- различные провода
-
Инструменты
-
Отвертки
- маленькая плоская голова
- Филлипс
- Кусачки
- Инструмент для зачистки проводов
- Плоскогубцы
- Обжимной инструмент RJ45 для удлинения кабеля Ethernet
- Удар вниз
- Ножницы для коробок или ножницы
- Паяльник с припоем
-
Шаг 2: Raspberry Pi
Используя ноутбук, загрузите новейшую версию Raspbian, есть много инструкций и литературы для загрузки карты памяти.
На Raspberry Pi подключите монитор с HDMI, мышью и клавиатурой.
После того, как образ Raspbian был загружен на карту, поместите его в слот для карты памяти на Pi и подключите соответствующий источник питания, включите монитор, если это не так.
Подождите, пока он загрузится, после загрузки подключитесь к Wi-Fi и будет устанавливать LightshowPi.
Чтобы установить Lightshow Pi, перейдите на www.lightshowpi.org и нажмите «Руководство по началу работы» в разделе «Новый пользователь». Руководство расскажет, как загрузить его на Pi, я изложил шаги ниже, и если какая-либо путаница может быть связана с веб-сайтом.
- откройте окно терминала, введите sudo su, который является корневым, и вам не нужно будет вводить sudo перед всем, что требует sudo
- git clone
- cd lightshowpi
- git fetch && мастер проверки git
- ./install.sh (если вы не использовали sudo su, вам придется поместить sudo перед./install.sh)
- перезагрузка (опять же, если не использовали sudo su, необходимо поставить sudo перед перезагрузкой)
после перезагрузки
- снова откройте окно терминала и введите sudo su
- cd lightshowpi
-
python py / hardware_controller.py --state = flash (если sudo не использовалось, su нужно будет поставить sudo перед python)
это тест, чтобы увидеть, правильно ли загружена программа
Ниже перечислены вещи, которые я сделал, прочитав с веб-сайта.
- в окне терминала и по-прежнему в каталоге светового шоу
- cd config
-
cp default.cfg overrides.cfg
- эта команда копирует default.cfg и вставляет в ту же папку и меняет имя на overrides.cfg
- при внесении изменений в конфигурацию используйте overrides.cfg
-
nano overrides.cfg (если вы не использовали sudo su, вам нужно будет поместить sudo перед nano)
- открывает override.cfg и может просматривать и изменять конфигурации.
- ctrl + O сохраняет изменения
- ctrl + X закрывает overrides.cfg
-
вы можете воспроизводить музыку из папки или из Интернета, например, Pandora или другую потоковую музыку в Интернете
-
для создания списка воспроизведения создайте папку в музыкальной папке
- может использовать окно терминала или графический интерфейс
-
в окне терминала
- sudo su
- cd lightshowpi / музыка
-
mkdir рождество
создаст новую папку
- переместить музыку в эту папку
-
CD..
эта команда перенесет вас в предыдущую папку
- инструменты для компакт-дисков
- python playlist_generator.py (используйте sudo перед python, если не использовали команду sudo su)
-
запросит полный путь к папке с песнями
например: / home / pi / lightshowpi / music / christmas
- затем cd..
- cd config
-
нано overrides.cfg
- прокрутите вниз до места, где вы видите playlist_path = $ SYNCHRONIZED_LIGHTS_HOME / music / sample /.playlist
- изменить образец на рождество
- Ctrl + O для сохранения
- Ctrl + x для выхода
- CD..
- python py / synchronized_lights.py --playlist = / home / pi / lightshowpi / music / christmas /.playlist
-
start_music_and_lights запускает его
stop_music_and_lights останавливает это
-
Чтобы иметь возможность воспроизводить музыку из потокового источника; на веб-сайте есть ссылка, по которой вы можете перейти, чтобы узнать, как проигрывать музыку.
Для получения дополнительных сведений и настройки посетите сайт lightshowpi.org или Reddit, на передней части сайта есть ссылка на Reddit.
Шаг 3: Оборудование



Начиная с 4-х групповых выходных коробок, ломаются 3 выступа (рисунок)
Возьмите розетку, и на бронзовой стороне есть язычок, который соединяет 2 выхода вместе, плоскогубцами сломайте язычок, чтобы получить 2 отдельных выхода, сделайте это с 3 оставшимися выходами, не нужно ломать серебряную сторону.
С выходом возьмите кусок провода, который я использовал 14 калибра, и прикрепите один провод к бронзовому винту. Возьмите еще один кусок проволоки и прикрепите к другому бронзовому винту. Проделайте то же самое с другими 7 розетками, всего должно быть 8 проводов.
Затем с помощью другого куска провода отрежьте 4 примерно одинаковых отрезка, чтобы соединить нейтрали последовательно (серебряные винты). Затем на последнем серебряном винте отрежьте кусок провода большей длины, чтобы подсоединить его к нейтральной стороне вилки.
Сделайте то же самое с землей, как и с нейтралами.
Возьмите 4 горячих провода (со стороны бронзового винта) и проденьте через один из сломанных язычков. Проведите оставшиеся 4 провода через еще один сломанный язычок. Затем на нейтральный провод и провод заземления проткните последний сломанный язычок.
С помощью крестовой отвертки или отвертки с квадратной головкой закрутите розетки в коробке.
Теперь с проводами, протыкающими сломанный язычок. Подключите каждый из горячих проводов к SSR с помощью небольшой отвертки с плоской головкой. Например, все выходы верхнего ряда нечетные, а все нижние выходы четные. Так как розетка номер один находится в верхнем левом углу, подключите ее к первому каналу ssr. Выход номер два, находящийся в нижнем левом углу, подключается ко второму каналу и четвертому, пока не будут подключены все провода.
С нейтралью, землей и горячим выходом от платы реле либо вставьте штекер, как я, либо добавьте провод с включенным штекером.
После подключения проводов установите плату SSR на заднюю часть коробки. Взяв ножницы или ножницы, разрежьте анкеры для гипсокартона пополам, чтобы использовать их в качестве опоры. Поместите стойки там, где есть монтажные отверстия, и закрепите небольшими винтами.
Шаг 4: аппаратное обеспечение (продолжение)


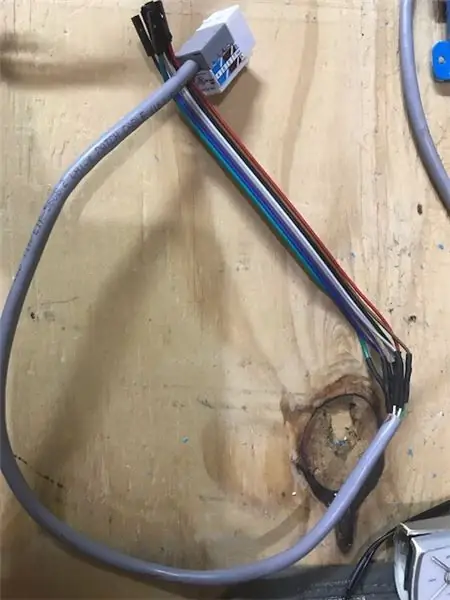
На стороне управления SSR:
-
с помощью отрезка кабеля Ethernet подключите провод следующим образом:
- Первый канал соедините белый с оранжевой полосой
- Канал два подключения горит оранжевым
-
- Канал три соединяет белый с зеленым проводом
- Канал четыре подключается сплошным синим цветом
- Пятый канал соединяет белый цвет с синей полосой
- Канал шесть подключается, горит зеленым светом
- Седьмой канал соединяет белый цвет с коричневой полосой
- Канал восемь соединяется сплошным коричневым цветом
- На другом конце провода подключите разъем Rj45, используя ряд B с помощью инструмента для перфорации.
С помощью отрезка кабеля Ethernet длиной около фута подключите разъем Rj45, используя то же самое, что и раньше
На другом конце кабеля с помощью разъема зачистите оболочку с помощью приспособлений для зачистки проводов, затем зачистите каждый из 8 отдельных проводов примерно на 1/4 дюйма и припаяйте провода макета с гнездовым концом, чтобы их можно было подключить к Raspberry Pi
Сделайте или найдите кабель Ethernet различной длины, если убедитесь, что используете протокол T-568B
Поскольку эта плата реле рассчитана на 5 В постоянного тока; подключите подходящий источник питания 5 В постоянного тока к VCC (положительный) и GND (отрицательный).
Raspberry Pi и плата реле должны иметь общее заземление, это можно сделать разными способами. Я сделал это, используя модифицированный компьютерный блок питания.
Шаг 5: Собираем все вместе

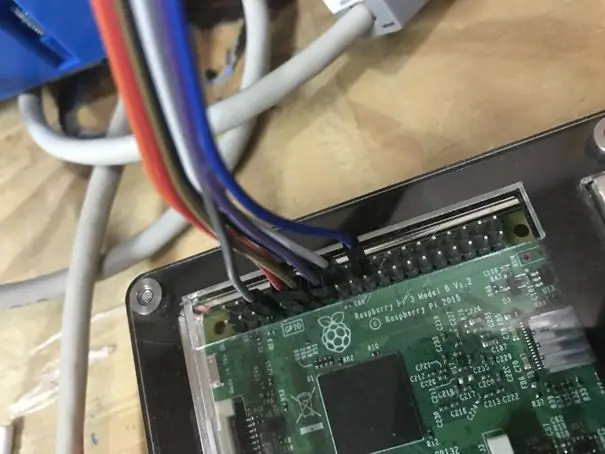
С Raspberry Pi вы захотите использовать вывод Wiringpi.
-
С помощью перемычек на макетной плате любого цвета, который вы использовали для пайки кабеля Ethernet, вы хотите подключить его к контакту WiringPi на Raspberry Pi следующим образом:
- Белый с оранжевой полосой подключается к 0, который является физическим контактом 11
- Сплошной оранжевый соединяется с 1, который является физическим контактом 12.
- Белый с зеленой полосой подключается к 2, который является физическим контактом 13
- Сплошной синий - подключение к 3, которое является физическим контактом 15.
- Белый с синей полосой подключается к 4, который является физическим контактом 16
- Постоянно горит зеленым соединением с 5, который является физическим контактом 18.
- Белый с коричневой полосой подключается к 6, который является физическим контактом 22
- Непрерывный коричневый цвет подключается к 7, который является физическим контактом 7.
- Подключите кабель Ethernet к двум гнездам.
- Подключите питание 5 В к плате реле, подключите Raspberry Pi (если еще нет) и включите Pi.
- Запустите программу LightshowPi.
- На эстафетной плате можно наблюдать танец led под музыку.
- Подключите плату реле для питания розеток.
- Подключите рождественские огни и наблюдайте, как они двигаются под музыку.
Спасибо за просмотр этого руководства.
Рекомендуемые:
Хэллоуин LightshowPi: 6 шагов

Halloween LightshowPi: Итак, в этом сезоне мы искали что-нибудь новенькое, чтобы добавить к нашему Haunted Halloween Yard, и я наткнулся на этот проект Raspberry Pi Lightshow на http://lightshowpi.org. Также есть много полезной информации на https://www.reddit.com/r/LightShowPi/. В
Проект Lightshowpi: 4 шага

Lightshowpi Project: Всем привет! Это мое официальное руководство по созданию светового шоу с помощью lightshowpi по состоянию на октябрь 2020 г
Как: установка Raspberry PI 4 Headless (VNC) с Rpi-imager и изображениями: 7 шагов (с изображениями)

Как: установка Raspberry PI 4 Headless (VNC) с Rpi-imager и изображениями: я планирую использовать этот Rapsberry PI в кучу забавных проектов еще в моем блоге. Не стесняйтесь проверить это. Я хотел вернуться к использованию своего Raspberry PI, но у меня не было клавиатуры или мыши в моем новом месте. Прошло много времени с тех пор, как я установил Raspberry
Счетчик шагов - Micro: Bit: 12 шагов (с изображениями)

Счетчик шагов - Микро: Бит: Этот проект будет счетчиком шагов. Мы будем использовать датчик акселерометра, встроенный в Micro: Bit, для измерения наших шагов. Каждый раз, когда Micro: Bit трясется, мы добавляем 2 к счетчику и отображаем его на экране
Bolt - Ночные часы с беспроводной зарядкой своими руками (6 шагов): 6 шагов (с изображениями)

Bolt - Ночные часы с беспроводной зарядкой своими руками (6 шагов): Индуктивная зарядка (также известная как беспроводная зарядка или беспроводная зарядка) - это тип беспроводной передачи энергии. Он использует электромагнитную индукцию для обеспечения электропитания портативных устройств. Самым распространенным применением является беспроводная зарядка Qi st
