
Оглавление:
- Автор John Day [email protected].
- Public 2024-01-30 11:48.
- Последнее изменение 2025-01-23 15:04.




Всем привет! Это мое официальное руководство по созданию светового шоу с помощью lightshowpi по состоянию на октябрь 2020 года.
Шаг 1. Соберите припасы
Для этого проекта вам понадобится следующее: - Raspberry Pi (я использовал модель B +, которую я купил у доброй воли много лет назад. Насколько мне известно, это будет работать со всеми пи, кроме 4, однако я не могу это проверить).
www.raspberrypi.org/products/
- SD-карта / Micro SD-карта (это зависит от того, какой pi вы используете. Достаточно всего 16 ГБ или больше)
www.walmart.com/ip/SanDisk-32GB-microSDHC-…
- Кабель питания Micro USB (для Raspberry Pi)
- 8-канальная плата твердотельного реле Sainsmart
www.sainsmart.com/products/8-channel-5v-so…
- 10-канальный блок распределения питания
www.speedwaymotors.com/Electrical-10-Termi…
- Четыре сверхпрочных выхода
www.walmart.com/ip/Hyper-Tough-Grounding-D…
- Два Hyper Tough 2 Gang Box
www.walmart.com/ip/Hyper-Tough-2-Gang-Swit…
- Перемычки между мужчинами, мужчинами, женщинами и женщинами
www.amazon.com/gp/product/B072L1XMJR/ref=p…
- Проволока калибра 16
www.walmart.com/ip/16-Gauge-Red-Black-Powe…
- Цифровой FM-передатчик HiLetGo
www.amazon.com/gp/product/B07X3Z8YTD/ref=p…
- Кусачки и устройства для зачистки проводов
www.walmart.com/ip/Wire-Stripper-Universal…
- Электроизоляционная лента
- Паяльник
www.walmart.com/ip/Hyper-Tough-30-Watt-Sol…
- Ноутбук / компьютер с устройством чтения / записи SD-карт
- Двухконтактная вилка питания
www.amazon.com/ARyee-Universal-Compatible-…
Шаг 2: начните подключение




Прежде чем мы настроим Raspberry Pi, вы захотите продолжить и выполнить всю необходимую проводку таким образом, после того как вы настроите Pi, вы можете продолжить и протестировать оборудование. Для начала вам нужно будет открыть справочный лист с расположением контактов GPIO для вашего соответствующего пи. Например, тот, который я использовал, прикреплен к этому шагу.
На плате Sainsmart возьмите отвертку с плоской головкой и ослабьте все канальные винты (винты в маленьких зеленых прямоугольниках). Затем возьмите перемычки между штекером и гнездом и подключите их следующим образом:
GPIO 11 к CH1
GPIO 12 в канал 2
GPIO 13 в CH3
GPIO 15 в CH4
GPIO от 16 до CH5
GPIO 18 к CH6
GPIO 22 - CH7
GPIO 7 - CH8
ПРОПУСКАТЬ
GPIO 6 к GND
GPIO 2 в VCC
Примечание: на плате SSR есть два заземления. Используйте тот, который находится рядом с VCC.
Затем вам нужно будет отрезать 16 кусков проволоки калибра 16 (по 2 на каждый из 8 каналов) и зачистить только конец, примерно на 1/16 дюйма. Затем вставьте в выходную сторону платы ssr и затяните винты канала (не слишком сильно).
Прежде чем мы продолжим, вам следует знать несколько вещей: на розетках есть два набора шурупов, один бронзовый и один серебряный. Бронзовая сторона - сила, серебряная - земля. Теперь вам нужно взять левый провод от первого канала и протянуть его к верхнему винту на бронзовой стороне. Затем перейдите к следующему каналу, используйте левый провод и протяните его к нижнему винту с той же стороны. Повторяйте, пока у вас не будет восьми проводов, идущих к розеткам.
Затем вам нужно будет сделать заземляющие провода. Отрежьте кусок провода калибра 16 и соедините заземления розетки гирляндой. Для этого прикрепите один провод к верхнему серебряному винту, а затем к нижнему серебряному винту следующего выхода. В результате у вас должен остаться один провод заземления, который не подключен. Соедините вилку с двумя контактами и припаяйте или обожмите отрицательные провода вместе.
Теперь возьмите 10-канальную шину питания. Вам понадобится всего 9 каналов. Последовательно соедините 9 из них вместе (с одной стороны). Затем возьмите правый провод от первого канала на плате SSR и подключите его к первому используемому каналу. Делайте это, пока все 8 проводов не будут присоединены к шине. Затем возьмите положительный провод от двухконтактной вилки питания и вставьте его в последний канал шины.
Теперь сложная часть окончена!
Шаг 3. Настройте Raspberry Pi
Для тех из вас, кто плохо знаком с Raspberry Pi, начните здесь:
Перед тем, как мы начнем установку, вам необходимо загрузить несколько программ. Для всех следующих ссылок выберите свою ОС для правильной загрузки.
- тепловизор Raspberry Pi
www.raspberrypi.org/downloads/
- PuTTy
www.chiark.greenend.org.uk/~sgtatham/putty…
- Форматирование SD-карты
www.sdcard.org/downloads/formatter/
- Расширенный IP-сканер
www.advanced-ip-scanner.com/download/Advan…
После того, как вы загрузили их, начните с подключения SD-карты. Откройте модуль форматирования SD-карты и выберите диск, который вы хотите отформатировать. Затем отформатируйте карту. Это всего лишь мера предосторожности, которая поможет сделать остальную часть процесса более гладкой.
Затем загрузите систему NOOBS OS для raspberry pi здесь:
downloads.raspberrypi.org/NOOBS_latest
Примечание. Причина, по которой я выбрал NOOBS, а не Raspberry Pi OS, заключается в том, что NOOBS предлагает способ быстрого восстановления на случай, если вам понадобится новая установка.
Как только это будет сделано, откройте программу визуализации raspberry pi, прокрутите вниз до настраиваемой операционной системы, найдите файл NOOBS.zip, выберите диск, на который вы хотите записать свою операционную систему, и напишите!
После этого вставьте SD-карту в слот пи. Большинство из них находится под платой, напротив портов USB. Вы также захотите пока подключить мышь к Raspberry Pi. Подключите блок питания micro USB к rpi. Затем используйте HDMI, чтобы подключить его к телевизору, монитору ПК и т. Д. Через некоторое время raspberry pi предложит вам, спрашивая, какую ОС вы хотите установить. Выберите первый вариант (Raspberry Pi OS Full / Desktop). Разрешите ему установить операционную систему, а затем он перезагрузит пи. Следуйте всплывающим инструкциям, чтобы обновить свой пи и установить пароль для SSH (который мы будем использовать позже).
После того, как все это будет сделано, вам нужно будет щелкнуть логотип Raspberry Pi в верхнем левом углу. Затем в раскрывающемся меню выберите «Настройки»> «Конфигурация Raspberry Pi». Это откроет меню с различными настройками для вашего Raspberry Pi. Щелкните вкладку «Интерфейсы» и включите SSH.
Затем подключите USB-ключ Wi-Fi к одному из USB-портов (если у вашего Pi нет встроенного Wi-Fi). Подключитесь к вашей сети Wi-Fi.
Как только вы закончите с этим, перейдите к своему компьютеру с установленным Advanced IP Scanner и PuTTy. Подключитесь к тому же SSID, к которому вы подключили свой Raspberry pi. Откройте Advanced IP Scanner и просканируйте этот диапазон: «192.168.137.1 - 192.168.137.254.» Ваш Raspberry Pi должен появиться рядом с IP-адресом. Теперь откройте PuTTy и в поле Host Name введите IP-адрес, который отображается рядом с raspberry pi. Появится всплывающее окно, нажмите «Да». Затем вам будет предложено «войти как:» введите «пи», а затем введите пароль, который вы выбрали при настройке пи. Во время набора вы можете заметить, что пароль не отображается. Это функция безопасности, и это совершенно нормально. Просто введите пароль и нажмите Enter. По любым другим вопросам обращайтесь сюда:
www.raspberrypi.org/documentation/remote-a…
После того, как вы успешно получили удаленный доступ к своему пи, введите следующие команды:
sudo apt установить git-core
git clone
cd lightshowpi
git fetch && git checkout python3
sudo./install.sh
перезагрузка sudo
После каждой команды дождитесь появления «pi @ raspberrypi:» в зеленом тексте, прежде чем вводить новый код. Как только это все будет сделано, введите эту команду для проверки оборудования:
sudo python py / hardware_controller.py --state = flash
Каждый индикатор на плате SSR должен мигать индивидуально. Вы готовы запустить свет!
Шаг 4: Воспроизведение вашей первой песни
Самый простой способ воспроизвести песни, который я нашел, - это загрузить файлы.mp3, а затем поместить их в папку на Raspberry Pi. Я назвал свое «музыка». Затем в PuTTy используйте эту команду:
sudo python py / synchronized_lights.py --file = / home / pi / lightshowpi / usic / [название песни].mp3
Вот и все! Это был действительно веселый, но сложный проект, и я надеюсь, что он поможет любому, кто испытал то же самое, что и я. Вот ссылка на плейлист YouTube с записями некоторых песен из моего светового шоу.
www.youtube.com/playlist?list=PLusUu0mUL14inWN0n3kunZgV04VEoSOdA
Если у вас есть вопросы, не стесняйтесь спросить! Спасибо!
Рекомендуемые:
Проект ремикса Spin Art Turbine: 4 шага
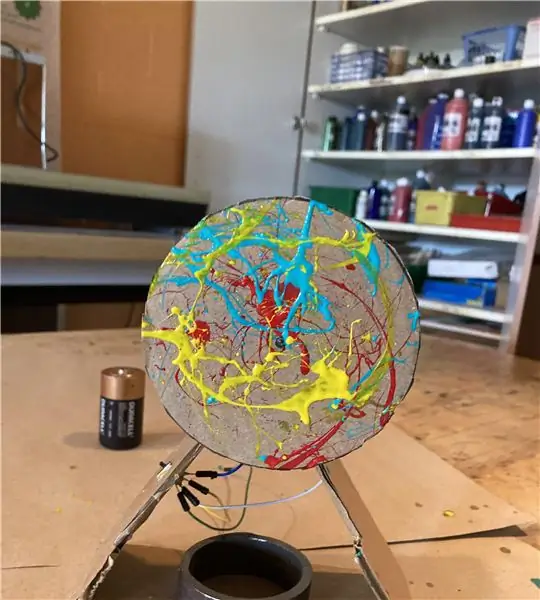
Проект Spin Art Turbine Remix Project: если вас интересует искусство вращения, существует проблема, и эта проблема заключается в том, что вы должны держать дрель одной рукой, пока вы рисуете другой. Иногда это может раздражать, но я чувствую, что нашел решение с помощью этой простой турбины, которую вы можете создать
Проект Creative Switch от Кристофера Серафина: 4 шага

Проект Creative Switch от Кристофера Серафина: Приветствую! Для этого творческого проекта переключателя я решил попробовать добавить светодиодную подсветку к наплечной сумке, в данном случае к сумке для переноски Nintendo 3DS. Обычные наплечные сумки могут показаться немного скучными, но с некоторыми светодиодными лампами они определенно могут украсить любую сумку
Веселый проект на выходные, FishCam!: 4 шага
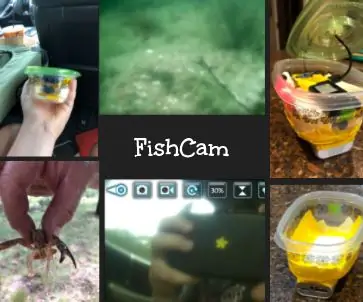
Веселый проект на выходные, FishCam !: Я разбил свой дрон пару месяцев назад, и единственное, что я мог сделать, это разобрать его. Оказывается, у меня была куча проектных идей относительно того, что я мог сделать. Я так и не добрался до них, но когда мы приехали на наше ранчо, у меня возникла идея. У камеры есть W
Heartbeat Game - Проект: 4 шага

Heartbeat Game - Project: Сегодня, как мы все знаем, 20 мая. Это уже традиционный китайский День святого Валентина. (520 на китайском означает «Я люблю тебя»). Теперь мы собираемся сделать интерактивное устройство под названием «Лаборатория сердцебиения», чтобы проверить молчаливое понимание пары. Это тест
Горелка с питанием от USB! Этот проект может прожечь пластик / дерево / бумагу (веселый проект также должен быть очень качественным деревом): 3 шага

Горелка с питанием от USB! Этот проект может прожечь пластик / дерево / бумагу (забавный проект также должен быть из очень хорошего дерева): НЕ ДЕЛАЙТЕ ЭТО С ПОМОЩЬЮ USB !!!! я узнал, что это может повредить ваш компьютер из всех комментариев. мой компьютер в порядке. Используйте зарядное устройство для телефона на 600 мА, 5 В. Я использовал это, и он отлично работает, и ничего не может быть повреждено, если вы воспользуетесь предохранительной вилкой, чтобы отключить питание
