
Оглавление:
- Автор John Day [email protected].
- Public 2024-01-30 11:49.
- Последнее изменение 2025-01-23 15:04.
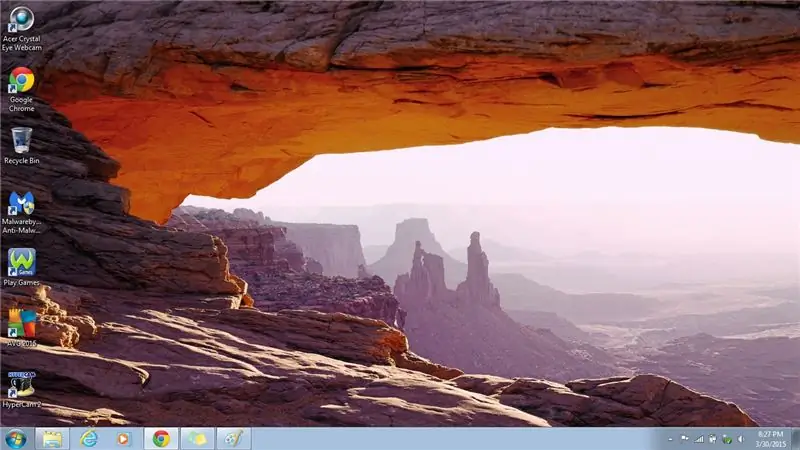
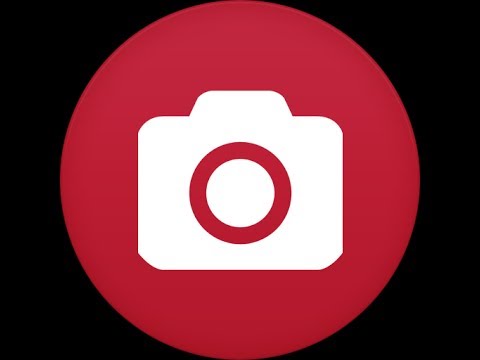
Это руководство покажет вам быстрый и простой способ сделать снимок экрана вашего компьютера и сохранить его на своем компьютере.
Пожалуйста, подпишитесь на мой канал
Спасибо:)
Шаг 1. Сделайте снимок экрана
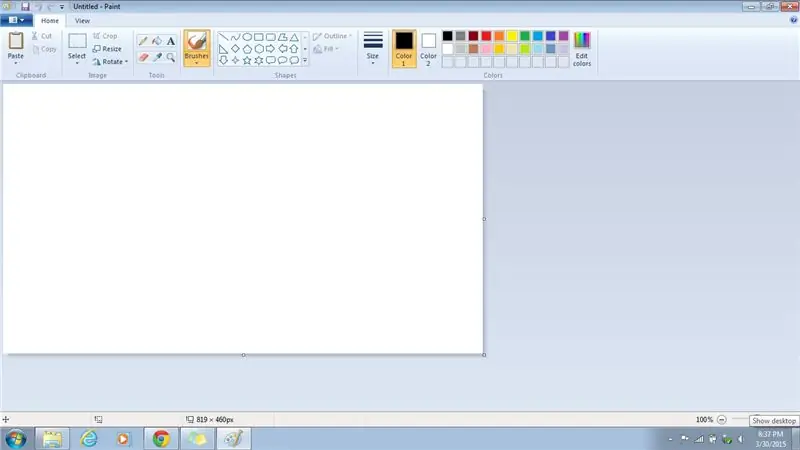
1. Нажмите клавишу Prt Sc на клавиатуре.
- Будет сделан снимок экрана вашего компьютера и сохранен в буфере обмена.
- Для некоторых компьютеров это будет просто клавиша Prt Sc, а для других компьютеров вам нужно будет одновременно нажать клавишу Fn.
Шаг 2: Откройте Paint
Windows 7 или более ранняя версия
1. Метод №1: меню "Пуск".
- Перейдите в меню "Пуск".
- Дважды щелкните значок, чтобы открыть программу.
2. Метод № 2: Рабочий стол
- Зайдите на свой рабочий стол
- Дважды щелкните значок, чтобы открыть программу.
Windows 8 или 8.1
1. Метод №1: боковая панель
- Перейти к боковой панели
- Нажмите на поиск
- Введите Paint
- Щелкните значок, чтобы открыть программу
2. Метод № 2: меню "Пуск".
- Заходим в стартовое меню
- Нажмите на стрелку вниз в нижнем левом углу.
- Введите Paint в поле поиска
- Нажмите на программу, чтобы открыть ее
- Вместо поиска вы также можете прокручивать, пока не найдете программу
Шаг 3. Вставьте снимок экрана
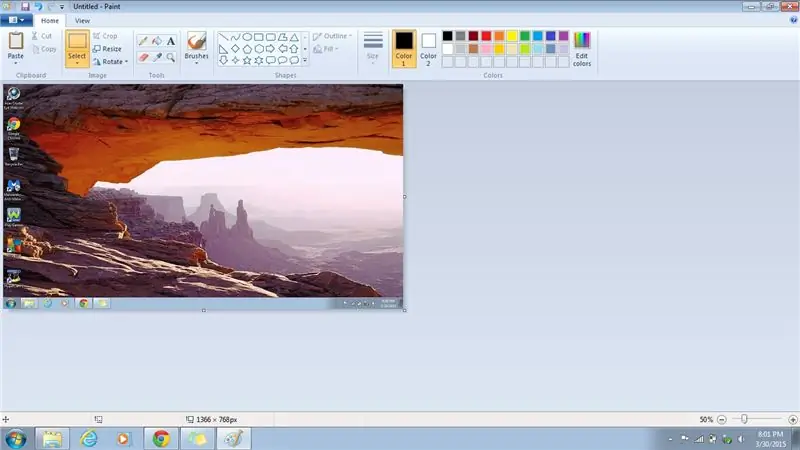
1. Нажмите Ctrl + V на клавиатуре.
Скриншот, который вы только что сделали, будет вставлен в краску
Шаг 4: Сохраните снимок экрана
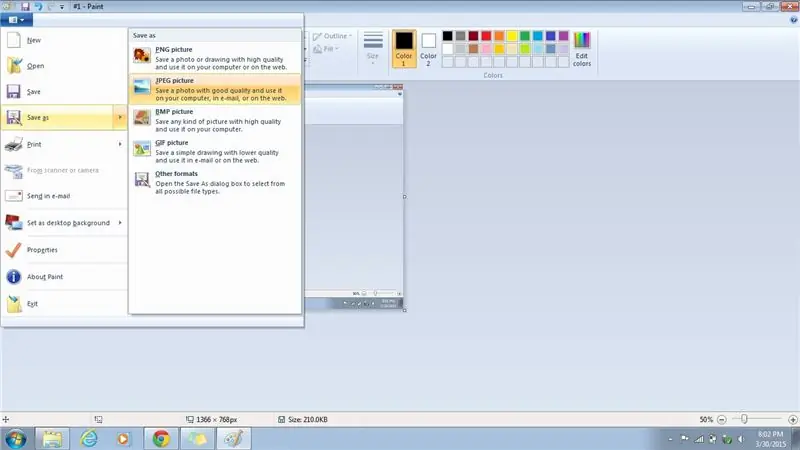
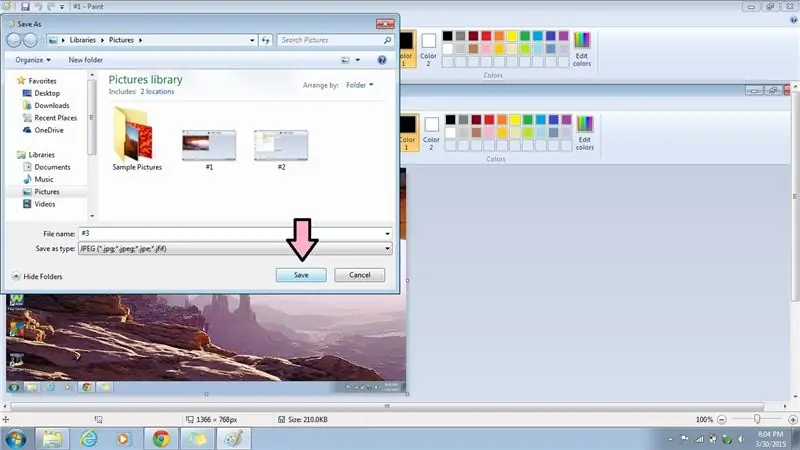
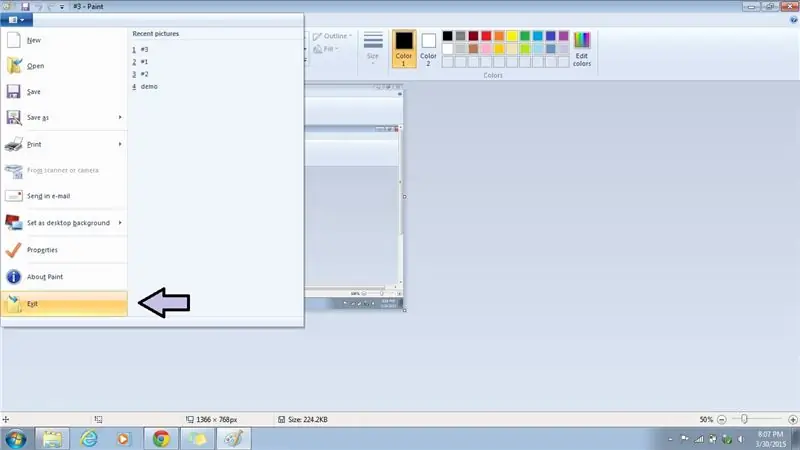
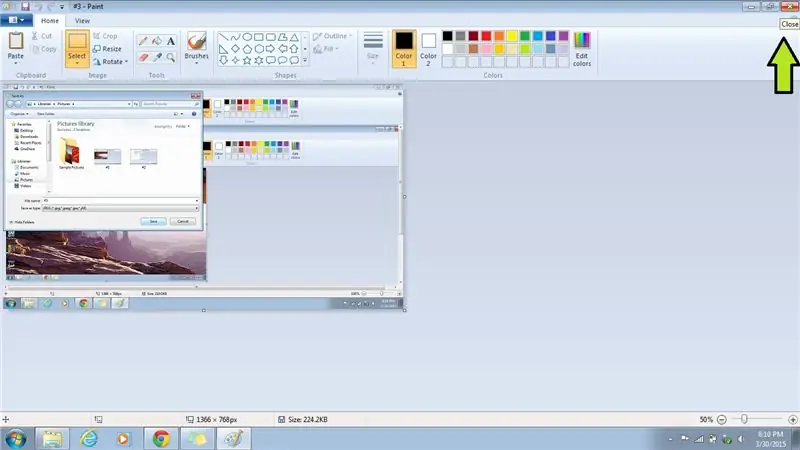
1. Перейти к файлу
2. Перейдите в раздел "Сохранить как".
3. Выберите нужный формат.
- PNG
- JPEG
- BMP
- Гифка
- JPEG (лучший формат)
4. Введите то, что вы хотите сохранить как изображение.
5. Нажмите "Сохранить".
6. Закройте Paint.
а) Метод №1: Меню
- Перейти в раскрывающееся меню
- Внизу выберите Выход.
б) Метод №2: X
Нажмите на X в правом верхнем углу
Шаг 5: Откройте снимок экрана
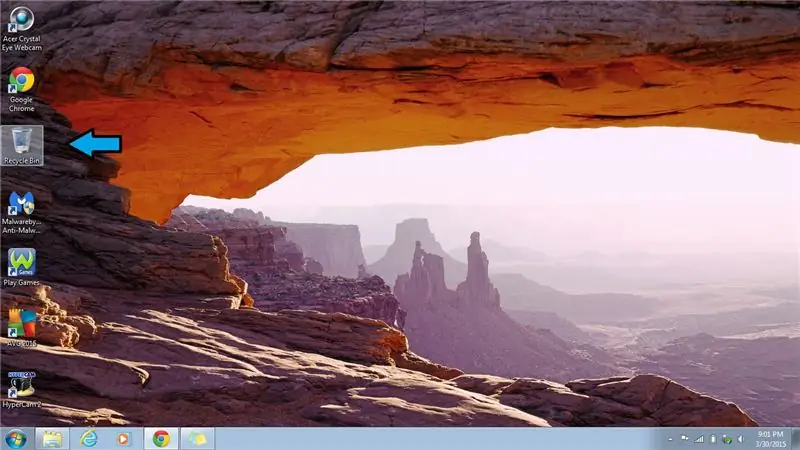
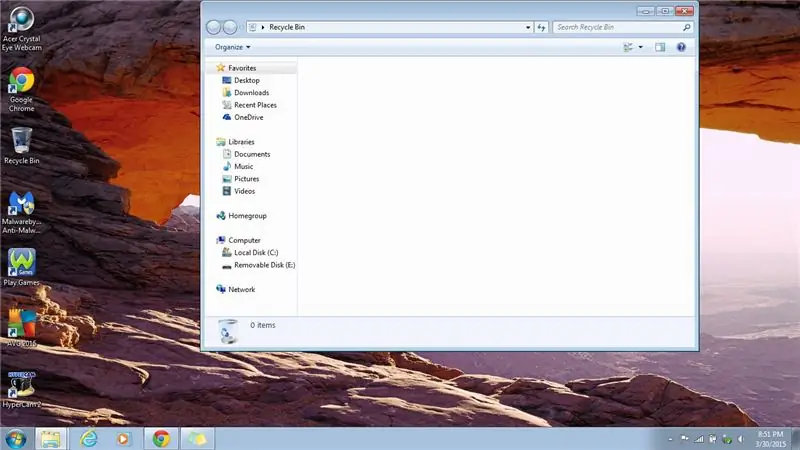
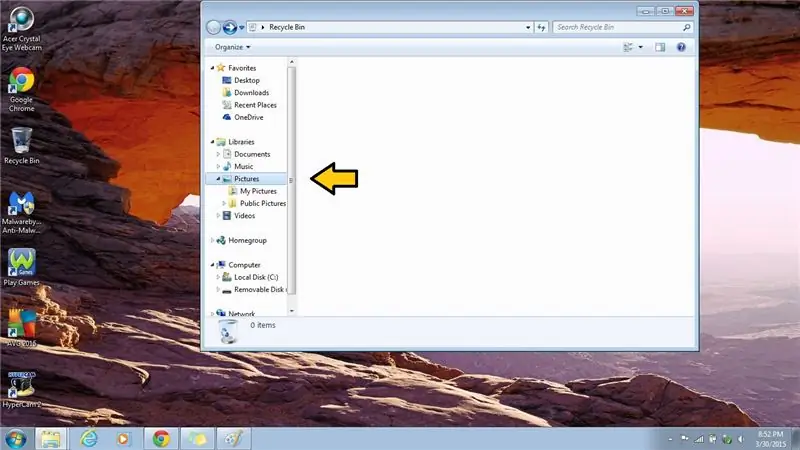
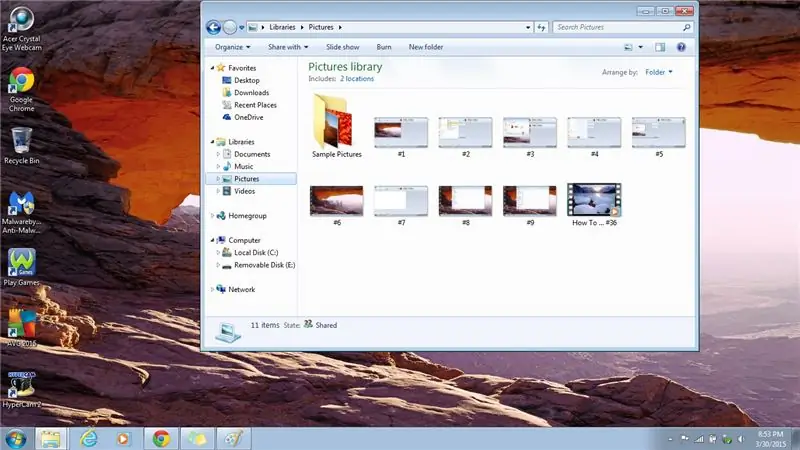
1. Перейти к изображениям
- Дважды щелкните корзину, чтобы открыть ее.
- Двойной щелчок по изображениям
- Ваш снимок экрана должен быть сохранен здесь
Рекомендуемые:
Как сделать видео с экрана вашего компьютера !!: 5 шагов

Как сделать видео с экрана вашего компьютера !!: Это руководство покажет вам быстрый & простой способ сделать видео с экрана вашего компьютераПодпишитесь на мой канал Спасибо
Как размещать изображения в Instagram с вашего компьютера с помощью Google Chrome: 9 шагов

Как размещать изображения в Instagram со своего компьютера с помощью Google Chrome: Instagram сейчас является одной из ведущих платформ социальных сетей. Люди, использующие эту платформу, могут обмениваться фотографиями и короткими видеороликами, которые можно загружать с помощью мобильного приложения Instagram. Одна из основных проблем, с которыми сталкиваются пользователи Instagram, - это р
Как сделать прозрачным ЖК-экран вашего компьютера (мод «Сделай сам»): 5 шагов

Как сделать прозрачным ЖК-экран вашего компьютера (DIY Mod): Если у вас есть стандартный ЖК-монитор, я покажу вам классную небольшую хитрость DIY, чтобы сделать этого ребенка прозрачным! Требуются некоторые инструменты, если вы заядлый компьютерный фанат, они, вероятно, у вас есть, если вы такой же обычный человек, как я, вам просто нужно отслеживать
Как сделать окружающий свет для вашего компьютера: 6 шагов

Как сделать окружающий свет для вашего компьютера: это простой легкий проект, который даст вашему компьютеру окружающее освещение. это, конечно, требует, чтобы лицевая сторона вашего компьютера была съемной и вентилируемой, что обеспечивало доступ и путь для видимости света
Сделайте замедленную съемку экрана вашего компьютера: 6 шагов

Сделайте замедленную съемку экрана вашего компьютера: вы можете сделать замедленную съемку экрана вашего компьютера с помощью простых программ. Я рекомендую CamStudio. Создатель
