
Оглавление:
- Автор John Day [email protected].
- Public 2024-01-30 11:50.
- Последнее изменение 2025-01-23 15:04.
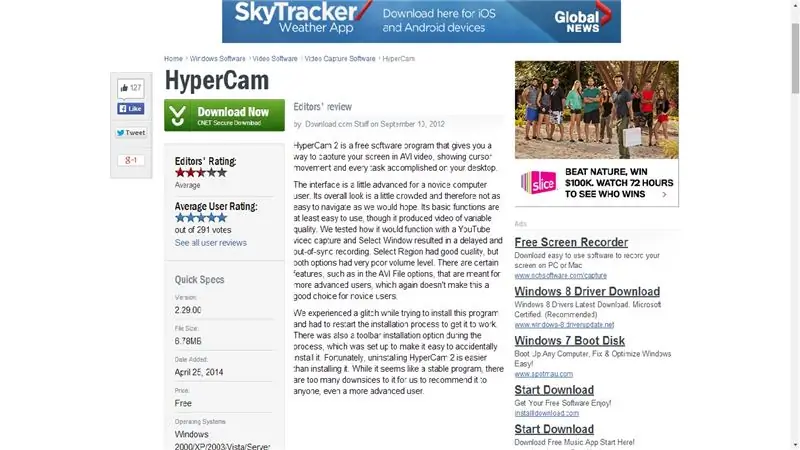

Это руководство покажет вам быстрый и простой способ сделать видео с экрана вашего компьютера.
Пожалуйста, подпишитесь на мой канал
Спасибо:)
Шаг 1. Загрузите HyperCam 2
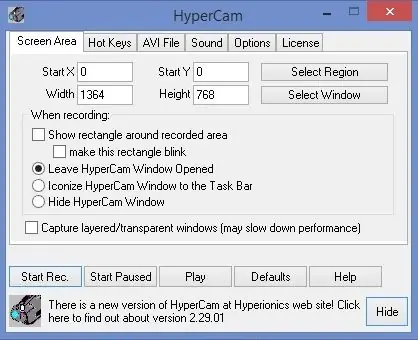
1. Скопируйте и вставьте эту ссылку в свой веб-браузер.
https://download.cnet.com/HyperCam/3000-13633_4-100…
2. Загрузите Hyper Cam 2.
Шаг 2: Откройте HyperCam 2
Windows 7 или более ранняя версия
1. Метод №1: меню "Пуск".
- Перейдите в меню "Пуск".
- Дважды щелкните значок, чтобы открыть его.
2. Метод № 2: Рабочий стол
- Зайдите на свой рабочий стол
- Дважды щелкните значок, чтобы открыть его.
Windows 8 или 8.1
1. Метод №1: боковая панель
- Откройте боковую панель
- Нажмите на поиск
- Введите HyperCam 2
- Нажмите на программу, чтобы открыть ее
2. Метод № 2: меню "Пуск".
- Перейдите в меню "Пуск".
- Нажмите на стрелку вниз в нижнем левом углу.
- Введите HyperCam 2 в поле поиска
- Нажмите на программу, чтобы открыть ее
- Вместо поиска вы также можете прокручивать, пока не найдете программу
3. Метод № 3: Рабочий стол
- Зайдите на свой рабочий стол
- Дважды щелкните значок, чтобы открыть его.
Шаг 3. Вкладка "Область экрана"
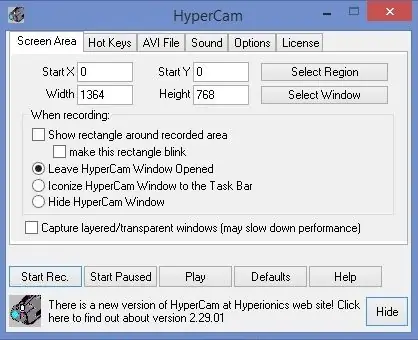
1. Перейдите на вкладку "Область экрана".
a) Выберите, если вы хотите, чтобы вокруг записываемой области отображался прямоугольник.
б) Выберите, если вы хотите, чтобы этот прямоугольник мигал
c) Выберите, хотите ли вы оставить окно HyperCam открытым, преобразовать окно HyperCam в значок на панели задач или скрыть окно HyperCam.
Шаг 4: Нажмите Начать запись
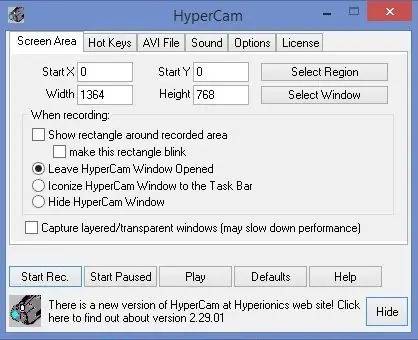
1. Нажмите кнопку "Начать запись".
HyperCam 2 начнет снимать видео с экрана вашего компьютера
Шаг 5. Откройте записанное видео
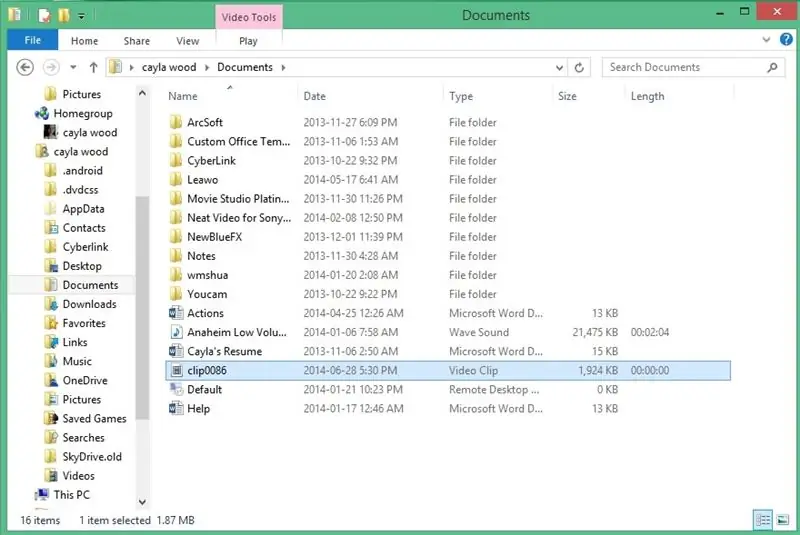
1. Откройте документы на своем компьютере.
2. Прокрутите вниз до конца.
Рекомендуемые:
Как сделать снимок экрана вашего компьютера !!: 5 шагов

Как сделать снимок экрана вашего компьютера !!: Это руководство покажет вам быстрый и простой способ сделать снимок экрана вашего компьютера и сохранить его на своем компьютере. Пожалуйста, подпишитесь на мой канал Спасибо
Как сделать прозрачным ЖК-экран вашего компьютера (мод «Сделай сам»): 5 шагов

Как сделать прозрачным ЖК-экран вашего компьютера (DIY Mod): Если у вас есть стандартный ЖК-монитор, я покажу вам классную небольшую хитрость DIY, чтобы сделать этого ребенка прозрачным! Требуются некоторые инструменты, если вы заядлый компьютерный фанат, они, вероятно, у вас есть, если вы такой же обычный человек, как я, вам просто нужно отслеживать
Как сделать окружающий свет для вашего компьютера: 6 шагов

Как сделать окружающий свет для вашего компьютера: это простой легкий проект, который даст вашему компьютеру окружающее освещение. это, конечно, требует, чтобы лицевая сторона вашего компьютера была съемной и вентилируемой, что обеспечивало доступ и путь для видимости света
Сделайте замедленную съемку экрана вашего компьютера: 6 шагов

Сделайте замедленную съемку экрана вашего компьютера: вы можете сделать замедленную съемку экрана вашего компьютера с помощью простых программ. Я рекомендую CamStudio. Создатель
Поместите видео без задержек с вашего компьютера / Youtube на плееры Sansa: 4 шага
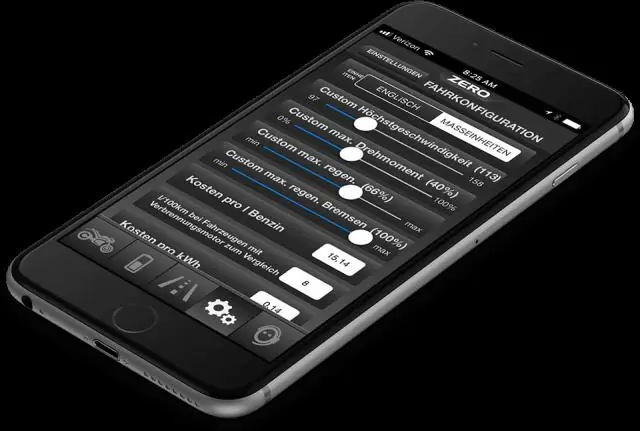
Поместите видео без задержек с вашего компьютера / Youtube на проигрыватели Sansa: видеоплееры Sansa испытывают задержку звука при воспроизведении большинства видео длительностью более 5 минут. My Instructable проведет вас через шаги по размещению видеороликов Youtube и видеороликов на вашем компьютере в видеоплеере Sansa
