
Оглавление:
- Автор John Day [email protected].
- Public 2024-01-30 11:55.
- Последнее изменение 2025-01-23 15:05.
В этой инструкции рассказывается, как просматривать жесткие диски с (например) (предпочтительно) Xubuntu (может работать с другими системами Linux). Извините за пикс, я попробую загрузить их позже:
Шаг 1. Смена пароля Sudo
Откройте терминал и введите следующее: sudo passwd, и вот как он должен выглядеть в терминале после выполнения этой команды: jesse @ jesse: ~ $ sudo passwd Введите новый пароль UNIX: введите новый пароль UNIX еще раз: passwd: пароль успешно обновлен jesse @ jesse: ~ $ СОВЕТ !!!: при вводе нового пароля вы не увидите ничего, что вводится в командной строке!
Шаг 2. Получите заархивированный файл (рекомендуется tar.gz или RPM)
Вы можете скачать этот zip-архив с текстом «txt.txt». Или, если вы не хотите загружать это, вы можете просто загрузить любую заархивированную папку, если вы можете извлекать файлы.
Шаг 3: частичное извлечение файла
Этот текстовый файл НЕ делает ничего, чтобы помочь вам просматривать информацию на других дисках. Итак, вы открываете заархивированный файл. Наверху вы сможете извлечь его с помощью кнопки. Итак, вы нажимаете кнопку извлечения. Но подождите, вам на самом деле не нужно его извлекать. Просто нажмите кнопку, и должно появиться окно с именем extract, и вы сможете выбрать, куда вы хотите его извлечь.
Шаг 4: Последний шаг
3. Когда появится окно (с обычным названием) «Извлечь», посмотрите налево, и вы должны увидеть несколько папок, например: Search Recently Used -------------------- Файл рабочего стола Jesse Системный жесткий диск --------------------- Документы и т. Д. И т. Д. Итак, вы заметили жесткий диск (его не обязательно так называть), который, вероятно, является вашим другим жестким диском. Нажмите на жесткий диск, и он должен запросить пароль. Это должен быть пароль Unix, который мы изменили ранее, а если нет, то это ваш пароль для входа в систему (я не могу сказать разницы, потому что оба этих пароля одинаковы для меня). После того, как вы войдете, вы можете закрыть извлечение и заархивированный файл. Чтобы получить к нему доступ, перейдите к местам-> Файловая система-> носитель -> «куча забавных букв (если это другая ОС)» или фактическое имя диска (например, диск Джесси). И тогда ты можешь делать все, что угодно. ПРИМЕЧАНИЕ !!!: после перезапуска компьютера / ноутбука / чего-то еще вам придется повторить этот процесс (я знаю, ненавижу), за исключением изменения пароля Unix и повторной загрузки заархивированного файла.
Рекомендуемые:
Как обновить процессор ноутбука (и другие интересные вещи!), Чтобы превратить МЕДЛЕННЫЙ / МЕРТВОЙ ноутбук в БЫСТРЫЙ ноутбук!: 4 шага

Как обновить процессор ноутбука (и другие интересные вещи!), Чтобы превратить медленный / мертвый ноутбук в быстрый ноутбук!: Привет всем! Недавно я приобрел ноутбук Packard Bell Easynote TM89, который, на мой взгляд, был слишком низок по техническим характеристикам. очень устарел … ЖК-дисплей был разбит, а основной жесткий диск заклинило, так что ноутбук был практически мертв … Смотрите фото
Как скрыть файлы, которые вы не хотите, чтобы другие видели или читали: 7 шагов

Как скрыть файлы, которые вы не хотите, чтобы другие видели или читали. В этом руководстве показано, как изменить формат файла, чтобы сделать его бесполезным, если вы не знаете, какой тип файла был изначально. Например, изменение mpeg (файла фильма) на txt / doc (текст / документ), чтобы вы не могли его воспроизвести, не говоря уже о том, чтобы увидеть информацию
Взломайте, чтобы просмотреть все шаги инструкции без входа в систему
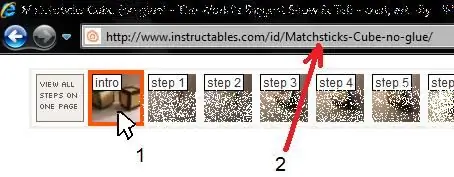
Взлом для просмотра всех шагов инструктируемого объекта без входа в систему! Вот небольшой прием, который сэкономит вам ненужные минуты при входе в систему. Он в основном позволяет вам «просматривать все шаги на одной странице» любого инструктируемого объекта без входа в систему и БЕЗ использования любой "взломщик"! Пожалуйста, не считайте, что это всего лишь небольшая уловка
Как получить песни и другие материалы с DVD в формате MP3: 4 шага

Как получить песни или другой материал с DVD в формате MP3: если у вас есть DualDisc с песнями, которые вы хотите слушать на Ipod, или обычный DVD с возможно треком с комментариями, который вы хотите прослушать Ipod, прочтите остальную часть этого, чтобы сделать это. Необходимые предметы - компьютер, руки, мозг, DVD, iPod
Как просмотреть все шаги по умолчанию V.3: 4 шага

Как просмотреть все шаги по умолчанию V.3: Здравствуйте! В этом руководстве я покажу вам, как просматривать ваши инструкции по всем шагам вместо того, чтобы щелкать каждый шаг и утомлять палец, что приводит к печеночной недостаточности и потере крови. Пожалуйста, выпейте ответственно. Спасибо
