
Оглавление:
- Автор John Day [email protected].
- Public 2024-01-30 11:54.
- Последнее изменение 2025-01-23 15:05.
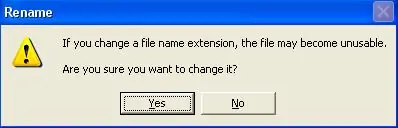
В этом руководстве показано, как изменить формат файла, чтобы сделать его бесполезным, если вы не знаете, каким типом файла он был изначально. Например, изменение mpeg (файла фильма) на txt / doc (текст / документ), чтобы вы не могли его воспроизвести, не говоря уже о просмотре информации.
Шаг 1. Наличие файла для изменения
Прежде всего, вам понадобится файл для настройки. Если вы просто пытаетесь узнать, как это сделать для использования функций, я бы предложил сделать копию просто изображения или чего-то еще и использовать ее для тестирования.
Шаг 2: переезд

Когда у вас есть изображение / видео или другой тип файла, создайте новую папку на рабочем столе и поместите это изображение / видео в эту папку.
Шаг 3: изменение параметров папки
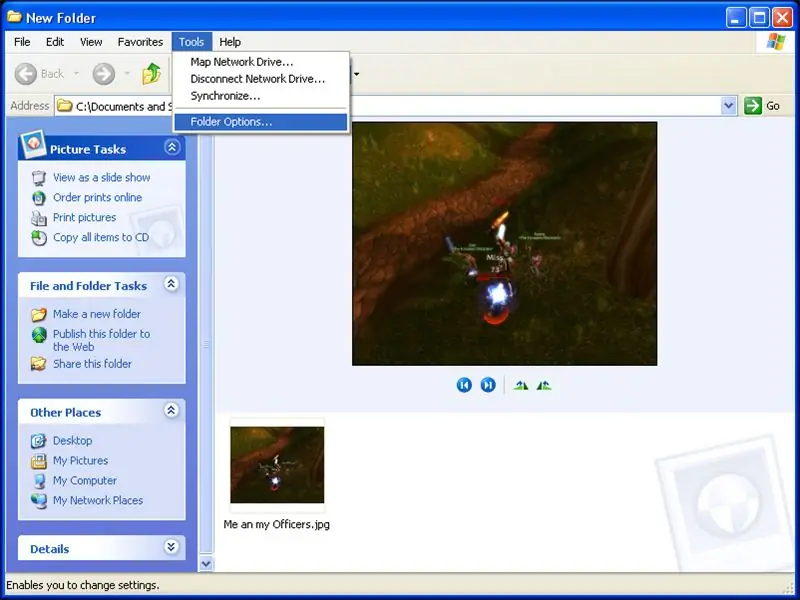
После перемещения файла в новую папку на рабочем столе откройте папку, чтобы просмотреть ее содержимое. Затем перейдите в «Инструменты» и выберите «Параметры папки».
Шаг 4: изменение параметров папки, часть 2
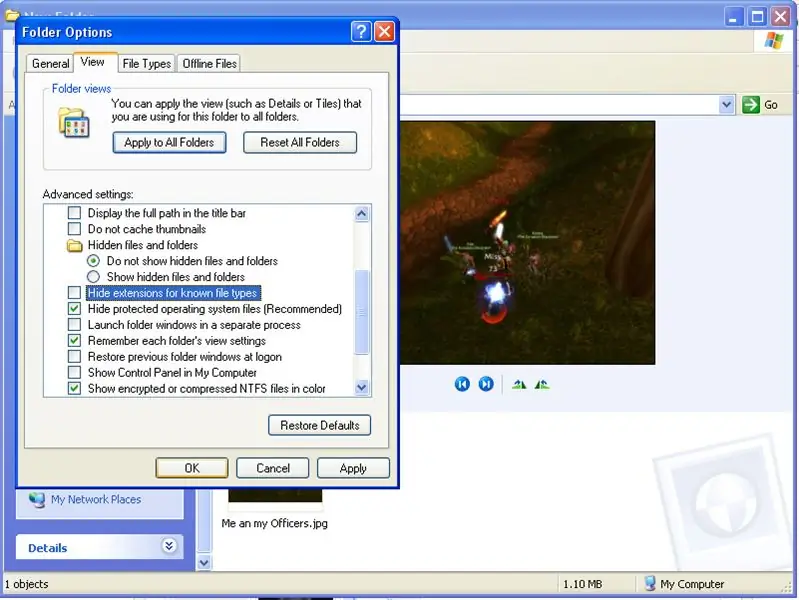
Когда появится экран «Параметры папки», выберите вкладку «Просмотр». Теперь прокрутите до конца и снимите флажок «Скрыть расширения для известных типов файлов». После этого нажмите «ОК».
Шаг 5: изменение расширения файлов
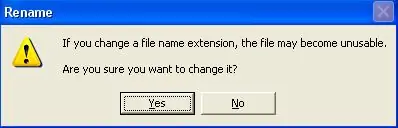
Как только вы это сделаете, вы должны увидеть расширение. Щелкните правой кнопкой мыши файл и выберите «Переименовать», перейдите к расширению и замените его чем-нибудь другим. Если вы заменяете картинку или видео, замените их расширением «txt». Если вы изменяете текстовый файл или файл документа, измените его на jpg.
(Например. Файл, который я использую в качестве примера для этого руководства, называется «Me and my Officers.jpg», и я меняю расширение на txt, чтобы он выглядел так: «Me and my Officers.txt»). После этого появится всплывающее окно с сообщением: «Если вы измените расширение, файл может стать непригодным для использования. Вы уверены, что хотите его изменить?» Выберите Да
Шаг 6. Сброс настроек
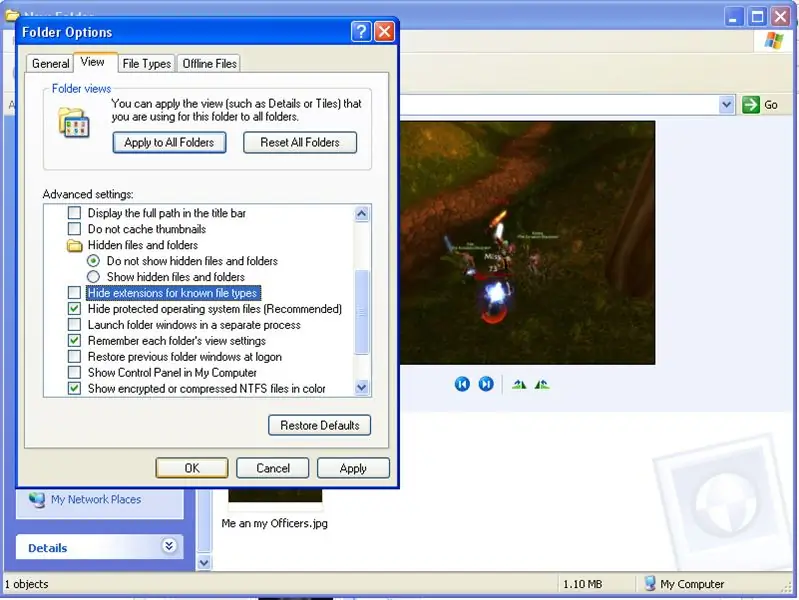
Как только это будет сделано, вы больше не сможете правильно использовать файл. Напишите его и убедитесь, что просто заключите его, и, если он все еще работает, попробуйте другое расширение. Теперь просто вернитесь к параметрам сворачивания и измените его обратно на то, как он был нажат OK, и переместите файл в то место, где вы хотите его сохранить, и создайте бесполезный файл, который только вы знаете, как использовать.
Шаг 7. Несколько советов…
Увидев, что вы изменили расширение, вы можете захотеть изменить само имя, чтобы оно выглядело менее заметным. Очень важная деталь - не забывать фактическое расширение исходного файла, иначе информация действительно бесполезна. В другом примечании; Это очень хорошо для сокрытия видео, которые у вас не должны быть, и было бы довольно неловко для других, споткнувшись о пони или отправившись искать. Но для того же токена вам может потребоваться настройка вашего компьютера, возьмите его где-нибудь, и они удалят файлы, потому что они не работают … или, может быть, кто-то еще находится на вашем компьютере, и они удаляют их, потому что они не работают. Работа. Но, в конце концов, лучше, чем кто-нибудь их откроет и все-таки увидит. Верно? Не несем ответственности за ненадлежащее использование
Рекомендуемые:
Как изменить веб-сайты, чтобы отображать все, что вы хотите: 3 шага

Как изменить веб-сайты, чтобы отображать все, что вы хотите: О, какое удовольствие вы можете получить … Это безумно простой и простой способ изменить веб-сайты в браузере, чтобы отображать все, что вы хотите. это не меняет веб-сайт где-либо, кроме вашего браузера, и если вы перезагрузите веб-страницу, она вернется к
Как обновить процессор ноутбука (и другие интересные вещи!), Чтобы превратить МЕДЛЕННЫЙ / МЕРТВОЙ ноутбук в БЫСТРЫЙ ноутбук!: 4 шага

Как обновить процессор ноутбука (и другие интересные вещи!), Чтобы превратить медленный / мертвый ноутбук в быстрый ноутбук!: Привет всем! Недавно я приобрел ноутбук Packard Bell Easynote TM89, который, на мой взгляд, был слишком низок по техническим характеристикам. очень устарел … ЖК-дисплей был разбит, а основной жесткий диск заклинило, так что ноутбук был практически мертв … Смотрите фото
Как скрыть файлы в Windows: 4 шага
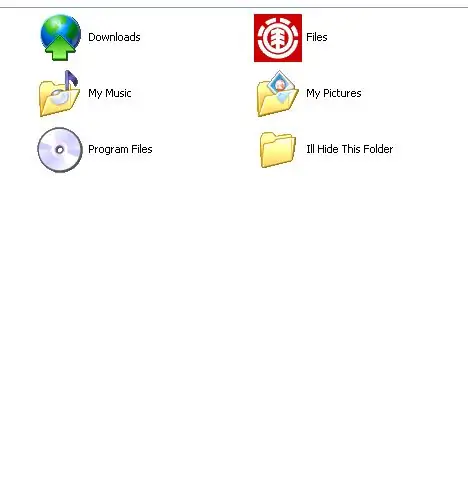
Как скрыть файлы в Windows: Во-первых, это очень-очень просто. Любой желающий может сделать это без каких-либо загрузок. Какие файлы на вашем компьютере вы хотите скрыть? Тогда просто следуйте инструкциям
Как сжать ISO-файлы ваших резервных копий Psp в файлы CSO для экономии места: 4 шага

Как сжимать файлы ISO из ваших резервных копий Psp в файлы CSO для экономии места: в этом руководстве я покажу вам, как сжимать резервные копии ваших psps из ISO в CSO, чтобы сэкономить место на карте памяти, используя только одно программное обеспечение, которое можно использовать с Wine в Ubuntu. Вам также понадобится psp CFW (Cusstom Firm-Ware) для изготовления
Как взломать эко-кнопку, чтобы делать другие вещи : 6 шагов (с изображениями)

Как взломать кнопку Eco, чтобы делать другие вещи …: Это небольшое руководство быстро покажет вам, как заставить кнопку Eco делать ваши собственные ставки! Я получил свою с новым процессором AMD (это руководство предназначено только для Windows XP! )
