
Оглавление:
2025 Автор: John Day | [email protected]. Последнее изменение: 2025-01-23 15:05
Всем привет! Наконец-то я сделал кое-что, о чем стоит рассказать:-) Вы, вероятно, здесь, потому что ваш good'ol iBook начал странно себя вести после обновления Mac OS 10.4.8 до 10.4.9. Таким образом, вы всегда получаете панику ядра (KP), когда пытаетесь работать с активированным Airport-WIFI. У кого-то только при работе от батареи, у кого-то все время. В моем случае ноутбук даже иногда отказывался перезагружаться после КП, и мне приходилось оставлять его примерно на 15 минут, чтобы он остыл. Но как только я включил аэропорт, он окончательно отключился. Я попробовал широко распространенный «бумажный патч», когда сложенный листок помещается поверх карты аэропорта, под пластиковым держателем, чтобы еще больше затянуть сиденье. с небольшим эффектом. Это только привело к тому, что теперь я мог работать около получаса, прежде чем он снова отключился. Таким образом, причина, по-видимому, заключалась в слабом соединении между картой и материнской платой (что драйвер до 10.4.9 обрабатывал безупречно) и соединение между картой и сокетом было затянуто, как могло быть - пришлось принять более решительные меры: я снова полностью разобрал всю эту чертову штуку и на этот раз снял также материнскую плату, чтобы иметь полный доступ к ней со всех сторон. Поскольку розетка сделана из пластика, об оплавлении горячим воздухом не могло быть и речи, поэтому я вручную отпаял все эти крошечные (примерно 0,3 мм) контакты самым маленьким наконечником в моем паяльнике, который я еще больше заострил наждачной бумагой. И что я могу сказать - собрав его обратно, я запустил его, загрузил несколько ISO-образов через соединение с аэропортом на несколько часов и время от времени переводил его в режим ожидания. Теперь он отлично работает:-). Никакого КП с момента ремонта нет. Не малейший сбой - проблема полностью ушла!
Шаг 1: подготовка
Поскольку это руководство предназначено в большей степени для опытных людей, которые знают, что они делают, я не буду перечислять каждый микрошаг. Это не рецепт приготовления! Прежде чем начать, сделайте мысленную инвентаризацию, знаете ли вы следующее: - Как работать внутри компьютеров и что при этом следует учитывать; - Что такое электростатические заряды - и как избежать повреждений, которые они могут нанести. паять и если у вас есть для этого достаточно твердая рука. - сколько тепла может быть нанесено на печатные платы и небольшие электронные компоненты. - и последнее, но не менее важное, если вы можете разобрать эту штуку и собрать ее обратно. вы можете ответить на все вопросы утвердительно, продолжайте:-) - Если нет - вам лучше отступить, пока вы не сможете - до того, как впоследствии у вас будет полностью сломанный отряд.
Шаг 2: разбираем
Хорошо, как было сказано ранее, это не будет поэтапно. Так что этот шаг очень хорошо описан в нескольких видео на YouTube и на ifixit.com. Например, здесь: iFixIt: замена лицевой панели ввода-вывода. Имейте в виду, что это немного отличается для моделей 1,33 и 1,42 ГГц - но совсем немного:-). После того, как вы выполнили эти шаги, ваш ноутбук будет выглядеть, как на втором рисунке - теперь вам нужно продолжить и удалить жесткий диск. (что довольно просто) и оптический привод (он удерживается 4 винтами - по одному в каждом углу). Теперь удалите все карты расширения, которые вы найдете - RAM, модем, Airport (удалите антенные кабели и сохраните их порядок на будущее.). Удалите также все кабельные соединения осторожно, не ломая иногда довольно маленькие разъемы. Теперь ваш ноутбук выглядит немного более раздетым, как на третьем рисунке. Чтобы вынуть материнскую плату из рамы, открутите все винты на нижней стороне и запомните их положение! Я делаю это, кладя их на стол головой вниз в уменьшенном виде, как они были расположены на плате. Теперь откручиваю последние винты с верхней стороны и с теплораспределителя. Вам также нужно будет удалить два основных крепежных винта, помимо процессора - они представляют собой шестигранные головки 4 мм. К настоящему времени вы должны иметь возможность полностью снять плату (лучший способ, IMHO, - установить ноутбук на задней панели дисплея - 90 ° - и осторожно вытащите доску, после чего разделите корпус ноутбука, как показано на рисунке 4.
Шаг 3: Самостоятельный ремонт
Взгляните на свою плату - вероятно, вы знаете, что цель вашей повторной пайки расположена рядом с портами ввода-вывода в нижней левой части графического процессора (с логотипом ATI на нем). чтобы проверить, работает ли ваша пайка, прежде чем собирать все вместе - так что постарайтесь сделать все возможное:-). Возьмите самый маленький наконечник в паяльнике, хорошо очистите его и нанесите на него тонкий слой оловянного припоя (и протрите его потом почистить!). Прошу прощения за плохое качество снимков - мой мобильный телефон - единственная камера, которая смогла получить "макро" достаточно для работы. Так как контакты / ножки гнезда такие крошечные, я не паял их по одному. один. Ставлю утюг боком горизонтально по рядам, грея сразу две-три ножки. Каждый раз в течение 3-4 секунд (пока мои ощущения не сказали мне, что соединение должно быть разжижено). Так я продолжал, пока не расслаивал все соединения с обеих сторон. После этого внимательно посмотрите на соединения, если вы склеили два или более вместе - если да, исправьте:-). Вы, вероятно, будете время от времени задевать пенопластовый куб в сторону гнезда, но я думаю, что его удаление, скорее всего, приведет к его разрушение. Вот и все! Все, что вам нужно сделать сейчас, это собрать все это вместе, без лишних винтов или карт впоследствии;-).
Шаг 4: соберите все вместе
Это будет отличная головоломка. Особенно, если вы впервые разбирали ноутбук Mac. Но если не считать огромного количества винтов, которые несколько раздражали - все не так уж и плохо. Не забудьте про кабели! Действительно! И, надеюсь, если все пойдет хорошо, ваш iBook уже починен. Надеюсь, это руководство поможет вам вернуть то, что Apple забрала у вас. (Хотя они и не признают, что эта проблема была (сделана Apple) ™). И если где-нибудь возникнет какая-то ошибка фанни - я немец, и это только мой школьный английский:-).
Рекомендуемые:
Цепь кнопки паники с использованием микросхемы таймера 555 (часть 1): 4 шага

Цепь кнопки паники с использованием таймера 555 (часть 1): Цепь паники используется для немедленной отправки сигнала экстренной помощи людям в соседнем месте, чтобы позвать на помощь или предупредить их. Возможная паническая ситуация может быть любой, она не ограничивается несколькими ситуациями. Можно было бы сохранить
Бегущая светодиодная взлетно-посадочная полоса аэропорта: 7 шагов

Запуск светодиодной взлетно-посадочной полосы аэропорта: это пересмотр и вдохновение из https://www.instructables.com/id/Running-LEDs-Ardu… Я изменяю исходный код, чтобы свет мигал взад-вперед и медленнее. модель взлетно-посадочной полосы аэропорта, сделанная вручную
Цепь кнопки паники с использованием микросхемы таймера 555 (часть 2): 3 шага

Цепь кнопки экстренной тревоги с использованием микросхемы таймера 555 (часть 2): Привет, ребята! Помните Часть 1 этого руководства. Если нет, посмотрите здесь. Продолжение далее … Цепь тревоги паники используется для немедленной отправки аварийного сигнала людям в соседнем месте, чтобы позвать на помощь или предупредить их. Возможная панорама
Изготовление магнитного генератора постоянного тока из неисправного двигателя миксера своими руками: 3 шага (с изображениями)

Изготовление магнитного генератора постоянного тока из неисправного двигателя миксера Сделай сам: Привет! В этой инструкции вы узнаете, как превратить мертвый двигатель блендера / дрели (универсальный двигатель) в очень мощный генератор постоянного тока с постоянным магнитом. Примечание: этот метод применим только в том случае, если обмотки возбуждения универсального двигателя перегорят
Устранение печально известной проблемы с экраном IBook: 4 шага
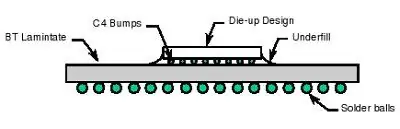
Устранение печально известной проблемы с экраном IBook: у некоторых iBook G3 есть проблема, заключающаяся в том, что их экраны имеют полосы или остаются черными при загрузке. Проблема с графическим чипом. Чтобы решить эту проблему, мы должны оплавить припой в графическом чипе. В этом руководстве я использую тепловизор
