
Оглавление:
- Автор John Day [email protected].
- Public 2024-01-30 11:54.
- Последнее изменение 2025-01-23 15:05.
На большинстве компьютеров, которые мы используем, установлена Windows. Большинство из них имеют Windows XP. Но что, если вам нужно запустить что-то в Linux, и это действительно нужно установить на компьютер? Для большинства людей, не являющихся полными фанатами, это кажется сложной задачей. Но не больше! Просто следуйте этим инструкциям, и у вас будет рабочий дистрибутив Linux, который будет запущен менее чем за час, без потери какой-либо информации о Windows! Вам также не нужно тратить ни единого доллара. Это было протестировано на реальном компьютере, а не на машине VMware. Это, вероятно, будет работать точно так же в Windows Vista, но я не тестировал его. Если у вас есть какие-либо вопросы или проблемы во время установки, просто оставьте комментарий. Если у вас есть USB-адаптер Wi-Fi, он будет работать в версии 8.10 и выше. Кроме того, это мое первое руководство! Примечание: изначально это было сделано с использованием этого руководства. Я просто поместил это в Instructables. Это почти то же самое, но я сделал это на реальном компьютере, а APC сделал это в VMware. Это руководство было недавно обновлено, в старой версии я использовал Ubuntu версии 8.04, а теперь я использую 9.04!
Шаг 1: материалы
Что вам нужно:
- Компьютер с установленной Windows XP.
- Около 5 ГБ свободного места на жестком диске, рекомендуется намного больше
- Любой установочный компакт-диск Ubuntu для настольных ПК; получить новую версию (9.04) здесь. Это руководство будет работать с любой версией от 8.04 до 9.04.
- Устройство записи компакт-дисков
- Чистый CD-R
- Регистратор ISO; получи это здесь
- Около 45 минут времени
Также не стоит бояться делать следующее:
- Редактирование таблицы разделов вашего компьютера
- Используя командную строку
- Без графического интерфейса
Программа ISO Recorder устанавливается как «Power-Toy». Чтобы использовать его, просто вставьте чистый компакт-диск в устройство записи компакт-дисков и дважды щелкните ISO-образ, который вы хотите записать. Причина, по которой вам нужно использовать специальную программу для записи ISO, заключается в том, что файл ISO, в котором находится установщик Ubuntu, не может просто записать на компакт-диск, как музыку. ISO-файлы похожи на файлы ZIP в том смысле, что они расширяются при записи на компакт-диск. Если вы просто перетащите файл ISO на компакт-диск в Windows, он запишет на диск только этот файл. Если вы запишете его в записывающее устройство ISO, вы увидите, что на диске намного больше файлов.
Шаг 2: Подготовьте материалы
1. Откройте программу записи ISO и запишите ISO-образ Ubuntu на компакт-диск. Компакт-диск будет загрузочным, так что вы можете запустить с него свой компьютер. 2. Перезагрузите компьютер, на котором вы будете устанавливать Ubuntu. Когда вы находитесь на логотипе производителя или при запуске тестового экрана, он может сказать что-то вроде «Нажмите F2, чтобы войти в настройки» или «Нажмите DEL, чтобы войти в настройки». Нажмите кнопку, которую он говорит, чтобы нажать, чтобы войти в настройку. Если ничего не сказано, попробуйте нажать F2, F10, F12 или Удалить. Если вы дойдете до экрана запуска Windows XP, будет уже слишком поздно. Перезагрузите и попробуйте еще раз. Если вы дойдете до экрана настройки, перейдите на вкладку «Загрузка» и найдите параметр «Приоритет загрузочного устройства». Нажмите Enter, чтобы войти в настройки приоритета. 3. Измените перечисленные устройства так, чтобы дисковод компакт-дисков располагался над жестким диском. Чтобы изменить расположение, нажмите клавиши + или - или Page Up и Page Down. Не имеет значения, где находится дисковод для гибких дисков, потому что мы не будем его здесь использовать.
Шаг 3: установка Ubuntu
Итак, мы записали образ на компакт-диск и настроили BIOS. Теперь осталось только установить операционную систему. Выполните следующие действия, чтобы запустить Ubuntu: 1. Вставьте компакт-диск Ubuntu в привод и перезапустите. Если вы правильно настроили BIOS, вы должны увидеть экран, подобный показанному ниже. Выберите второй вариант, но если вы хотите опробовать его перед установкой, не стесняйтесь выбрать первый вариант. Не беспокойтесь об остальных вариантах; они нам сейчас не нужны 2. Теперь вам нужно предоставить небольшую информацию, например, язык, часовой пояс и информацию о клавиатуре. Программа установки загрузит разделитель. Если вы следили за версией с 8.04, для вас это будет немного отличаться. Параметр изменения размера не установлен по умолчанию, и, похоже, его вообще нет! Вместо этого вы выбираете «установить их рядом», как вы можете видеть ниже. Примите и двигайтесь вперед. Это может занять некоторое время в зависимости от размера жесткого диска. ПРИМЕЧАНИЕ. Параметр изменения размера может не отображаться на экране «Подготовить место на диске». В таком случае НЕ нажимайте ни один из других параметров, иначе будет удален весь жесткий диск. Отмените установку, извлеките компакт-диск и загрузите Windows XP. Затем попробуйте еще раз.
Шаг 4: Установка Ubuntu (продолжение)
4. Введите некоторую информацию, такую как ваше имя и пароль. Еще одна новинка - возможность автоматического входа в систему! Это здорово! 5. При желании вы можете импортировать свои настройки из Windows XP.6. Нажмите «Установить» на шаге 7 из 7 (наконец!). Это может занять некоторое время, так что на всякий случай возьмите напиток и книгу. У вас все хорошо. 7. Ты все еще здесь? Хороший. Когда это будет сделано, нажмите кнопку «Перезагрузить».
Шаг 5: Куда теперь идти
При перезапуске вы получите загрузчик под названием GRUB. На нем есть 4 варианта. На данный момент вам нужно использовать только первый и четвертый варианты. Остальные предназначены для диагностики, если что-то пойдет не так. Когда вы запускаете Windows XP в первый раз после установки Ubuntu, она заметит, что размер ее диска внезапно изменился, и захочет просканировать диск. Дайте ему это сделать, и после этого он загрузится нормально. Что теперь делать:
- Если у вас есть подключение к Интернету, попробуйте загрузить Wine. Это программа, которая позволяет запускать приложения Windows в Ubuntu.
- Откройте Терминал в меню «Приложения», введите «apt-get moo» и введите свой пароль. Вам будет представлен забавный рисунок коровы.
- Если у вас есть подключение к Интернету, загрузите последние обновления, щелкнув красную стрелку в правом верхнем углу экрана.
- Перейдите к следующему шагу и установите драйверы видеокарты.
В Ubuntu 8.10 и выше беспроводная сеть работает. Щелкните значок сети рядом с вашим именем, чтобы подключиться. Надеюсь, это сработает для вас!
Шаг 6. Получите драйверы для видео
Прямо сейчас экран имеет разрешение 800 x 600. Это выглядит немного большим на мониторах 4: 3 (квадратный экран) и ужасно на мониторах 16:10 (широкоформатных). Если у вас видеокарта nVidia или ATI, есть простое решение. 1. Сначала загрузитесь в Windows и перейдите в диспетчер устройств, чтобы проверить, есть ли у вас одна из этих видеокарт. 2. Если вы это сделаете, перезагрузитесь в Ubuntu и убедитесь, что вы подключены к Интернету. Щелкните «Система»> «Администрирование»> «Источники программного обеспечения» и убедитесь, что установлены флажки «Вселенная» и «Мультивселенная». Нажмите «Закрыть», и он скажет, что информация устарела. Дайте ему обновить информацию, а затем перейдите в «Система> Администрирование> Менеджер пакетов Synaptic». 4. Прокрутите список слева до «Утилиты (вселенная)» и введите «envyng» в поле поиска. У вас будет 3 варианта: envyng-gtk, envyng-core и envyng-qt. Установите флажок рядом с envyng-qt и нажмите «Отметить для установки», затем примените. Он установит программу и все ее зависимости. 5. После установки нажмите «Приложения> Системные инструменты> EnvyNG» и нажмите кнопку, чтобы автоматически установить драйверы для вашей видеокарты. Если у вас есть карта ATI, установите драйвер ATI, а для карт nVidia используйте драйвер nVidia. Он просканирует вашу видеокарту и выдаст вам список драйверов. Выберите совместимый и рекомендуемый. Драйвер установится автоматически. Когда он попросит вас перезагрузиться, сделайте это, и когда вы начнете резервное копирование, вы будете в своем собственном разрешении, и вы сможете включить эффекты рабочего стола.
Рекомендуемые:
Как сделать двойную антенну BiQuade 4G LTE - простые шаги: 3 шага

Как сделать двойную антенну BiQuade 4G LTE простыми шагами: большую часть времени, с которой я сталкивался, у меня не хватало сигнала для повседневной работы. Так. Я ищу и пробую разные типы антенн, но не работаю. Потратив впустую время, я нашел антенну, которую надеюсь изготовить и протестировать, потому что принцип ее построения не
Как выполнить калибровку силы на CombiTouch: 6 шагов

Как выполнить калибровку силы на CombiTouch: в этом руководстве показано, как выполнить калибровку силы на печи Alto-Shaam CombiTouch. Если экран не реагирует на прикосновения или активирует другой значок, а не тот, к которому вы прикасаетесь, просто следуйте этим инструкциям. Если
Как выполнить основные операции со звуком в центре перекрестка: 8 шагов

Как выполнять основные операции со звуком в Heart of Junction: это руководство предназначено для тех, кто занимается звуковыми / компьютерными операциями в Heart of Junction в Гранд-Джанкшене, штат Колорадо, когда я, главный звукорежиссер / технарь, должен уйти из-за некоторых причина или другая. Прошу прощения, если долго, но я попробую
Как выполнить ОБНОВЛЕНИЕ с Vista до Windows XP на ноутбуке Acer: 7 шагов (с изображениями)

Как выполнить ОБНОВЛЕНИЕ с Vista до Windows XP на ноутбуке Acer: Моя жена недавно купила мне Acer Extensa 5620 на Рождество. Это отличное маленькое устройство с большим потенциалом, но одним большим недостатком была операционная система: она поставлялась с Windows Vista. Быстрое оборудование сильно пострадало из-за раздутой неуклюжей ОС. Я
Как выполнить джейлбрейк IPod Touch / iPhone FW 1.1.3 или 1.1.4: 4 шага
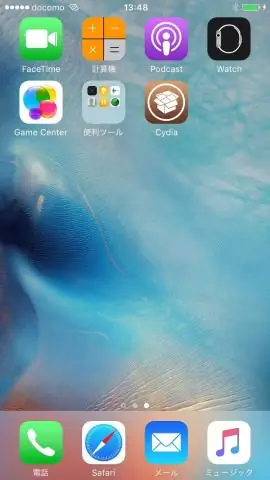
Как выполнить джейлбрейк IPod Touch / iPhone FW 1.1.3 или 1.1.4: Это руководство устарело примерно на 2 года: 0. Обновленные руководства для вашей прошивки и устройства: http://ipodtoucher55.blogspot.com/2010/08/jailbreaking-and-unlocking-iphone-ipod.html Я собираюсь показать вам шаг за шагом, как сделать джейлбрейк ваш iPod К
