
Оглавление:
- Автор John Day [email protected].
- Public 2024-01-30 11:54.
- Последнее изменение 2025-01-23 15:05.
Подписаться Еще от автора:






Жена недавно купила мне на Рождество Acer Extensa 5620. Это отличное маленькое устройство с большим потенциалом, но одним большим недостатком была операционная система: она поставлялась с Windows Vista. Быстрое оборудование сильно пострадало из-за раздутой неуклюжей ОС. Поэтому я был вынужден выяснить, как именно установить на него XP, поэтому написал руководство, чтобы помочь другим. Он должен применяться к разным ноутбукам Acer и, вероятно, содержит информацию, полезную и для других брендов.
Это не так просто, как раньше. Сегодняшние ноутбуки «предназначены» для Vista, поэтому часто бывает непросто установить XP. В случае моего 5620 жесткий диск даже не был обнаружен, пока я не исследовал и не изменил настройки Bios (известный как проблема AHCI). Я НАСТОЛЬКО счастлив после того, как отказался от Vista - когда я впервые получил ее, Pentium III с тактовой частотой 1 ГГц с XP мог бы кружить вокруг нее!
Шаг 1: подготовка



Не удаляйте сразу Vista! Это действительно полезно еще на час или около того. Используйте программное обеспечение для резервного копирования Acer (у меня была плавающая панель инструментов Acer с этим), чтобы сделать две вещи:
Во-первых, полная резервная копия вашей системы. Поверьте мне, если вам когда-нибудь придется отправлять свой Acer на обслуживание, лучше иметь Vista, иначе ваша гарантия может быть аннулирована. К тому же, когда-нибудь, когда вы его продадите, неосведомленные люди подумают, что это плюс;) Во-вторых, зачем загружать случайные драйверы, которые, как вы надеетесь, правильные? Acer упрощает эту задачу с помощью создателя компакт-диска для резервного копирования драйверов и приложений. Малоизвестным фактом является то, что эти драйверы представляют собой как полный набор Vista, так и XP. Как только вы закончите, вы записали три DVD и будьте готовы к доброте XP! Если вы уже стерли его или просто хотите получить последнюю доступную версию, загрузите их с [ftp://ftp.support.acer-euro.com/notebook/ здесь]. Я сделал и то, и другое, на всякий случай закинул самую новую на флешку емкостью 256 МБ. В-третьих, загляните в диспетчер устройств, чтобы узнать, какой у вас дисковый контроллер AHCI! Запишите это. В Best Buy Acer Extensa 5620-6830 это Intel 82801HEM / HBM SATA AHCI. Остальные модели могут немного отличаться. Эта информация важна позже, и ее может быть трудно узнать без надоедливых проб и ошибок.
Шаг 2. Сделайте Bios совместимым

Перезагрузить. Нажмите F2, чтобы получить доступ к BIOS, и измените настройку на второй странице с AHCI на IDE (если у вас нет этой опции, загрузитесь обратно в Vista и обновите свой Bios, скачанный по ссылке выше). На вкладке Boot измените его так, чтобы ваш DVD-привод был первым. Сохранить изменения и выйти. Не волнуйтесь, мы переключим его обратно, но это НАМНОГО больше PITA, чтобы оставить его включенным при установке XP … если только у вас нет USB-дисковода гибких дисков или вам нравится создавать ISO-образы дисков XP со скользящим потоком!
Шаг 3: установка XP

Вставьте свой компакт-диск с XP и установите как обычно. У моего Acer было три раздела (10 МБ, 90 ГБ и 90 ГБ); Я убил их всех и создал одного. Восстановительный компакт-диск, который мы сделали, должен вернуть все как было, если нам когда-нибудь понадобится. После форматирования моего диска 200 ГБ это 186 ГБ. Будучи на действительно новом оборудовании, он не будет определять все автоматически, но не паникуйте. У нас есть все необходимые драйверы, благодаря нашей предусмотрительности при создании этого диска / флэш-накопителя / чего угодно.
Шаг 4: установка драйвера

Когда мы окажемся на рабочем столе, измените разрешение на 800x600, затем начните установку драйверов (некоторые кнопки программы установки отключены по умолчанию 640x480). Вы, вероятно, захотите начать с драйвера набора микросхем, затем с видеодрайверов, звука и т. Д. На Extensa 5620 даже после установки драйверов у вас, скорее всего, сначала не будет звука, и в конечном итоге вы получите неизвестное «устройство PCI»; просто щелкните его правой кнопкой мыши и выберите «Обновить драйвер». Пусть он его автоматически найдет (это HD-звук), и ваш звук должен заработать после следующей перезагрузки. Я перезагружался каждый раз, когда это было необходимо, а затем устанавливал следующий драйвер. Таким образом, они не конфликтуют и не конфигурируются неправильно. Драйвер веб-камеры (как оригинальный, так и последний на FTP), кажется, устанавливается и работает нормально, но при завершении работы ваша система постоянно зависает. Пока мы не получим драйвер получше, я просто отключаю его, чтобы каждый раз не вылетать из строя. Теоретически вы можете просто включить его, когда вам нужно его использовать.
Шаг 5: исправление AHCI

Теперь все работает нормально? Никаких восклицательных знаков или неизвестного оборудования? Большой! Теперь давайте разберемся с проблемой AHCI. На компакт-диске с драйверами перейдите (не запускайте автоматически) в каталог Drivers \. Скопируйте папку AHCI на диск C:, так что теперь это c: / AHCI \. Откройте командную строку (Пуск -> Выполнить -> cmd) и введите «c: / AHCI / setup.exe -a -pc: \» (без кавычек). Откроется служебная программа настройки. Щелкните по нему - это не фактическая установка, а извлечение драйверов для использования. Позже вы найдете их в C: / Driver.
Теперь мы вручную устанавливаем драйвер в XP: перейдите в Диспетчер устройств, под контроллерами IDE ATA / ATAPI вы должны увидеть что-то вроде: ICH8M SATA Controller. Щелкните правой кнопкой мыши и выберите «Обновить драйвер». Выберите «Нет», чтобы подключиться к Центру обновления Windows для поиска, затем нажмите «Далее». Выберите «Установить» из списка или в определенном месте («Дополнительно»), нажмите «Далее» и выберите «Не выполнять поиск. Я выберу драйвер для установки». Еще раз нажмите «Далее», затем выберите «Установить с диска». Перейдите в папку с драйверами (C: / Driver), выделите файл iastor.inf и нажмите «Открыть». Выберите ОК, затем выберите свой драйвер AHCI (помните, что мы записали ранее?). Скорее всего, вам придется снять флажок «Показать совместимое оборудование», чтобы увидеть параметры AHCI. Опять же, на Extensa 5620-6830 это контроллер хранения Intel 82801HEM / HBM SATA AHCI - YMMV (ваша материнская плата может отличаться). Нажмите «Далее», игнорируйте предупреждение о том, что установка драйвера устройства не рекомендуется, нажмите «Да», «Готово», затем «Да», чтобы перезагрузить компьютер.
Шаг 6. Завершение работы и устранение неполадок / Советы

Когда ваш компьютер перезагрузится, снова нажмите F2, чтобы войти в BIOS. Сначала я изменил порядок загрузки обратно на HD (время загрузки сократилось на 2-3 секунды), но решать вам. Измените режим IDE обратно на AHCI, сохраните изменения и выйдите. Как только вы загрузитесь в Windows, ваш компьютер найдет и завершит установку «нового» оборудования, а затем, вероятно, снова попросит перезагрузить компьютер. но ура! Нет больше Vista! Устранение неполадок: если при загрузке по-прежнему отображается синий экран, возможно, вы выбрали неправильный драйвер AHCI. Возврат настройки Bios к IDE должен вернуть вас в XP, чтобы повторить попытку. Если нет, используйте F8, чтобы перейти в безопасный режим и переустановить драйвер контроллера. Подсказки: я столкнулся с проблемой, когда мои любимые заставки OpenGL не работали со скоростью более 1 кадра в секунду на 5620. Узнав, что именно поэтому (Intel отключает OGL аппаратное ускорение на заставках), затем я нашел обходной путь: переименовать заставки в *.sCr вместо всех строчных букв. Возможно, вам придется перезагрузиться, но тогда все они должны снова работать нормально. Это затрагивает всех пользователей X3100 или тех, у кого есть графические процессоры Intel.
Шаг 7: Готово
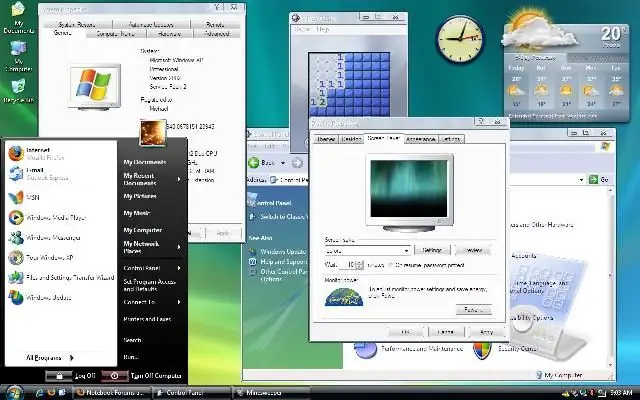
Поздравляем, теперь у вас есть приличная операционная система на новом модном оборудовании! И работает намного лучше. Помните, что если у вас на самом деле нет Bluetooth на вашем ноутбуке (Acer вставляет переключатель, но продает его без модуля), НЕ устанавливайте драйвер! Это может вызвать проблемы.
На скриншоте ниже показан рабочий стол моего Acer. В следующей статье я расскажу о том, как я сделал его похожим на Vista, и о некоторых других настройках, которые вы можете сделать, чтобы ускорить этот или любой другой компьютер. Надеюсь, вы нашли это полезным:)
Рекомендуемые:
Как выполнить калибровку силы на CombiTouch: 6 шагов

Как выполнить калибровку силы на CombiTouch: в этом руководстве показано, как выполнить калибровку силы на печи Alto-Shaam CombiTouch. Если экран не реагирует на прикосновения или активирует другой значок, а не тот, к которому вы прикасаетесь, просто следуйте этим инструкциям. Если
Как обновить оперативную память и твердотельный накопитель на ноутбуке Acer Aspire E1-571G: 4 шага

Как обновить оперативную память и твердотельный накопитель на ноутбуке Acer Aspire E1-571G: Мой ноутбук Acer Aspire E1-571G поставляется с процессором Intel i3, 4 ГБ оперативной памяти DDR3 и жестким диском на 500 ГБ, а также с мобильным графическим процессором nVidia GeForce GT 620M объемом 1 ГБ . Тем не менее, я хотел обновить ноутбук, так как ему несколько лет, и он может быстро использовать несколько
Как выполнить основные операции со звуком в центре перекрестка: 8 шагов

Как выполнять основные операции со звуком в Heart of Junction: это руководство предназначено для тех, кто занимается звуковыми / компьютерными операциями в Heart of Junction в Гранд-Джанкшене, штат Колорадо, когда я, главный звукорежиссер / технарь, должен уйти из-за некоторых причина или другая. Прошу прощения, если долго, но я попробую
Как выполнить джейлбрейк IPod Touch / iPhone FW 1.1.3 или 1.1.4: 4 шага
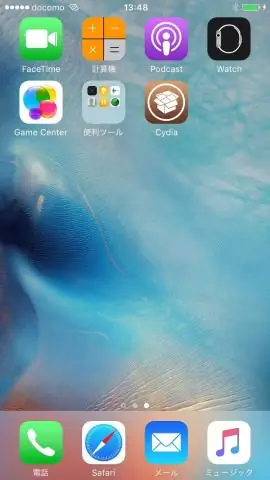
Как выполнить джейлбрейк IPod Touch / iPhone FW 1.1.3 или 1.1.4: Это руководство устарело примерно на 2 года: 0. Обновленные руководства для вашей прошивки и устройства: http://ipodtoucher55.blogspot.com/2010/08/jailbreaking-and-unlocking-iphone-ipod.html Я собираюсь показать вам шаг за шагом, как сделать джейлбрейк ваш iPod К
Как выполнить двойную загрузку Windows XP и Linux (обновлено!): 6 шагов

Как выполнить двойную загрузку Windows XP и Linux (обновлено!): На большинстве компьютеров, которые мы используем, установлена Windows. Большинство из них имеют Windows XP. Но что, если вам нужно запустить что-то в Linux, и это действительно нужно установить на компьютер? Для большинства людей, не являющихся полными фанатами, это кажется сложной задачей. Но не в любом случае
