
Оглавление:
- Автор John Day [email protected].
- Public 2024-01-30 11:54.
- Последнее изменение 2025-01-23 15:05.
Что ж, вам может быть интересно, что, черт возьми, такое Truecrypt? Ну, Truecrypt - это программа, которая позволяет вам зашифровать множество данных, и это очень легко сделать. Так что продолжайте. Методы шифрования включают AES-256, Serpent и Twofish (комбинация алгоритмов AES и Serpent). Если вам интересно, Twofish - мой личный фаворит. T rue Crypt Бесплатное программное обеспечение для шифрования дисков с открытым исходным кодом для Windows Vista / XP, Mac OS X и Linux. Основные характеристики: «Создает виртуальный зашифрованный диск в файле и монтирует его. как настоящий диск. "Шифрует весь раздел или устройство хранения, например, USB-накопитель или жесткий диск." Шифрует раздел или диск, на котором установлена Windows (предзагрузочная аутентификация). "Шифрование выполняется автоматически в реальном времени (на- на лету) и прозрачным ». Обеспечивает два уровня правдоподобного отрицания на случай, если злоумышленник вынудит вас раскрыть пароль: 1) Скрытый том (стеганография) и скрытая операционная система. 2) Том TrueCrypt не может быть идентифицирован (тома не могут быть отличается от случайных данных). »Алгоритмы шифрования: AES-256, Serpent и Twofish. Режим работы: XTS. Дополнительную информацию о функциях программного обеспечения можно найти в документации.
Шаг 1. Truecrypt… Просто погуглите
Либо так, либо иди сюда. Нажмите на загрузки и загрузите свою версию, будь то Mac OS X или Windows. Я лично не рекомендовал бы вам загружать исходный код и изменять его, так как одна небольшая ошибка приведет к повреждению всего файла. Но я не ты, не так ли?
Шаг 2: Ну да. Нет, черт
Вам также необходимо установить его на свой компьютер, поэтому установите его в удобном для вас месте. После этого запускайте!
Шаг 3. Когда вы запустите его…
Когда вы запустите его, он предоставит вам список виртуальных дисков, на которые вы можете поместить свои зашифрованные данные. Нажмите «Создать том», и появится мастер создания тома Truecrypt. Выберите то, что вам удобно, но я рекомендую вам не выбирать одно из других, так как вы можете не знать, что делаете сейчас.
Шаг 4: Теперь… Выбирайте
Следующим шагом будет выбор места для сохранения файла или папки. Я положил свой на рабочий стол, для облегчения доступа. Тем не менее, вы можете выбирать. Если вы нажмете на файл, он удалит его содержимое. Так что будь осторожен.
Шаг 5: Укажите размер тома и параметры шифрования
Заполните эти формы. Просто скажу вам, что размер тома для файла FAT не может быть меньше 275 КБ, а наименьший размер тома NTFS составляет 2829 КБ. По умолчанию он помещается в байты mb, поэтому обязательно измените их, если вам нужны kb или gb!
Шаг 6: имейте хороший пароль
Придумайте максимально длинный пароль, который вы можете вспомнить, потому что другие могут использовать взлом с помощью грубой силы, чтобы взломать эти файлы. Мой пример хорошего пароля - MIT08songki1979park1116. Такие буквенно-цифровые пароли довольно сложно взломать.
Шаг 7: Теперь махайте мышью только по коврику для мыши
Здесь вы выбираете, хотите ли вы файл FAT или NTFS. Вы также можете установить параметр кластера, и если хотите, чтобы он был динамическим. Теперь вы можете перемещать указатель мыши как можно более случайным образом, чтобы «повысить криптографическую стойкость вашего файла». Просто пошалите.
Шаг 8: время увидеть результаты
Теперь на моем рабочем столе есть зашифрованный файл. Теперь щелкните правой кнопкой мыши, откройте True crypt, нажмите выберите файл и смонтируйте файл. Затем он попросит вас ввести пароль и покажет вам ваш файл. дважды щелкните по нему, и тогда вы сможете читать материал внутри! Ура!
Рекомендуемые:
Зашифруйте электронную почту Gmail!: 6 шагов (с изображениями)

Зашифруйте электронную почту Gmail !: Если вы хотите быть уверены, что ваша электронная почта не может быть прочитана никем, кроме вас, тогда ее необходимо зашифровать. Вы будете удивлены, узнав, кто может захотеть прочитать вашу электронную почту. Я был. Одна из лучших систем шифрования называется шифрованием GPG, которое является открытым
Представляем I2C с модулями Zio и Qwiic: 6 шагов
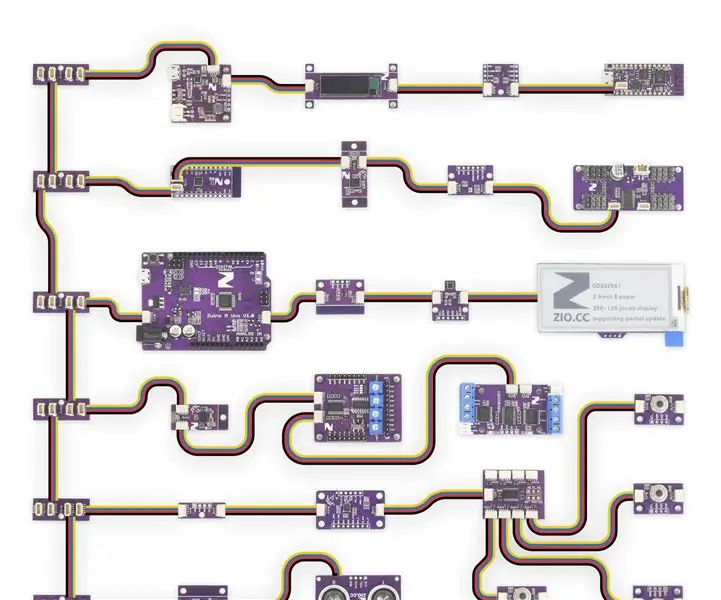
Представляем I2C с модулями Zio и Qwiic: Робин Шарма сказал: «Небольшие ежедневные улучшения со временем приводят к потрясающим результатам». Вы можете подумать: «Ой, еще один пост I2C?». Что ж, когда дело доходит до I2C, есть, безусловно, тысячи информации. Но следите за обновлениями, это не просто очередной I2C
Представляем LoRa ™!: 19 шагов

Представляем LoRa ™!: LoRa ™ = беспроводная телеметрия данных дальнего действия и относится к радикальному подходу к двухсторонней беспроводной модуляции данных с расширенным спектром в диапазонах ОВЧ / УВЧ, который был недавно разработан & товарный знак (™) компании Semtech - давней (1960) многонациональной корпорации США, избранной
Скрывайте свои вещи и данные - храните их в безопасности от мира: 8 шагов

Скрывайте свои вещи и данные - храните их в безопасности от мира: в прекрасном мире всегда есть много сюрпризов. Я делюсь с вами небольшим опытом, чтобы обезопасить себя и свои вещи. Надеюсь, это поможет тебе
Как экспортировать основные моменты Kindle (включая личные документы): 6 шагов

Как экспортировать основные моменты Kindle (включая личные документы): изначально это была моя запись в блоге. Я понял, что пишу много самодельных постов, которые можно было бы превратить в инструкции, поэтому я решил переиздать их здесь. Вы можете прочитать оригинальные сообщения в моем блоге здесь. Ученики у пчелы
