
- Автор John Day [email protected].
- Public 2024-01-30 11:54.
- Последнее изменение 2025-01-23 15:05.
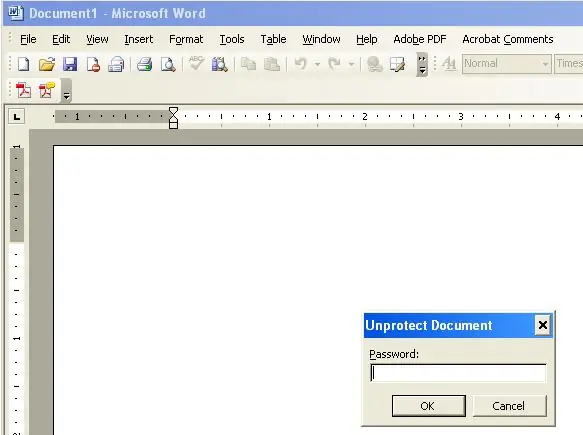
У вас когда-нибудь был документ Word, который был ужасно отформатирован, но защищен паролем? Вам когда-нибудь приходилось редактировать текстовый документ, но он защищен паролем? Мне приходилось иметь дело со многими текстовыми документами, которые были либо ужасно отформатированы, либо нуждались в некоторой форме редактирования, но документ был защищен паролем. Эта инструкция покажет вам один из способов отменить сброс пароля в документе Office 2003 (эта инструкция обходит шаг, который широко опубликован)
Шаг 1: раздражение
В демонстрационных целях я сделал пустой текстовый документ и поместил на него пароль.
Шаг 2: вернуть себе здравомыслие
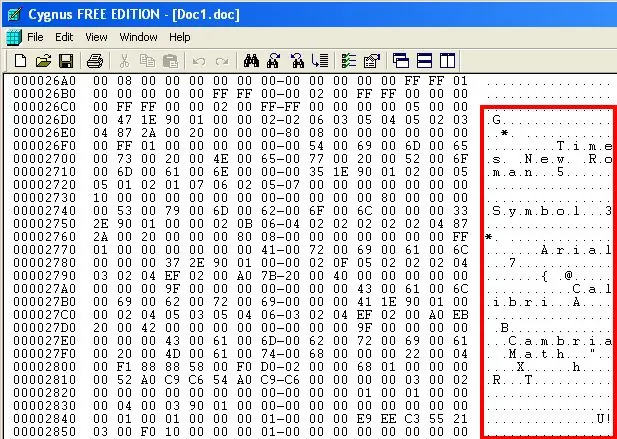
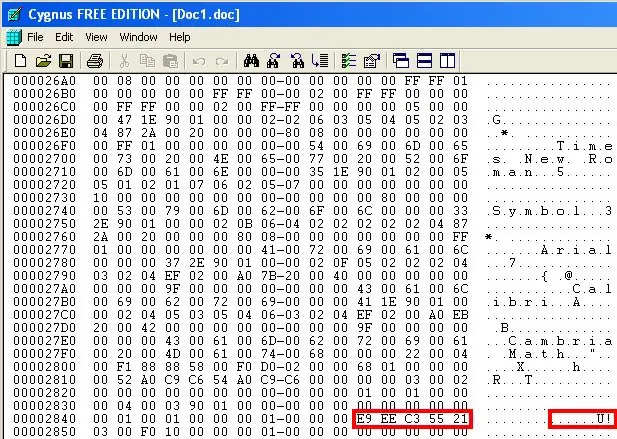
Загрузите Hexeditor. Google бесплатно. Я использую Cygnus Hex Editor.1. Откройте шестнадцатеричный редактор и загрузите в него документ с паролем. 2. Прокрутите вниз (скорее всего, в конце всех строк), чтобы найти описание документа. Я обнаружил, что пароль обычно ставится после «Symbol» и «Times New Roman», «Arial» (как показано на рисунке). Еще одна вещь, которую я обнаружил очень часто встречающейся с местоположением пароля, - это то, что за паролем следует восклицательный знак (!). Восклицательный знак имеет числовое значение 21 в шестнадцатеричном редакторе. Здесь пароль обозначается как E9 EE C3 55
Шаг 3: Удаление пароля
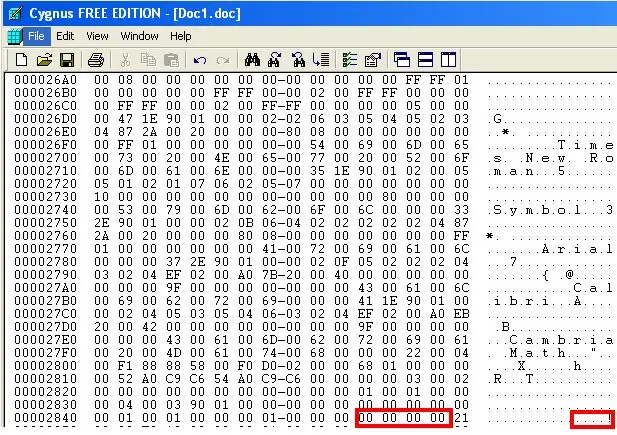
Пароль, независимо от того, сколько символов в пароле на самом деле, будет состоять из 8 буквенно-цифровых значений в шестнадцатеричном редакторе. Просто поместите курсор перед первой буквой или цифрой, которая находится на 8 знаков слева от 21 (только считайте числа или буквы НЕ ПРОБЕЛЫ). Теперь просто нажмите ноль восемь раз. Это приведет к удалению пароля. SAVE и закрыванию шестнадцатеричного редактора (который обычно предлагает вам сохранить изменения). Откройте документ как обычно и внесите необходимые изменения. Теперь вы даже можете добавить свой собственный пароль (есть еще один, который включает дополнительный шаг, если у вас есть документ, защищенный паролем, нажмите TOOLS> Macro> Microsoft Script Editor, когда редактор скриптов открыт, найдите в скрипте "пароль", который будет скрипт выглядит так: 00000000 Здесь нули представляют собой введенные мной нули, в противном случае вы бы увидели ряд букв и цифр. Используя восемь найденных букв / цифр, выполните обратный поиск того же числа с помощью шестнадцатеричного редактора. Я сделал это инструктировать просто потому, что теперь шаг можно пропустить, и не у всех есть редактор сценариев.)
Рекомендуемые:
Сейф с контролем пароля: 4 шага

Защитный ящик с контролем паролей: я использую этот образец для своего проекта. И меняю некоторые работы, например кнопку сервопривода. Я делаю этот сейф, потому что иногда мы с семьей теряем важные вещи. Имея это, моя семья и я не будем бороться за то, чтобы проиграть
«Отключение» или удаление микрофона в контроллере FireTV версии 2: 3 шага

«Отключение» или удаление микрофона в контроллере FireTV версии 2: Поскольку нет определенного решения по отключению микрофона в контроллере FireTV с помощью настроек программного обеспечения, единственный другой вариант - физически удалить микрофон. Для первой версии FireTV Контроллер может помочь другое решение, т
Внедрение клавиатуры / автоматический ввод пароля одним щелчком мыши !: 4 шага (с изображениями)

Внедрение с клавиатуры / Автоматический ввод пароля одним щелчком мыши! Пароли сложны … а запомнить надежный еще сложнее! Вдобавок ко всему, если у вас есть запутанный пароль, потребуется время, чтобы его набрать. Но не бойтесь, друзья, у меня есть решение! Я создал небольшую машину для автоматического набора текста, которая будет
Автоматическое удаление ненужных песен с вашего IPod: 4 шага
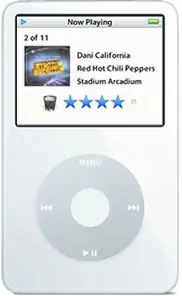
Автоматическое удаление ненужных песен с вашего IPod. Из этого туториала Вы узнаете, как использовать iPod, чтобы отмечать песни для автоматического удаления, чтобы вам не приходилось делать это позже. Лучше всего иметь кнопку «удалить» на вашем iPod. И не волнуйтесь, это не удалит песни из iTu
Блокировка пароля Vbs: 4 шага
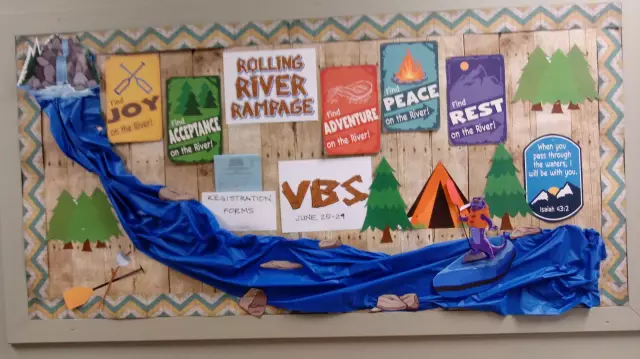
Vbs Password Lock: Это сценарий пароля a.vbs, который я сделал, чтобы я мог защитить паролем папку .. поэтому я решил, что опубликую его = D ….. Этот сценарий не делает ничего необычного, например, фактически блокирует папку … Этот сценарий запрашивает только пароль, но затем
