
Оглавление:
2025 Автор: John Day | [email protected]. Последнее изменение: 2025-01-23 15:05



Как заставить вашу ракетную пусковую установку USB прицелиться самостоятельно. Это руководство научит вас превращать вашу ракетную пусковую установку USB в автотурель, которая будет находить цели и нацеливаться на них. (извините, только ИК-цели)
Шаг 1. Что вам нужно


Что мне нужно?
Вам потребуется: 1 wiimote: компьютер с поддержкой Bluetooth 1 ракетная пусковая установка USB (да!) Ducttape GlovePie (программируемый эмулятор ввода) Вы можете загрузить glovepie с: https://glovepie.org/poiuytrewq.php Немного опыта программирования (не действительно необходимо, но поможет вам лучше понять программную часть)
Шаг 2: подготовка

Используйте клейкую ленту, чтобы закрепить ваш wiimote на верхней части пусковой установки мисси. Убедитесь, что ракеты все еще могут стрелять. Wiimote должен быть направлен вперед и располагаться в центре пусковой установки, как на картинке. Не закрывайте кнопки 1 и 2 на wiimote, потому что вам нужно иметь возможность нажимать их, чтобы подключить их к компьютеру (см. Следующий шаг).
Шаг 3: Подключение Wiimote

Теперь подключите ваш wiimote к компьютеру. Если вы уже знаете, как это сделать, можете пропустить этот шаг.
Если вы используете bluesoleil, сделайте следующее: откройте bluesoleil и нажмите красный / оранжевый шарик в центре экрана, это заставит ваш компьютер сканировать устройства bluetooth. Пока ваш компьютер сканирует, нажмите и удерживайте кнопки 1 и 2 на wiimote (светодиоды должны начать мигать), когда ваш компьютер обнаружит ваш wiimote, вы можете снова отпустить кнопки. Устройство wiimote должно появиться на экране bluesoleil как что-то вроде «Nintendo RVL-CNT-01» или что-то в этом роде. Теперь дважды щелкните новое устройство wiimote, которое нашел ваш компьютер. Это заставит его сканировать возможные услуги. Значок мыши теперь должен стать оранжевым. Щелкните значок мыши. Если значок wiimote становится зеленым, значит, ваш wiimote успешно подключен к компьютеру.
Шаг 4: программирование, часть 1
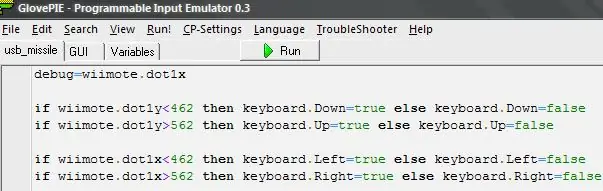
Если ваш wiimote правильно подключен к компьютеру, вы сможете использовать с ним скрипты glovepie. Откройте GlovePIE и введите это:
debug = wiimote.dot1x, если wiimote.dot1y <462, то keyboard. Down = true, иначе keyboard. Down = false, если wiimote.dot1y> 562, то keyboard. Up = true, иначе keyboard. Up = false, если wiimote.dot1x <462, то keyboard. Left = true else keyboard. Left = false, если wiimote.dot1x> 562, then keyboard. Right = true else keyboard. Right = false Первая строка на самом деле не нужна, но она помогает вам увидеть, правильно ли работает ваш wiimote. Две следующие строки относятся к горизонтальному прицеливанию. а последние 2 обрабатывают вертикальное прицеливание. Он делает это, нажимая правые кнопки в программном обеспечении ракетной установки, в зависимости от того, где находится ИК-цель. Если ваше программное обеспечение для запуска ракет использует для прицеливания что-либо, кроме клавиш со стрелками, вам нужно будет настроить код. Если к вашему компьютеру подключено несколько wiimote, замените «wiimote» на «wiimote», а затем укажите номер wiimote, который вы хотите использовать. Например, если вы используете для этого второй wiimote, вы должны написать «wiimote2». Если вы не уверены, какой номер использовать, просто введите «wiimote» без номера, и GlovePIE, скорее всего, определит это самостоятельно.
Шаг 5: программирование, часть 2: стрельба из ракеты
Следующие строки кода позаботятся о механизме стрельбы. Теперь в конце скрипта добавьте следующее: wiimote. Led1 = wiimote.dot1vis wiimote. Led2 = wiimote.dot1vis wiimote. Led3 = wiimote.dot1vis wiimote. Led4 = wiimote.dot1vis Это заставит светодиоды на wiimote.dot1vis загораться всякий раз, когда он может «видеть» инфракрасный свет. Так вам будет легче увидеть, получает ли wiimote какой-либо ИК-сигнал. Теперь добавим стрельбу. Это будет немного сложнее, чем предыдущие строки кода, но я надеюсь, вы это понимаете. В конце скрипта добавьте следующее: if wiimote.dot1vis = true then {if wiimote.dot1x> 412 and wiimote.dot1x412 and wiimote.dot1y <612 then {keyboard. Enter = true keyboard. Enter = false}} Первый строка проверяет, видит ли wiimote какой-либо ИК-сигнал. Вторая строка проверяет, находится ли инфракрасный свет в центре «поля зрения» Wi-Fi. Если это так, пусковая установка должна быть нацелена правильно, и пусковая установка будет стрелять ракетой. Если ваше программное обеспечение для запуска ракет не использует Enter для запуска ракет, вам следует изменить "keyboard. Enter" на любую клавишу, используемую вашим программным обеспечением.
Шаг 6: Готово

Теперь у вас есть полностью автоматическая турель с wiimote / ракетной установкой. Откройте программное обеспечение ракетной установки и подключите ракетную установку. Если вы все настроили правильно, вы можете запустить скрипт GlovePIE, нажав «Выполнить», затем переключиться на программное обеспечение ракетной пусковой установки и наблюдать, как ракетная пусковая установка прицеливается и стреляет по инфракрасным целям. Он сможет нацеливаться на все, что излучает инфракрасное излучение, например, на свечу, пульт дистанционного управления или сенсорную панель Wii. Если у вас возникнут проблемы или у вас возникнут вопросы, оставьте комментарий или отправьте личное сообщение, и я буду рад помочь.
Рекомендуемые:
Взломайте дверь гаража: 5 шагов
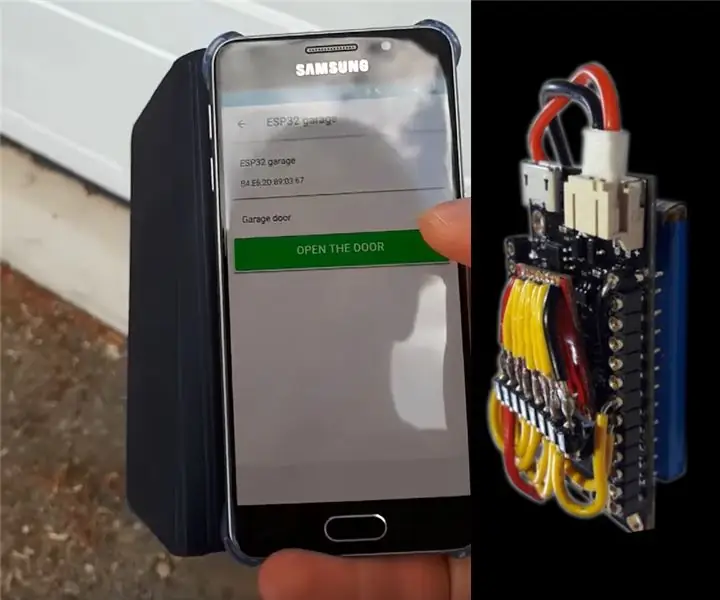
Взломайте дверь гаража: кто никогда не мечтал вернуться домой с приложением для телефона или иметь возможность слушать и копировать данные трамвая? Я счастлив, что могу поделиться с вами тем, что я понял и как я поступил. Я начал этот проект после того, как второй раз забыл свои ключи
Взломайте машину с помощью терминала Wio и CAN-шины: 7 шагов
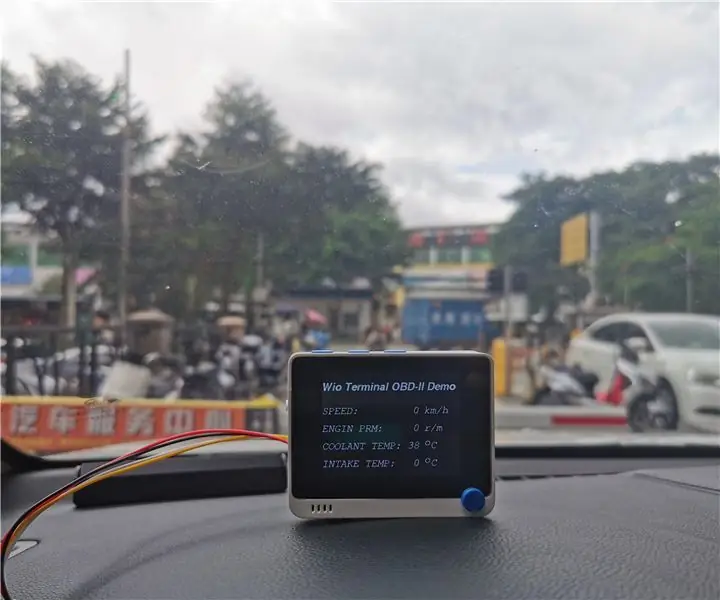
Взломайте свой автомобиль с помощью терминала Wio и CAN-шины: если вы имеете некоторое представление о программировании CAN-шины и Arduino и хотите взломать свой автомобиль, то эти инструкции могут предоставить вам решение. Что касается того, почему вы хотите взломать свою машину, я не знаю, но это действительно интересная вещь. Это пр
Взломайте наушники - Micro: Bit: 15 шагов (с изображениями)

Взломайте наушники - Micro: Bit: используйте Micro: Bit для воспроизведения музыки через наушники
Добавьте кнопку питания в вашу установку LibreELEC на Raspberry Pi: 6 шагов

Добавьте кнопку питания в вашу установку LibreELEC на Raspberry Pi: Далее мы узнаем, как добавить кнопку питания в LibreELEC, работающую на Raspberry Pi. Мы будем использовать PowerBlock не только для добавления кнопки питания, но и для светодиода состояния, который показывает состояние питания вашей установки LibreELEC. Для этого я
Кактус с лазерным наведением: 3 шага

Laser Pointing Cactus: Для школьного проекта мне нужно было что-то сделать с Arduino, я хотел сделать что-то для кошки, что вы можете запускать и играть с кошкой самостоятельно. Сначала я подумал о мышке, но с ее помощью было немного сложно сделать что-то настолько маленькое
