
Оглавление:
- Автор John Day [email protected].
- Public 2024-01-30 11:54.
- Последнее изменение 2025-01-23 15:05.



Турбо зарядите свой компьютер! Заставь его бегать, как ветер! Получите компьютер быстрее, чем летящая пуля!: p: p не совсем, но это будет похоже на то, что вы только что купили новый компьютер … ну, не совсем, не с Windows Vista. БУДЕТ НАМНОГО БЫСТРЕЕ !!!
примечание: я не несу ответственности ни за что, что происходит с вами или вашим компьютером, делайте это на свой страх и риск. Однако после этого у меня никогда не было проблем с установкой ubuntu, за исключением внешнего жесткого диска. Не делай этого … очень сложно очистить: D
Шаг 1. Почему?
Зачем вам переходить на Ubuntu? Я могу сразу перечислить четыре причины:
1. Это быстрее 2. Это бесплатно 3. Все, что вам когда-либо понадобится, бесплатно 4. Чем заняться, когда вам скучно
Шаг 2: что вам нужно
Для этого обновления вам понадобится несколько вещей: компьютер… Он должен быть умеренно быстрым, но не слишком старым. Я запускаю ubuntu на компьютере 5-летней давности … у него 200 гигабайт жесткого диска, вам нужно всего несколько гигов, у него 512 мегабайт оперативной памяти, этого достаточно, вы не хотите быть слишком сильно ниже этого, и 3 ghz процессор, но не волнуйтесь, вам вообще не понадобится такая большая мощность. -Интернет. Вы определенно захотите это, и чем быстрее, тем лучше - компакт-диск ubuntu live cd, вы можете загрузить его с www.ubuntu.com, не загружайте серверную версию. Чтобы правильно записать это, вы, надеюсь, работаете на машине с Windows. Загрузите программу записи iso, я использовал эту: https://www.download.com/Active-ISO-Burner/3000-2646_4-10792184.html?tag=lst-1. Он работает нормально, но если у вас Mac или любая другая операционная система, просто скачайте другую программу записи iso-файлов. -ТОННЫ терпения … это может сильно расстроить
Шаг 3: Что теперь?

Теперь, когда у вас есть живой компакт-диск, вставьте его в свой компьютер. Он должен загрузиться с компакт-диска, но если это не так, поиграйте со своей биографией. Сначала он должен быть настроен на загрузку с компакт-диска. Вы увидите экран с опцией вверху для запуска или установки ubuntu. Нажмите Enter, но не волнуйтесь, это только начало. Как только он загрузится, что будет медленным на старом компьютере, появится экран, похожий на изображение выше. Вы можете попробовать Ubuntu, но затем дважды щелкните кнопку установки.
Шаг 4. Следуйте инструкциям

Следуйте инструкциям установщика, пока не дойдете до части, разделенной на разделы, или той части, где она выглядит, как на изображении ниже. Если у вас есть компьютер, на жестком диске которого нет ничего, что вам нужно, включая операционные системы, выберите управляемое использование всего диска. Если у вас есть что-то на жестком диске, используйте управляемое изменение размера….. но вы захотите переместить полоску, потому что оранжевый - это сколько места будет в другом разделе, а белый - сколько места будет в Ubuntu. Итак, чтобы выразить это на английском языке, число над полосой показывает, насколько большой будет другой раздел.
Шаг 5: Настройка
Хорошо, теперь, когда ubuntu установлен (я предполагаю, что вы следовали инструкциям в установщике, поэтому он установлен правильно), вы можете настроить его. Вы можете изменить панели, улучшить их внешний вид, установить темы или что-то еще. Чтобы установить тему, перейдите на https://www.gnome-look.org/ или любой другой сайт, загрузите тему на свой рабочий стол и перетащите ее в раздел тем оформления. (Система, предпочтения, внешний вид). Темы - это нажатие GTK 2. X сбоку веб-сайта, но я предпочитаю использовать темы мета-прозрачности, потому что они изменяются только вокруг окна.
Шаг 6: Отладка / установка
Хорошо, когда я установил это на свой компьютер, я столкнулся с различными проблемами, но я исправил их все за день. Самая неприятная проблема, с которой я столкнулся, заключалась в том, что я не мог запускать дополнительные визуальные эффекты. (Система> настройки> внешний вид, и вы увидите вкладку для визуальных эффектов.) Я обнаружил, что у меня не включена видеокарта nvidia. Чтобы исправить это, я зашел в раздел «Система»> «Администрирование»> «Ограниченный диспетчер драйверов», а затем проверил nvidia. Это сработало.
Просто оставьте комментарий, если вы столкнулись с другой ошибкой, я посмотрю, смогу ли я помочь. Теперь, когда, надеюсь, все работает по плану, вам нужно какое-то программное обеспечение. В отличие от окон, вы не можете установить что-либо так просто. К счастью для всех неопытных пользователей, он поставляется со всем необходимым бесплатным программным обеспечением, но для таких людей, как я, мы хотим запускать программы для Windows! Это может надоесть, отнимать много времени и, возможно, не работать, но у меня это сработало. Нужная вам программа - это вино.
Шаг 7: Установка Wine
Пора устанавливать вино! откройте терминал (аксессуары> терминал) и введите 'wget -q https://wine.budgetdedicated.com/apt/387EE263.gpg -O- | sudo apt-key add -'Затем введите sudo wget https://wine.budgetdedicated.com/apt/sources.list.d/gutsy.list -O /etc/apt/sources.list.d/winehq. list 'Затем откройте диспетчер пакетов Synaptic в разделе Система-> Администрирование. Выполните поиск вина, а затем отметьте две коробки для вина и разработчика вина или что-то в этом роде, в них обоих есть слово вино и одно и то же описание под ним. Щелкните отметку для установки на обоих из них, примените. Нажмите «ОК» или как там написано в коробке, и они загрузятся. Теперь вы можете загрузить любой файл.exe и запустить его с помощью Wine, и он должен работать.
Шаг 8: установите Compiz
Compiz - очень классная программа, в ней много визуальных эффектов, таких как снимок экрана во вступлении, где я меняю рабочие области. Поскольку я ленив и не мог бы лучше или проще изложить это, вот как установить Compiz. https://www.howtoforge.com/compiz-fusion-ubuntu-gutsy-gibbon-nvidia-geforce-fx-5200 щелкните ссылку или поместите ее в свой интернет-браузер. В нем есть все инструкции, необходимые для установки compiz, в том числе некоторые ярлыки для выполнения действий, таких как рисование огня на вашем компьютере, но не устанавливайте изумруд, как он говорит. Это действительно очень сложно исправить после установки, но вы можете, если хотите.
Шаг 9. ВРЕМЯ ПОВТОРИТЬСЯ С ЭТОМ
Хорошо, теперь, когда вы закончили, у вас есть сверхбыстрый компьютер и, надеюсь, красивая ОС, вы можете повозиться с этим самостоятельно. В ubuntu можно делать так много вещей, гораздо больше, чем в Windows или Mac.
Рекомендуемые:
(ОБНОВЛЕНИЕ - ЕСТЬ НЕБОЛЬШАЯ ПРОБЛЕМА) USB-КОНТРОЛЛЕР ИГРЫ ДЛЯ ПК: 10 шагов (с изображениями)

(ОБНОВЛЕНИЕ - ЕСТЬ НЕБОЛЬШАЯ ПРОБЛЕМА) USB-КОНТРОЛЛЕР ИГРЫ ДЛЯ ПК: ИГРОВОЙ КОНТРОЛЛЕР ДЛЯ ЛЮБОЙ ИГРЫ (ПОЧТИ)
DIY MIDI-КОНТРОЛЛЕР USB Plug & Play (ОБНОВЛЕНИЕ КОЛЬЦА NEOPIXEL): 12 шагов

DIY MIDI-КОНТРОЛЛЕР USB Plug & Play (ОБНОВЛЕНИЕ КОЛЬЦА NEOPIXEL): увлеченный MAO и электронная музыка, но также видя, что можно создать персонализированный интерфейс Midi, я сделал свои 6 потенциометров и 12 кнопок (вкл. / Выкл.), Но чтобы усложнить задачу что это уже было желаю добавить визуальную индикацию
Обновление драйвера видеокарты (Windows): 4 шага

Обновление драйвера видеокарты (Windows). Навигация по настройкам на компьютере часто очень сбивает с толку и разочаровывает, когда что-то не работает должным образом, когда и как должно быть. С технологиями всегда появляется что-то новое и улучшенное, и это важно
Как выполнить ОБНОВЛЕНИЕ с Vista до Windows XP на ноутбуке Acer: 7 шагов (с изображениями)

Как выполнить ОБНОВЛЕНИЕ с Vista до Windows XP на ноутбуке Acer: Моя жена недавно купила мне Acer Extensa 5620 на Рождество. Это отличное маленькое устройство с большим потенциалом, но одним большим недостатком была операционная система: она поставлялась с Windows Vista. Быстрое оборудование сильно пострадало из-за раздутой неуклюжей ОС. Я
Обновление до Windows XP SP3: 5 шагов
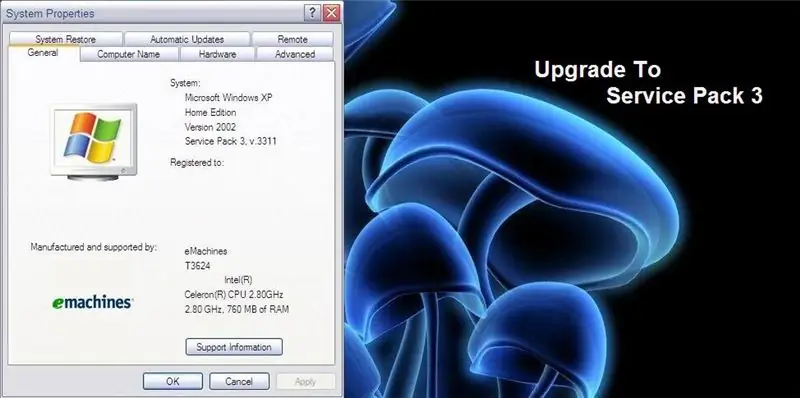
Обновление до Windows XP SP3: 26 апреля 2008 г. ОБНОВЛЕНИЕ: на следующей неделе выйдет полный пакет обновления 3, эта информация взята с сайта lifehacker.com 28 апреля 2008 г. ОБНОВЛЕНИЕ: эта ссылка не работает, я думаю, поэтому я думаю, что вторая ссылка находится здесь июль ОБНОВЛЕНИЕ 1, 2008: вот полная версия, если вы
