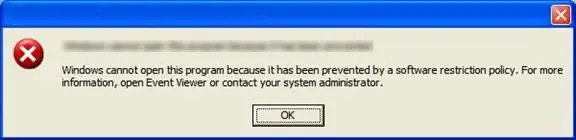
Оглавление:
- Автор John Day [email protected].
- Public 2024-01-30 11:54.
- Последнее изменение 2025-01-23 15:05.
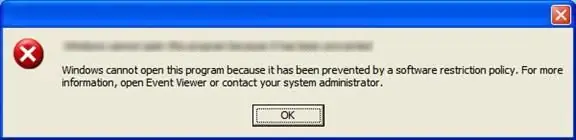
Школы с хорошим опытом работы в сфере ИТ (например, с FTP для учащихся) обычно устанавливают политики ограниченного использования программ на компьютерах, чтобы ограничить учащихся (в виде игр, вредоносного ПО или взлома). Главное, что раздражает школьников, - это невозможность играть в игры на школьных компьютерах. Конечно, если ты должен работать, тебе лучше это сделать. Также есть разочарование из-за невозможности запускать приложения для повышения производительности (например, блокнот ++). Также есть офисы, в которых они есть. Я не буду вдаваться в подробности, так как я всего лишь студент. Проблемы, однако, по-прежнему схожи. Я продемонстрирую общий метод обхода SRP, а также несколько сокращений и советов по повышению скорости и эффективности. Я НЕ НЕСУСЬ ОТВЕТСТВЕННОСТИ ЗА ИСПОЛЬЗОВАНИЕ ВАМИ ЭТОГО ИНСТРУКЦИОННОГО ОБНОВЛЕНИЯ. Чтобы получить быстрые советы, перейдите к шагу 4.
Шаг 1. Проверка типа ограничения
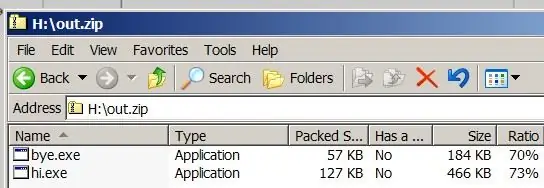
Первое, что вам следует сделать, это проверить, насколько сильно вы ограничены. Если вы слишком ограничены, даже эта инструкция может вам не помочь.
1) Если вы учитесь в школе, и у них там есть предмет ИТ, проверьте, изучают ли они язык программирования, который включает исполняемые файлы (например, C ++, Basic, Batch). Спросите одного из студентов, есть ли определенное имя файла, которое позволяет им запускать программу, которую они скомпилировали, и где работает это специальное имя файла (например, только в компьютерных лабораториях). Мне посчастливилось (~ что-то ~ * закатывает глаза *) изучать C ++, и нам нужно было назвать скомпилированный файл "cpp1.exe" (где 1 может быть другим 1-значным числом), чтобы иметь возможность его запустить. К сожалению, это работало только в определенной компьютерной лаборатории, и мне приходилось менять имя программы каждый раз, когда я ее запускал. Это было неприятно… 2) Если вышеперечисленное не работает или вы считаете, что это не лучшее решение, как я, вам следует выполнить элементарную проверку, можно ли запустить из временного каталога. Самый простой способ сделать это - получить отдельную программу (программу, для работы которой не нужны библиотеки DLL или двоичные файлы) и отправить ее в заархивированный архив. Затем попробуйте запустить его прямо из файла.zip. Если это сработает, вам повезло и, скорее всего, вы на пути к запуску полных программ на компьютерах. 3) Если все тесты не работают, извините, я не встретил обстоятельств, чтобы помочь вам. Это наставление вам не поможет. Извините. (А еще лучше напишите админам) Теперь вы знаете, какой метод использовать. Если это первый, до свидания. Я не буду тебе помогать. Если это второй, продолжайте.
Шаг 2: инициализация ваших программных файлов


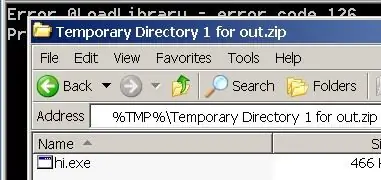
Теперь вы знаете, что можете запускать свою программу из временного каталога. Что дальше? Во-первых, убедитесь, что ваши программные файлы не повсюду. Они вам нужны быстро. Если у вас есть целая папка со всеми файлами, не волнуйтесь. Я обращаюсь к тем, у кого есть программы, которые совместно используют некоторые файлы, и вы не хотите копировать лишний материал. После этого у вас есть еще одно дело. Заархивируйте исполняемый файл, как для теста, и не закрывайте его или какие-либо предупреждающие сообщения, которые появляются из-за отсутствия файлов времени выполнения. Если у вас нет под рукой, просто откройте Блокнот, введите «ПАУЗА», сохраните его как командный файл (с расширением.bat) и заархивируйте. После запуска программы перейдите в проводник, введите% TMP% в адресной строке и перейдите. Это ваша временная папка. Если у вас активирован «Показать скрытые файлы и папки» в параметрах папки, вы увидите каталог с именем «Временный каталог n для x», где n - это просто число (обычно 1), а x - это имя вашего zip-архива, который вы запустили. программа из. Если вы не видите его, просто введите его прямо в адресную строку. Поэтому мы назовем эту папку «tmpdir». Для тех, кому действительно нужно посмотреть картинки, вот они. Застежка-молния - это out.zip (из предыдущего шага).
Шаг 3: Беги! (нет, не буквально)
Ура! Вы почти там! Теперь это почти готово. Теперь скопируйте все ваши DLL, файлы времени выполнения и т. Д. В tmpdir. Кроме того, вы должны проверить, находится ли основная программа в исходной папке программы, так как некоторые программы имеют каталог «Программа» со всеми программами в нем, и, следовательно, все остальное должно быть на одну папку выше в иерархии папок (в данном случае скопируйте его в каталог% TMP%).
Теперь либо рискните и закройте ошибку, либо быстро запустите программу и помолитесь, чтобы все встало на свои места; или запустите основной exe-файл в tmpdir и дождитесь его загрузки, затем закройте сообщение об ошибке. Если все вышеперечисленное прошло удачно, то поздравляю! Теперь вы можете запускать свою любимую программу (будь то приложения для повышения производительности или игры) в школе, офисе или где-либо еще. Для еще более короткого метода, который я только что обнаружил, продолжайте.
Шаг 4: ярлык
Собственно, вы могли просто скопировать все в папку% TMP%. Зачем возиться с tmpdir?
Что ж, у меня было несколько причин так долго использовать tmpdir и не экспериментировать с ним. Это потому, что tmpdir хорош для аварийных отключений: папка уничтожается после закрытия exe. Это хорошо, когда хочется скрытности. Итак, есть ваше предупреждение, но, конечно, вы можете проигнорировать его. ПРИМЕЧАНИЕ. Возможно, я отредактировал это, но все еще могут быть обновления. Вернись примерно через неделю.
Рекомендуемые:
Безопасный WIFI-маршрутизатор - защита и конфиденциальность от вирусов, вредоносных программ и программ-вымогателей: 5 шагов

Безопасный WIFI-маршрутизатор - Защита и конфиденциальность от вирусов, вредоносных программ и программ-вымогателей: недорогая защита конечных точек с использованием RaspBerryPI 4 и открытого исходного кода. Блокирует следующее ДО того, как они достигнут вашего компьютера или телефона: Вирусы вредоносных программ RansomWare Также обеспечивает: Родительский контроль веб-сайтов для взрослых / ненависти Сохраняет вашу конфиденциальность через Ad
Установление WiFi-соединения с ESP8266 и получение локального IP-адреса: 3 шага

Установление Wi-Fi-соединения с ESP8266 и получение локального IP-адреса: в этом руководстве мы увидим, как установить WiFi-соединение с WiFi-платой ESP8266. Мы подключим его к локальной сети WiFi
Получение максимальной отдачи от заказа печатной платы (и исправление ошибок): 4 шага

Получение максимальной отдачи от заказа печатной платы (и исправление ошибок): заказывая печатные платы в Интернете, вы часто получаете 5 или более одинаковых печатных плат и не всегда нуждаетесь в них. Низкая стоимость изготовления этих печатных плат на заказ очень заманчива, и мы часто не беспокоимся о том, что делать с дополнительными. В
Как получить музыку бесплатно из PP без каких-либо специальных программ, кроме Windows Media 9, может быть, 10: 3 шага

Как получить музыку бесплатно из PP без каких-либо специальных программ, кроме Windows Media 9 Может быть 10: Это руководство научит вас, как получить музыку бесплатно от поставщика бесплатных списков воспроизведения Project Playlist. (Мой первый Инструктируемый ftw!) Вещи, которые вам понадобятся: 1. Компьютер (да) 2. Доступ в Интернет (еще один, черт возьми, вы читаете это) 3. Пр
T-Structables: резервное копирование вашего Ipod без каких-либо программ!: 3 шага

T-Structables: сделайте резервную копию своего iPod без каких-либо программ! Долгое время я искал способ сделать резервную копию своего iPod nano на свой компьютер без установки каких-либо программ. Итак, спустя очень, очень, очень долгое время (5 минут) я нашел секрет! В этой T-Structable я покажу вам, как это сделать
