
Оглавление:
- Автор John Day [email protected].
- Public 2024-01-30 11:54.
- Последнее изменение 2025-01-23 15:05.


Это поучительное описание того, как громоздко экспортировать существующую обложку альбома iTunes и расположить все обложки в огромную сетку, в результате чего вы получите гигантскую, красочную и яркую мешанину популярной культуры, готовую к печати и, возможно, позже, к вашей стене!
Я решил, что хочу сделать это пару ночей назад, и теперь я придумал метод, он не очень сложен, но может занять довольно много времени в зависимости от размера вашей библиотеки. У меня около 800 альбомов с прикрепленными обложками, и это заняло не менее часа, при условии, что большую часть этого времени я трачу на то, чтобы смотреть, как ваш компьютер делает всю работу за вас. Этот процесс требует, чтобы вы загрузили несколько бесплатных приложений (ссылки прилагаются), а также вам понадобится новая версия Photoshop (я использую CS3), хотя я покажу вам альтернативный способ получить в основном те же результаты с помощью бесплатного органайзера цифровых фотографий от Google., Picasa2. Итак, на данный момент только для Windows, но я уверен, что некоторые пользователи Mac могут придумать более простой и крутой способ сделать это. Черт возьми, я все равно скоро перейду. Более продвинутые пользователи могут сразу ознакомиться с Шагом 7, чтобы получить краткое изложение.
Шаг 1. Найдите обложку альбома ITunes

Во-первых, нам нужно убедиться, что у вас действительно есть обложки альбомов, с которыми можно поработать. Есть несколько способов сделать это; вы можете автоматически импортировать обложки из iTunes Store или кропотливо делать это вручную для каждого альбома. в основном потому, что я слушаю странную электронную музыку, которая просто недоступна в iTunes Store, что вынуждает меня искать обложку на Discogs.com, в поиске изображений Google и в других местах. В любом случае, я предполагаю, что у вас есть хотя бы некоторые обложки альбомов в iTunes (чем больше, тем лучше) и идем дальше. Итак, давайте разместим изображения на вашем компьютере. Проблема, и единственная вещь, которая делает это инструктивным даже стоящим для начала, заключается в том, что изображения не читаются Photoshop как есть, и что они все разбросаны по сотням странно вложенных папок со странными именами. Поэтому нам нужно их декодировать и скопировать все в одно место. Папка по умолчанию для ваших иллюстраций должна находиться в «Мои документы / Моя музыка / iTunes / Обложка альбома» / Local "Если вы не можете найти там просто выполните поиск папки "обложка альбома" на вашем диске C:. Если вы немного пройдете отсюда, вы заметите, что это очень беспорядочно, поэтому мы должны найти все файлы *.itc (это на самом деле просто переименованные изображения-p.webp
Шаг 2: преобразование файлов в читаемый формат


Хорошо, вот и самая сложная часть. Я надеялся, что будет более простой способ, но пока не нашел. Загрузить Bitmaprip (Portable, 24KB ZIP) Поместите приложение из zip-файла в ту же папку, что и ваши itc-файлы. Это упрощает задачу на будущее, но вы можете разместить его где угодно, если знаете, что делаете. Откройте командную строку - щелкните меню «Пуск», выберите «Выполнить», введите «cmd» без кавычек и нажмите «ОК». Перейдите в свою папку с файлами itc и Bitmaprip внутри. - Руководства для начинающих: Командная строка WindowsXP В командной строке введите: copy / b * test.tes. Это объединит все файлы в один с именем test.tes, вы увидите Почему на следующем шаге. В командной строке введите: bitmaprip test.tes. Загляните в свою папку, и, наконец, вы увидите декодированную обложку альбома! Что касается того, почему Apple решила так хорошо скрыть изображения, существует много теорий, но мы Оставим это на другой раз. Теперь вы можете закрыть командную строку и удалить все файлы itc, если хотите.
Шаг 3. Удаление дубликатов


Этот быстрый шаг не является обязательным, но рекомендуется, так как будет одно изображение обложки для каждого трека на всех ваших компиляциях, дисках различных исполнителей и т. Д. Загрузите и установите Duplicate File Finder (установщик, 1 МБ EXE) Откройте Duplicate File Finder и нажмите Установите флажок рядом с папкой, содержащей ваши изображения, оставьте другие настройки нетронутыми и нажмите «Начать поиск». После завершения поиска сначала нажмите четвертую кнопку слева, а затем корзину справа от нее, см. прикрепленные изображения.. Подтвердите удаление и выйдите из Duplicate File Finder. Я упоминал, что был немного запутан?:)
Шаг 4: масштабирование обложки альбома до одинакового размера

Еще один необязательный шаг, зависящий от того, каким образом вы импортировали обложку альбома в iTunes. Я с самого начала масштабировал свое до 200 на 200 пикселей, но есть вероятность, что некоторые изображения с другими размерами все еще будут иметь размер, и это испортит четкость нашего конечного результата. Загрузите и установите Fotosizer (установщик, 1 МБ EXE) При установке убедитесь, что вы отмените выбор параметра установки панели инструментов. Приложение в порядке, за исключением этого. Нажмите «Добавить папку» и найдите свои изображения, введите произвольный размер в поля «Ширина» и «Высота» (я установил для меня значение 200 x 200), снимите флажок «Сохранить соотношение сторон». и, наконец, выберите папку назначения, желательно новую и отличную от папки с немасштабированными изображениями. Нажмите «Пуск» и подождите, это должно быть довольно быстро. Теперь вы можете закрыть Fotosizer и удалить старую папку, если хотите. Это также можно сделать в Photoshop с помощью Actions, если вы знаете, как это сделать. Я просто чувствую, что не могу тратить больше времени на объяснение того, как работает этот зверь.
Шаг 5: сборка плаката в фотошопе


Наконец-то пора пожинать плоды своего труда! После некоторой математики.
Чтобы плакат получился симметричным, нам нужно иметь хорошее и равномерное количество изображений, поэтому, если у вас, скажем, 317 файлов в папке масштабированных изображений, просто удалите 17 из них, чтобы у вас осталось 300. Или, если у вас, например, 355, вы можете удалить 5 и оставить готовый плакат 25 вниз и 14 в ширину. Экспериментируйте. Откройте Photoshop и убедитесь, что у вас выбраны пиксели в Preferences-> Units & Rulers-> Rulers. Войдите в меню «Файл» и нажмите «Автоматизация»> «Контрольный лист». Нажмите кнопку «Обзор» и найдите папку с масштабированными изображениями. Пусть Units будет установлен на Pixels, а затем попробуйте выяснить математику. В моем прилагаемом примере масштабированные изображения имеют размер 200 на 200 пикселей, а их 50, поэтому я решил попробовать продолговатый плакат. 10 строк, умноженных на 200 пикселей, составляют 2000 пикселей, поэтому ширина должна быть 2000. 5 строк, умноженных на 200 пикселей, составляют 1000 пикселей, поэтому высота должна быть 1000. 5 умножить на 10 равно 50, поэтому все изображения уместятся на одной странице, как вы можете видеть. справа в диалоговом окне, где написано «Страница 1 из 1». Как только вы освоите это, все будет не так сложно. Теперь просто нажмите ОК и оставьте компьютер немного в покое. На рендеринг этого примера у меня ушло около двух минут, но как только вы начнете использовать несколько сотен обложек, ожидание будет больше. Я могу порекомендовать собирать более мелкие куски одновременно, если у вас их более 400, а затем соединять их все вместе, когда композиция будет готова. Надеюсь, у вас получится что-то вроде прилагаемого примера, только большего размера.
Шаг 6. Сборка плаката в Picasa2

Вот альтернативный способ выполнить заключительный этап сборки на случай, если у вас нет Photoshop, у него меньше возможностей и контроля над конечным результатом, но по-прежнему остается то, что вы можете использовать. Загрузите и установите Google Picasa2 (установщик, 5 МБ EXE) Импортируйте папку с масштабированными изображениями в Picasa2. - Справка Picasa Выделив папку на левой панели, нажмите меню «Создать» -> «Коллаж изображений», выберите «Сетка рисунков», нажмите «Создать», подождите немного, и все готово. В итоге вы получите квадрат. изображение, которое вы можете открыть в Photoshop и при необходимости обрезать / изменить размер.
Шаг 7: Резюме и несколько заключительных мыслей

Итак, для более продвинутых пользователей, вот краткое изложение. Скопируйте все itc-файлы из My Music / iTunes / Album Artwork / Local2. Соедините все файлы в один с помощью copy / b * test.tes (/ b для двоичной копии) 3. Извлеките-p.webp
Рекомендуемые:
СДЕЛАЙТЕ ОГРОМНЫЙ ЦИЛИНДР LED «8 X 4 X 16»: 6 шагов (с изображениями)
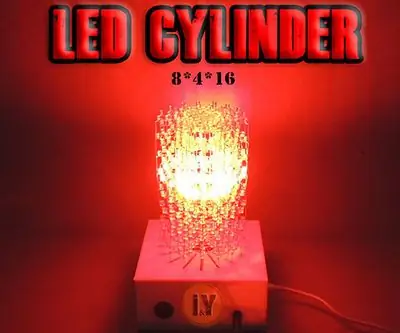
СДЕЛАТЬ ОГРОМНЫЙ ЦИЛИНДР СВЕТОДИОДОВ «8 X 4 X 16»: Вы хотите сделать огромный светодиодный цилиндр? Ты в правильном месте
Пользовательский корпус для 3D-печати для консоли Atari Punk: 5 шагов

Настраиваемый корпус для 3D-печати для консоли Atari Punk: для тех из вас, кто интересуется миром электроники и аналоговых синтезаторов своими руками, но которых пугают дороговизна и сложность электроники, Atari Punk Console (APC) - это отличная точка входа в эту область. Это
Создайте настоящие часы с боем колокола для вашего ПК и часы с огнетушителем: 3 шага (с изображениями)

Создайте настоящие часы с боем колокола для вашего ПК и часы с огнетушителем: медный колокол, маленькое реле, еще несколько вещей и настоящий колокол могут пробить часы на вашем рабочем столе. Хотя этот проект работает на Windows и Mac OS X тоже, я решил установить Ubuntu Linux на ПК, который я нашел в мусорном ведре, и поработать над этим: у меня никогда не было
Постройте ОГРОМНЫЙ РУ-МОНСТР-ГРУЗОВИК - Колеса тележки для гольфа - Мотор мопеда - Дистанционное управление: 10 шагов

Постройте ОГРОМНЫЙ РУ-МОНСТР-ГРУЗОВИК - Колеса тележки для гольфа - Мотор мопеда - Дистанционное управление: вот DIY, чтобы построить ОГРОМНЫЙ РУ-монстр-грузовик. Вам понадобится сварщик. Мне нравилось видеть, как грузовики с дистанционным управлением прошли долгий путь за последние пару десятилетий. У меня даже было несколько из них вдоль ва
Добавление обложки альбома в iTunes: 4 шага

Добавление обложек альбомов в ITunes. Скорее всего, вы здесь, потому что ненавидите все серые обложки музыкальных альбомов на своем iPod, потому что вам дешево их покупать, поэтому вы «легально»; получил их с сайта обмена музыкой (или, может быть, с компакт-диска, который у вас был). Итак, я покажу вам, как добавить альбу
