
Оглавление:
- Автор John Day [email protected].
- Public 2024-01-30 11:54.
- Последнее изменение 2025-01-23 15:05.

Потеря ноутбука - отстой; потеря важных данных и паролей намного хуже. Вот что я делаю, чтобы защитить свои данные.
Шаг 1. Насколько важны данные на вашем ноутбуке?
Несколько недель назад в мою машину взломали, когда я ужинал между работой и домом. К сожалению, мой компьютер был в одной из украденных сумок (дайте мне знать, если вы увидите ThinkPad с нарисованным на нем гигантским кальмаром!), И, скорее всего, он никогда не будет восстановлен. Ноутбук был моим основным компьютером и имел все: годы работы, картинки, незаконченные музыкальные композиции, материалы для Instructables (!), Пароли и финансовые данные. К счастью, я установил агрессивную программу резервного копирования и шифрования моих паролей. Я не потерял ни одного документа и не особо беспокоюсь о краже личных данных из информации на ноутбуке. Есть масса разных способов сделать это. Итак, если мое конкретное решение не работает для вас, я надеюсь вдохновить вас найти решение, которое работает.
Шаг 2. Не оставляйте ноутбук в тупых местах
Это очевидная и отличная первая защита, но это не может быть вашей единственной защитой. Иногда вы просто не представляете, насколько пустынной и темной станет эта парковка, пока не станет слишком поздно.
Шаг 3. Регулярное и автоматическое резервное копирование данных
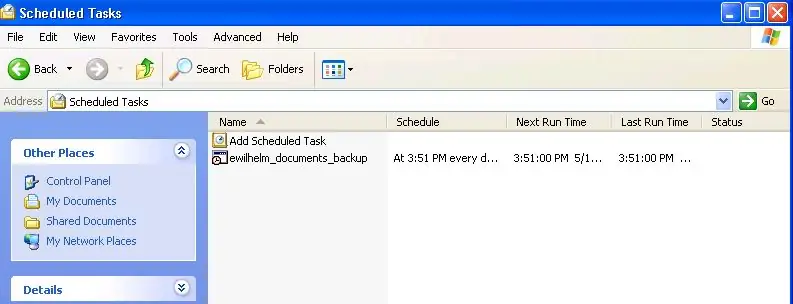
Настройте регулярное и автоматическое резервное копирование. Если вам нужно не забыть начать резервное копирование, это не будет приоритетом, и между резервными копиями будет на удивление много времени. Я использую rsync для зеркалирования моих файлов на удаленный сервер. Возможность подключиться к удаленному серверу по ssh - хороший показатель того, что вы сможете это сделать. Вы также можете использовать rsync для зеркалирования файлов на другой компьютер в вашей локальной сети, подключив сетевой диск, который требует только rsync на вашем ноутбуке. Если это не сработает, попробуйте веб-службы. Вот ссылка для настройки rsync на компьютере с Windows и настройки ключей ssh, чтобы вам не приходилось вручную входить в систему (это не совсем безопасно). Я поместил все свои документы в одну папку (по сути, Мои документы папка), поэтому для резервного копирования остается только одна папка. Запланированные задачи Windows запускают команды rsync из командного файла, ежедневно зеркалируя эту папку и копируя ее раз в неделю. Зеркалирование включает в себя удаление файлов на сервере, который я удаляю на ноутбуке, а копирование раз в неделю позволяет мне получать старые файлы, которые я мог случайно удалить после того, как корзина была очищена. Моя папка занимает несколько гигов, поэтому первоначальное резервное копирование занимает некоторое время, но потом оно выполняется быстро, потому что rsync отправляет только изменения. Я предпочитаю выполнять резервное копирование через сеть, а не локально на другую машину; если компьютер подключен к сети, находясь дома, на работе или в путешествии, резервное копирование будет выполнено.
Шаг 4. Пакетные файлы Rsync
Вот мой командный файл rsync, который запускает запланированные задачи. Удалите --delete и измените папку на стороне сервера, чтобы сделать копию, а не версию для удаления. Если вы выполняете синхронизацию с машиной в локальной сети, подключите сетевой диск и замените «www.server-location.com:backupfolder» оператором «/ cygdrive / d», где «d» - это буква подключенного диска..
Этот пакетный файл копирует свои выходные данные в файл журнала, чтобы вы могли просмотреть его при необходимости.
Шаг 5. Управление паролями
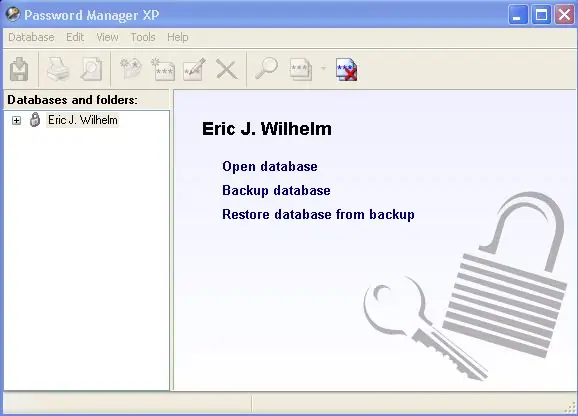
Я использую Password Manager XP для хранения важных имен пользователей, номеров и паролей под одним главным паролем. База данных зашифрована и автоматически закрывается после определенного периода бездействия. Он синхронизируется с другими моими файлами. Хотя это и неудобно, я не позволяю своему браузеру или другим «полезным» помощникам запоминать пароли к чему-либо отдаленно важному, например к банковским веб-сайтам или электронной почте. Не сохраняйте пароли в текстовом файле. Если вы управляете данными других людей, например их номерами социального страхования, будьте особенно внимательны и используйте шифрование.
Шаг 6. Что я бы сделал лучше
Я не делаю резервную копию всего жесткого диска, поэтому, когда я потерял компьютер, мне пришлось переустановить все свои программы с исходных дисков и из Интернета. Никаких потерь данных нет, но я потерял время на переустановку и перенастройку всего.
Я стал небрежным, и у меня были некоторые данные за пределами обычно синхронизируемой папки. К счастью, у меня были и другие экземпляры. Убедитесь, что ваши программы по умолчанию не сохраняют данные в «каталоге программных файлов»; моя копия Matlab особенно раздражала по этому поводу. Моя база данных Quicken содержит некоторую информацию о банковских счетах и не зашифрована. Он защищен паролем, но, видимо, вы можете заплатить Intuit, чтобы удалить «утерянный» пароль. Я думаю, они должны по умолчанию зашифровать весь файл, что сделает «восстановление» невозможным. Потерять свои финансовые данные не так страшно, как потерять их кому-то другому.
Рекомендуемые:
Устранение проблемы с батареей CMOS на ноутбуке: 7 шагов (с изображениями)

Устранение проблемы с батареей CMOS на ноутбуке: однажды на вашем ПК произойдет неизбежное - батарея CMOS выйдет из строя. Это может быть диагностировано как обычная причина, по которой компьютеру необходимо повторно вводить время и дату каждый раз, когда компьютер теряет питание. Если аккумулятор вашего ноутбука разряжен и
Играйте в Doom на своем IPod за 5 простых шагов !: 5 шагов

Играйте в Doom на своем IPod за 5 простых шагов!: Пошаговое руководство по двойной загрузке Rockbox на iPod, чтобы играть в Doom и десятки других игр. Это действительно легко сделать, но многие люди до сих пор удивляются, когда видят, как я играю дум на своем iPod, и путаются с инструкциями
Защитите свои идеи, защитите свою работу: 8 шагов

Защитите свои идеи, защитите свою работу: несколько дней назад я потерял данные из-за сбоя компьютера. Один день был потерян. Я сохраняю свои данные в облаке, чтобы предотвратить дефект жесткого диска. Я использую программное обеспечение для управления версиями, поэтому я могу восстанавливать более старые версии своей работы. Я делаю резервную копию каждый день, но на этот раз я
Запустите OS X Mavericks на своем ноутбуке [HACKINTOSH]: 5 шагов
![Запустите OS X Mavericks на своем ноутбуке [HACKINTOSH]: 5 шагов Запустите OS X Mavericks на своем ноутбуке [HACKINTOSH]: 5 шагов](https://i.howwhatproduce.com/images/010/image-29294-j.webp)
Запустите OS X Mavericks на своем ноутбуке [HACKINTOSH]: ПРЕДУПРЕЖДЕНИЕ: HACKINTOSH МОЖЕТ УНИЧТОЖИТЬ ВАШИ ДАННЫЕ, ВЫ МОЖЕТЕ ПОТЕРЯТЬ, 50-50! РЕЗЕРВНОЕ КОПИРОВАНИЕ ДАННЫХ, ЭТО ПРЕДУПРЕЖДЕНИЕ! Привет! Вы супер-пупер мега-компьютерщик или начинающий пользователь компьютера, который хочет установить " Mac OS X Mavericks " на ПК? Да, можно! Ple
Как выполнить ОБНОВЛЕНИЕ с Vista до Windows XP на ноутбуке Acer: 7 шагов (с изображениями)

Как выполнить ОБНОВЛЕНИЕ с Vista до Windows XP на ноутбуке Acer: Моя жена недавно купила мне Acer Extensa 5620 на Рождество. Это отличное маленькое устройство с большим потенциалом, но одним большим недостатком была операционная система: она поставлялась с Windows Vista. Быстрое оборудование сильно пострадало из-за раздутой неуклюжей ОС. Я
