
Оглавление:
- Шаг 1. Элементы, необходимые для работы
- Шаг 2. Узнайте, где в вашем компьютере находится батарея CMOS
- Шаг 3. Извлечение аккумулятора и определение возможности его замены
- Шаг 4: аккуратно открутите отводы от старой батареи
- Шаг 5: Припаяйте выступы к новой батарее
- Шаг 6: Припаяв клеммы к новой батарее, оберните их изолентой
- Шаг 7. Снова соберите компьютер и посмотрите, удерживает ли он память
- Автор John Day [email protected].
- Public 2024-01-30 11:47.
- Последнее изменение 2025-01-23 15:04.
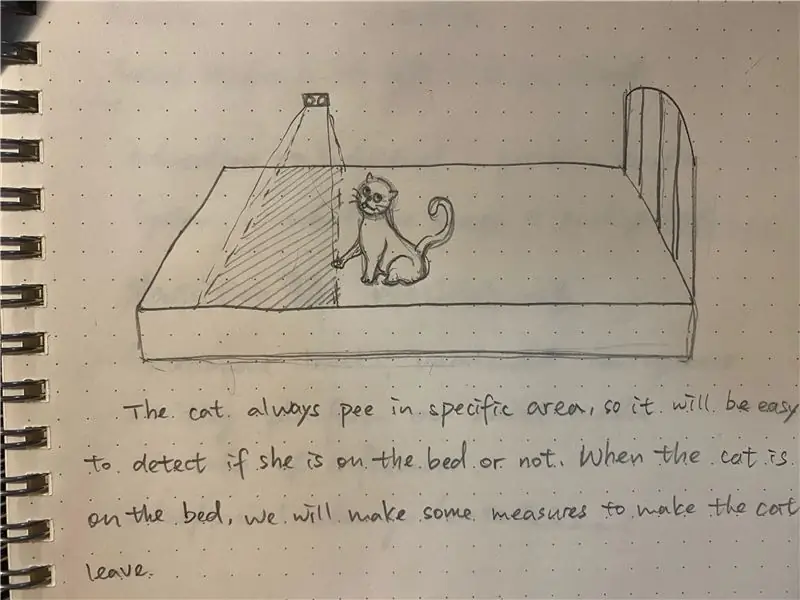

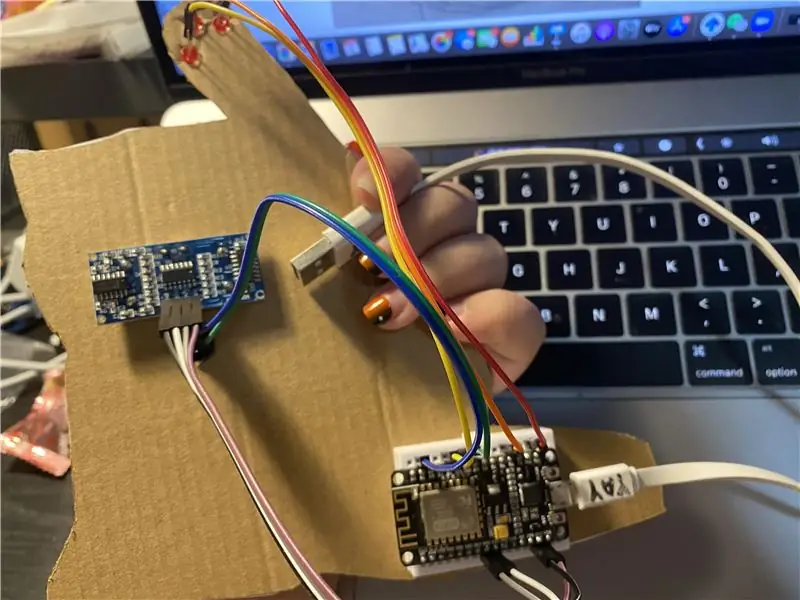
Однажды на вашем ПК произойдет неизбежное: батарея CMOS выйдет из строя. Это может быть диагностировано как обычная причина, по которой компьютеру необходимо повторно вводить время и дату каждый раз, когда компьютер теряет питание. Если аккумулятор вашего ноутбука разряжен, и вы используете его от зарядного устройства, эта неприятная проблема будет возникать каждый раз, когда вы его отсоединяете. В этом руководстве я сосредоточусь, в частности, на ноутбуках. В данном случае это IBM Thinkpad R40. Во многих ноутбуках доступ к батарее CMOS можно получить через некоторые панели доступа внизу. На Thinkpad R40 вы можете заменить батарею CMOS и вентилятор из-под клавиатуры. Прежде чем что-либо делать, извлеките основной аккумулятор, который легко снимается в нижней части ноутбука движением одного рычага и, вставив палец в прорезь, он выпадет. Клавиатуру легко отстегнуть, открутив два винта под белыми маркерами (обратите внимание, я нанес эти белые маркеры на фото) на фотографии на нижней стороне компьютера. Затем клавиатура осторожно вынимается, вставляя небольшую отвертку с плоским лезвием с одной стороны, а затем с другой. Будьте осторожны, не поднимайте его больше, чем на дюйм или около того, так как под ним находится ленточный кабель, который может быть поврежден. Когда клавиатура освободится, осторожно потяните ее за нижнюю часть и прислоните к экрану, который должен быть поставлен ровно. Держатель батареи CMOS можно увидеть на последней фотографии. Аккумулятор был осторожно приподнят, и разъем был удален.
Шаг 1. Элементы, необходимые для работы
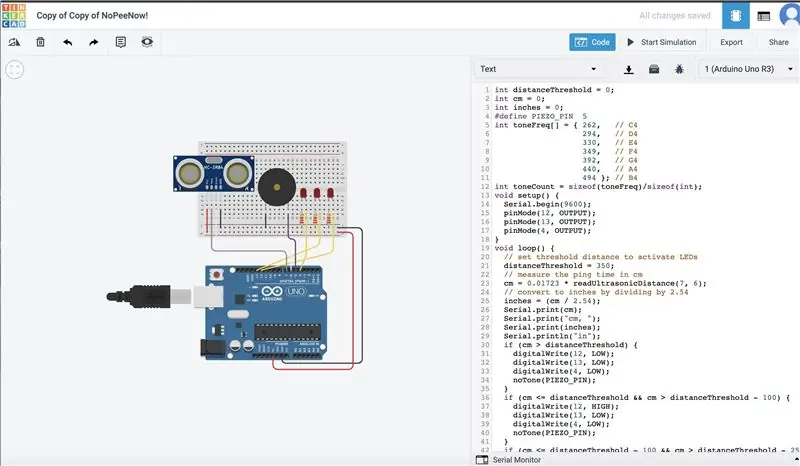
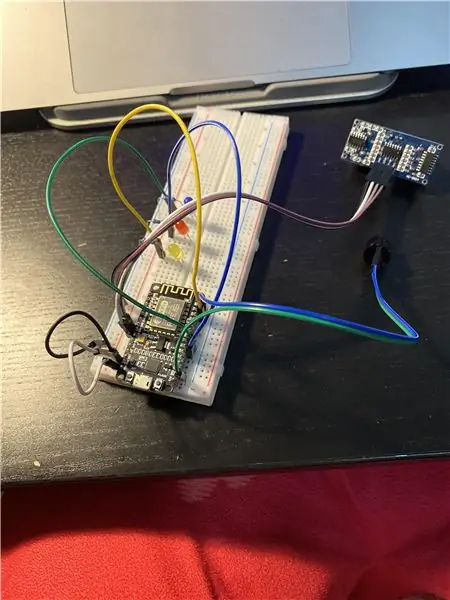
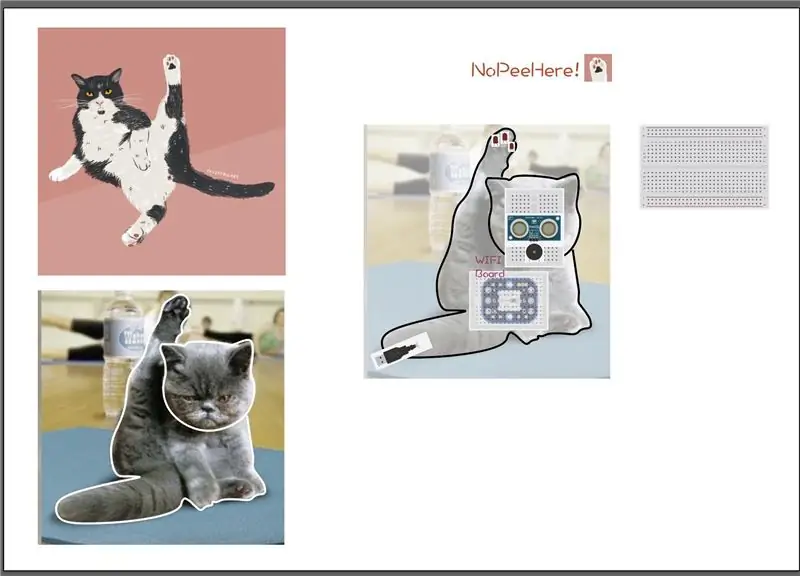
1) Длинногубцы
2) изолента
3) Маленькие отвертки Phillips
4) (1) аккумулятор 2032
5) Маленькая отвертка с плоским лезвием
6) Паяльный пистолет.
7) Нож
8) Припой
Шаг 2. Узнайте, где в вашем компьютере находится батарея CMOS

На этом снимке вы можете увидеть небольшой держатель, в котором находится батарея CMOS с вынутой батареей.
Шаг 3. Извлечение аккумулятора и определение возможности его замены


Батарею вынули, пластиковую обшивку срезали ножом. Было определено, что аккумулятор был легко доступен 2032. И отрицательная, и положительная клеммы приварены точечной сваркой к поверхности батареи.
Шаг 4: аккуратно открутите отводы от старой батареи

Осторожно отсоедините клеммы от старой батареи перекатывающим движением с помощью плоскогубцев. Делайте это осторожно, чтобы не повредить клеммы.
Шаг 5: Припаяйте выступы к новой батарее


Придайте шероховатость положительным и отрицательным поверхностям нового аккумулятора стальной мочалкой или напильником. Припаяйте красный провод к плюсовой клемме аккумулятора, а черный к минусовой клемме аккумулятора с помощью электронного припоя, желательно с помощью паяльного пистолета. Я попытался использовать паяльник на 25 Вт, но его тепла было недостаточно, чтобы расплавить припой в достаточной степени.
ПРЕДУПРЕЖДЕНИЕ: ПРИ ЭТОМ НАДЕВАЙТЕ ЗАЩИТНЫЕ ОЧКИ ИЛИ ПОЛНЫЙ КЛАПАН, ПОТОМУ ЧТО ЭТИ БАТАРЕИ МОГУТ ВЗРЫВАТЬСЯ У ВАС НА ЛИЦЕ ПРИ НАПРАВЛЕНИИ СЛИШКОМ ТЕПЛА.
Шаг 6: Припаяв клеммы к новой батарее, оберните их изолентой
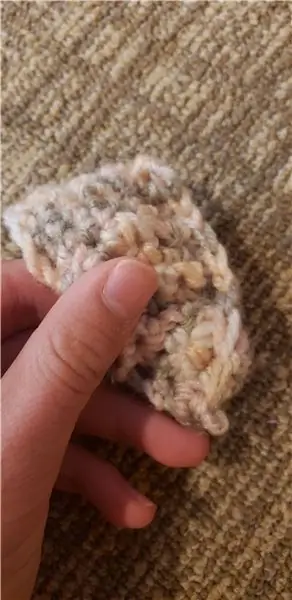

Припаяв клеммы к новому аккумулятору, оберните изолентой и установите в компьютер. Я накинул оригинальную черную термоусадочную пленку на новую батарею и обернул ее изолентой для дополнительной изоляции.
Шаг 7. Снова соберите компьютер и посмотрите, удерживает ли он память

Снова соберите компьютер и посмотрите, сохраняет ли он память после выключения после установки времени и даты.
Рекомендуемые:
Устранение проблемы последовательного порта USB / драйвера Mac Lilypad: 10 шагов (с изображениями)

Устранение проблемы с последовательным портом / драйвером USB Lilypad для Mac: по состоянию на 2016 год вашему Mac меньше 2 лет? Вы недавно обновляли ОС (Yosemite или что-то более новое)? Ваши USB / MP3-диски Lilypad больше не работают? Мой Учебник покажет вам, как я исправил свои USB-накопители Lilypad. Ошибка, с которой я столкнулся, была связана
Устранение проблемы со щелчком на дисплее Apple 27 дюймов: 4 шага

Устранение проблемы со щелчком на мониторе Apple 27 дюймов: когда-нибудь один из ваших любимых дисплеев начинал сильно шуметь, когда вы его используете? Это, кажется, происходит после того, как дисплей использовался в течение нескольких лет. Я отладил один из дисплей думает, что в охлаждающем вентиляторе застряла ошибка, б
Устранение печально известной проблемы с экраном IBook: 4 шага
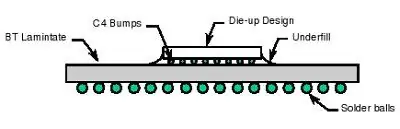
Устранение печально известной проблемы с экраном IBook: у некоторых iBook G3 есть проблема, заключающаяся в том, что их экраны имеют полосы или остаются черными при загрузке. Проблема с графическим чипом. Чтобы решить эту проблему, мы должны оплавить припой в графическом чипе. В этом руководстве я использую тепловизор
Устранение основной проблемы с аппаратным обеспечением компьютера (сбой системного диска, сломанный блок питания и отсутствующие / поврежденные файлы): 4 шага

Устранение основной проблемы с аппаратным обеспечением компьютера (сбой системного диска, сломанный блок питания и отсутствующие / поврежденные файлы): ДАННОЕ РУКОВОДСТВО ЕЩЕ НЕ ЗАКОНЧЕНО, Я ДОБАВЛЯЮ ДОПОЛНИТЕЛЬНУЮ ИНФОРМАЦИЮ, КОГДА У МЕНЯ ПОЛУЧИТСЯ ШАНС. у вас есть какие-либо вопросы, не стесняйтесь писать мне " В этом руководстве я расскажу вам, как восстановить базовый com
Устранение проблемы с разъемом питания постоянного тока на ноутбуке с использованием порта модема: 5 шагов

Устранение проблемы с разъемом питания постоянного тока на ноутбуке с помощью порта модема: я исправил разъем питания ноутбука один раз неразрушающим методом. Да, я исправил это. Спустя три месяца я услышал какой-то шум из-за ноутбука. Ой, мой … опять? Когда я пошевелил разъем, он иногда работал. Как и прежде, он окончательно перестал работать. Я ч
