
Оглавление:
- Шаг 1. Включите дневной свет, чтобы вы могли видеть
- Шаг 2: сделайте прим, чтобы позировать на контрастном цвете
- Шаг 3: Используйте «full Bright» на вкладке «Текстура» в сборке
- Шаг 4: поза и сделайте снимок
- Шаг 5: Запустите Photoshop
- Шаг 6: Откройте снимок
- Шаг 7. Создайте альфа-канал
- Шаг 8: Вот ваш альфа-канал
- Шаг 9: Измените размер изображения
- Шаг 10: вернуться в вторую жизнь
- Шаг 11: это важно
- Шаг 12: Выберите переключатель «Выбрать текстуру» в сборке
- Шаг 13: настройте его
- Автор John Day [email protected].
- Public 2024-01-30 11:54.
- Последнее изменение 2025-01-23 15:05.

Вырез - это часть снимка экрана с прозрачным фоном, поэтому он стоит отдельно. Используйте их для демонстрации и продажи одежды или аватаров, в качестве замены для снимков экрана или всего, что вы можете придумать.
На этом скриншоте я стою возле вырезов, показывая мою одежду.
Шаг 1. Включите дневной свет, чтобы вы могли видеть
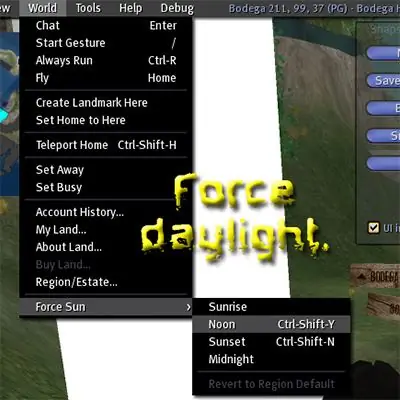
Шаг 2: сделайте прим, чтобы позировать на контрастном цвете
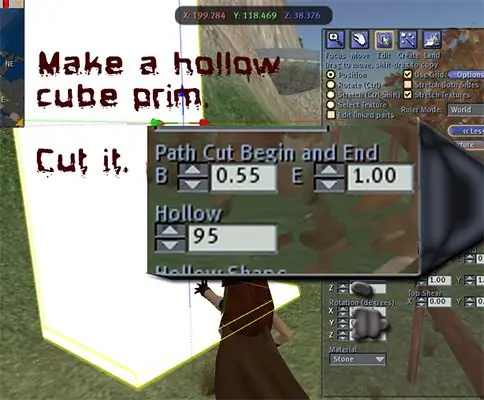
Изрежьте куб, сделайте его полым и вырежьте, как показано на рисунке. Поверните его в простой контрастный цвет и растяните, чтобы он стал достаточно большим, чтобы обеспечить фон для всего, что вы хотите в вырезе.
Шаг 3: Используйте «full Bright» на вкладке «Текстура» в сборке
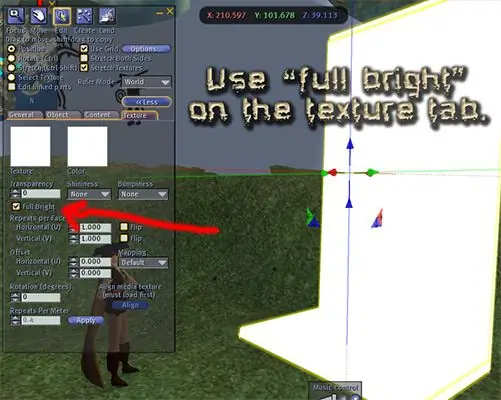
Шаг 4: поза и сделайте снимок
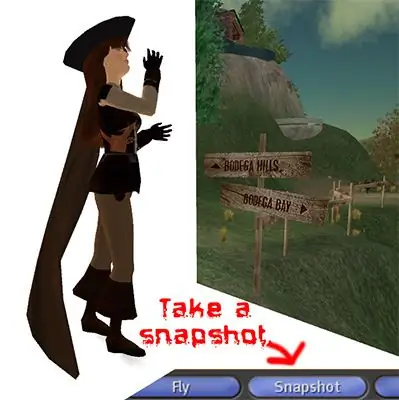
Загрузите снимок на диск. Помните, где он находится и как вы его назвали, так как вам нужно получить его, когда вы находитесь в своей графической программе.
Шаг 5: Запустите Photoshop
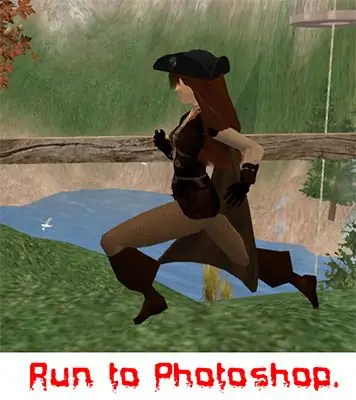
Я могу объяснить только для Photoshop, хотя уверен, что в других программах процесс похожий.
Шаг 6: Откройте снимок
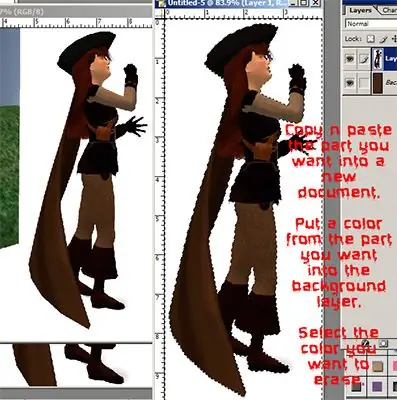
Выберите только ту часть, которую хотите, и скопируйте / вставьте ее в новый документ.
На фоновом слое под изображением поместите цвет, который гармонирует с цветом вашего изображения. На слое изображения используйте волшебную палочку, чтобы выбрать однотонный цвет, окружающий ваш будущий вырез. Удалите это.
Шаг 7. Создайте альфа-канал
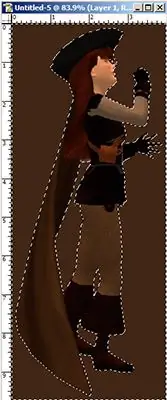
Перейдите к: SelectInverse, затем Save Selection.
Теперь у вас есть альфа-канал.
Шаг 8: Вот ваш альфа-канал
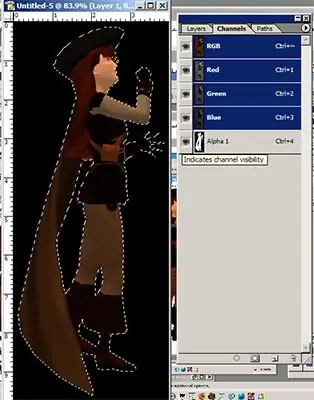
Мои альфы показаны черным цветом, поэтому, когда я делаю канал видимым, прозрачная часть становится черной.
Шаг 9: Измените размер изображения
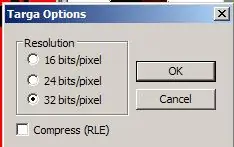
Измените размер изображения до 512X256.
Сохраните ваше изображение как Targa с глубиной 32 (для прозрачности). Пропорции вашего изображения будут восстановлены, если вы наденете его на прим. НЕ БОЙТЕСЬ ОБ ЭТОМ СЕЙЧАС. (Примечание: Targas без прозрачности ДОЛЖЕН быть 24 бита, а не 32!)
Шаг 10: вернуться в вторую жизнь
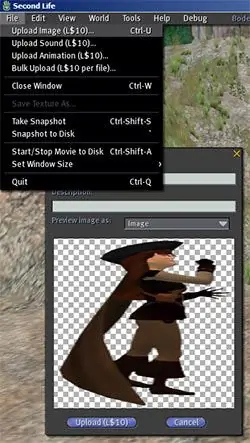
Загрузите изображение с жесткого диска в Second Life. Это будет стоить - * вздох * - 10 л! Изображение попадет в папку с текстурами в вашем инвентаре.
Шаг 11: это важно
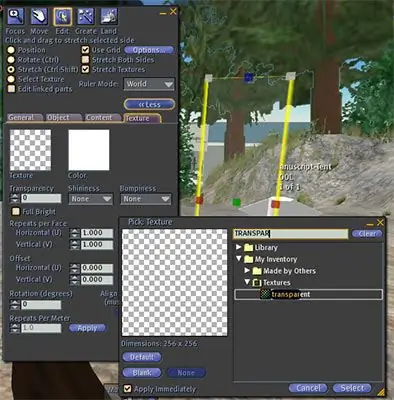
Резь куб.
Растяните его примерно до желаемого размера. ТЕКСТУРА ПОЛНОСТЬЮ ПРОЗРАЧНАЯ. Если вы его потеряете, вы можете «Выделить прозрачный», чтобы найти его снова. НЕ СПОРЬТЕ СО МНОЙ. Если вы этого не сделаете - фууууууууууууууууууууууу !! Края будут видны, и я не буду к вам сочувствовать.
Шаг 12: Выберите переключатель «Выбрать текстуру» в сборке
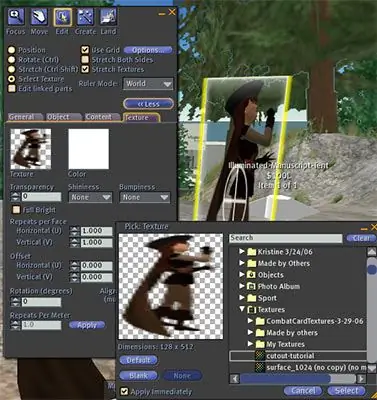
Нажмите на переднюю часть фигурки будущего.
Видите круг? Это означает, что вы текстурируете одно лицо. Найдите текстуру выреза и примените ее. Проделайте то же самое с другой стороной. Вы можете перевернуть текстуру, если хотите, чтобы вырез был одинаковым с обеих сторон.
Шаг 13: настройте его

Растяните его до нужного размера, заполните содержимым и выставьте на продажу, если хотите. Сделайте это фантомом, если хотите.
Содержимое продажи превращается в красивую папку в инвентаре покупателя. Когда вы видите что-то для продажи, вы можете заглянуть на вкладку содержимого в сборке, чтобы узнать, что вы получите. Любые вопросы? Нет? УРА!
Рекомендуемые:
Моя CR10 New Life: материнская плата SKR и Marlin: 7 шагов
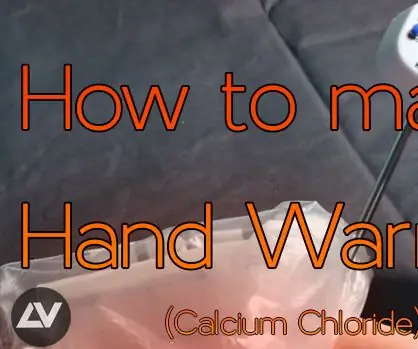
Моя CR10 New Life: материнская плата SKR и Marlin: Моя стандартная плата MELZI была мертва, и я нуждался в срочной замене, чтобы оживить мой CR10. Сначала выберите замену плату, поэтому я выбрал Bigtreetech skr v1.3, которая это 32-битная плата с драйверами TMC2208 (с поддержкой режима UART
Mask Reborn Box: New Life for Old Masks: 12 шагов (с изображениями)

Mask Reborn Box: New Life for Old Masks: мы создали доступный домашний комплект, чтобы продлить срок службы масок, чтобы вы могли присоединиться к борьбе с пандемией, помогая своему сообществу. Прошло почти пять месяцев с момента идеи обновления использованных масок родился. Сегодня, хотя в нескольких странах CO
Ремонт звукового сигнала консоли Life Fitness X5i: 5 шагов
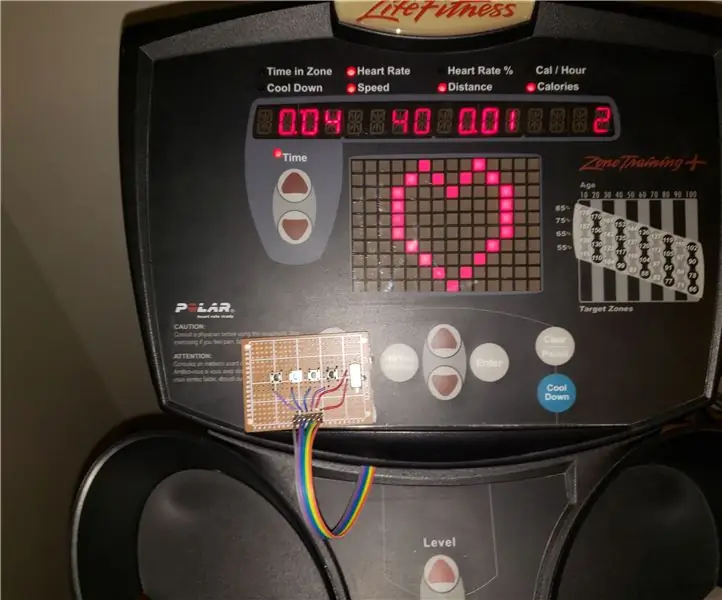
Ремонт звукового сигнала на консоли Life Fitness X5i: вот как я решил проблему со звуковым сигналом консоли Life Fitness x5i. ОТКАЗ ОТ ОТВЕТСТВЕННОСТИ: ДЕЛАЙТЕ ЭТО НА СВОЙ СОБСТВЕННЫЙ РИСК. ЭТИ ЭТАПЫ ВКЛЮЧАЮТ МОДИФИКАЦИЮ КОНСОЛИ АППАРАТА, И СЛЕДОВАТЕЛЬНО АННУЛИРУЮТ ЛЮБУЮ ГАРАНТИЮ. Проблема с моей машиной заключалась в том, что одна из
Волосатые айфон! СЛУЧАЙ ДЛЯ ТЕЛЕФОНА DIY Life Hacks - Чехол для телефона с горячим клеем: 6 шагов (с изображениями)

Волосатые айфон! СЛУЧАЙ ДЛЯ ТЕЛЕФОНА DIY Life Hacks - Чехол для телефона с горячим клеем: держу пари, вы никогда не видели волосатый iPhone! Что ж, в этом руководстве по созданию чехлов для телефона своими руками вы обязательно это сделаете! :)) Поскольку наши телефоны в настоящее время немного похожи на нашу вторую личность, я решил сделать " миниатюра меня "… Немного жутковато, но очень весело
Как применять текстуры на поверхности отдельных объектов в Second Life: 7 шагов

Как применять текстуры к отдельным поверхностям объектов в Second Life: В Second Life у вас есть возможность применять несколько текстур к одному объекту. Процесс очень прост и может значительно улучшить внешний вид ваших сборок
