
Оглавление:
- Автор John Day [email protected].
- Public 2024-01-30 11:54.
- Последнее изменение 2025-01-23 15:05.

Dotmatrix Display или более часто называемый бегущим текстом часто встречается в магазинах как средство рекламы своих продуктов, его практичность и гибкость в использовании, что побуждает бизнес-деятелей использовать его в качестве рекламного совета. Теперь использование Dotmatric Display распространилось не только в качестве рекламодателей, но и для расписания молитв, досок с предупреждениями, автоматов очередей и т. Д.
Здесь мы расскажем об учебнике по программированию Dotmatix Display с использованием Arduino.
Шаг 1. Необходимые материалы



Тебе понадобится:
- Ардуино
- Модуль светодиодного дисплея P10
- Разъем DMD
Шаг 2: Подключение проводки
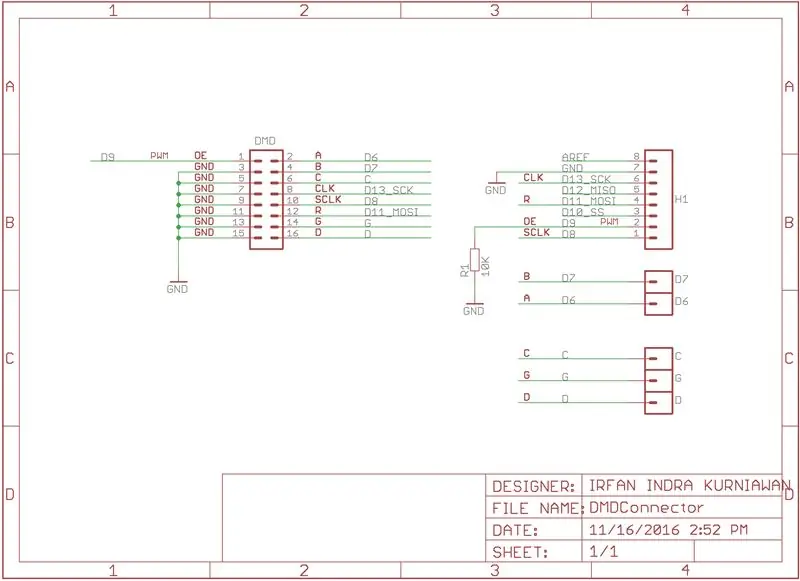
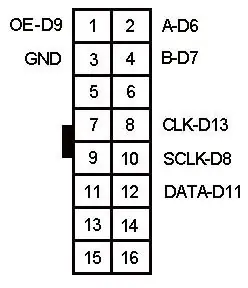
Подключите светодиодный дисплей P10 к Arduino в соответствии с приведенной выше конфигурацией контактов. Здесь мы используем коннектор DMD.
Шаг 3: Подключение


Установка модуля как на картинке выше.
Шаг 4: Код
После правильной установки следует процесс программирования. Перед этим вам понадобится вспомогательная библиотека, которая должна быть установлена в Arduino IDE. Чтобы загрузить библиотеку DMD, щелкните ЗДЕСЬ. Затем загрузите приведенную ниже программу, чтобы отобразить текст.
// Вставить файл библиотеки # include #include #include SoftDMD dmd (1, 1); // Количество используемых панелей P10 X, Y DMD_TextBox box (dmd, 2, 1, 32, 16); // Установить поле (dmd, x, y, высота, ширина)
void setup () {
dmd.setBrightness (10); // Устанавливаем яркость 0-255 dmd.selectFont (Arial_Black_16); // Используемый шрифт dmd.begin (); // Запуск DMD box.print ("SFE"); // Отображение ТЕКСТА SFE}
void loop () {
}
Шаг 5: проверьте, работает ли он

После того, как процесс загрузки будет успешным, появится, как показано выше.
Если свет от дисплея менее яркий, вы должны добавить внешний источник питания 5 В, напрямую подключенный к контакту питания светодиодного дисплея.
Рекомендуемые:
Температура дисплея Arduino на светодиодном дисплее TM1637: 7 шагов

Температура дисплея Arduino на светодиодном дисплее TM1637: в этом уроке мы узнаем, как отображать температуру с помощью светодиодного дисплея TM1637 и датчика DHT11 и Visuino
Время отображения Arduino на светодиодном дисплее TM1637 с использованием часов реального времени DS1307: 8 шагов

Отображение времени Arduino на светодиодном дисплее TM1637 с использованием RTC DS1307: в этом руководстве мы узнаем, как отображать время с помощью модуля RTC DS1307 и светодиодного дисплея TM1637 и Visuino
Отображение текста на OLED через Интернет: 9 шагов

Отображение текста на OLED через Интернет: Здравствуйте и добро пожаловать! Это короткое руководство научит вас отображать текст на Magicbit с помощью Magicblocks. Существует 2 основных метода достижения этой цели; Используя Inject Block. Используя Dashboard. Прежде всего войдите в свой Magicb
Отображение показаний датчика Arduino в реальном времени на ЖК-дисплее Nokia 5110: 4 шага (с изображениями)

Отображение показаний датчика Arduino в реальном времени на ЖК-дисплее Nokia 5110: если вы когда-либо работали с Arduino, вы, вероятно, хотели, чтобы он отображал показания датчика. Использование последовательного монитора - это нормально, но, будучи крутым парнем, которым вы быстро становитесь, вы вероятно, хотите, чтобы он отображал показания на чем-то более
Цифровые и двоичные часы на 8-разрядном 7-сегментном светодиодном дисплее: 4 шага (с изображениями)

Цифровые и двоичные часы на 8-разрядном 7-сегментном светодиодном дисплее. Это моя обновленная версия Digital & Двоичные часы с использованием 8-разрядного 7-сегментного светодиодного дисплея. Мне нравится предоставлять новые функции для обычных устройств, особенно часов, и в этом случае использование 7-сегментного дисплея для двоичных часов является нетрадиционным, и это
