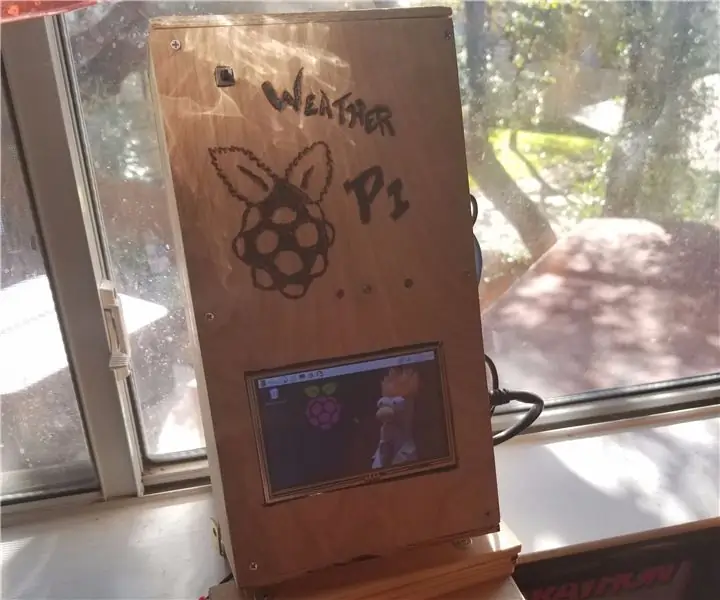
Оглавление:
- Шаг 1. Рекомендуемые покупки:
- Шаг 2: Схема случая (снаружи)
- Шаг 3: внутренняя схема компоновки
- Шаг 4: Raspberry Pi OS, Python, настройка CRON
- Шаг 5: Подключение компонентов (переключатель и светодиоды)
- Шаг 6: вид передней панели изнутри
- Шаг 7: вид передней панели снаружи
- Шаг 8: вид задней части корпуса изнутри
- Шаг 9: вид сзади корпуса снаружи
- Шаг 10: вид снаружи правой стороны корпуса
- Шаг 11: Крепление к окну
- Шаг 12: Образец твита:
- Шаг 13: Заключительные мысли-
2025 Автор: John Day | [email protected]. Последнее изменение: 2025-01-23 15:05
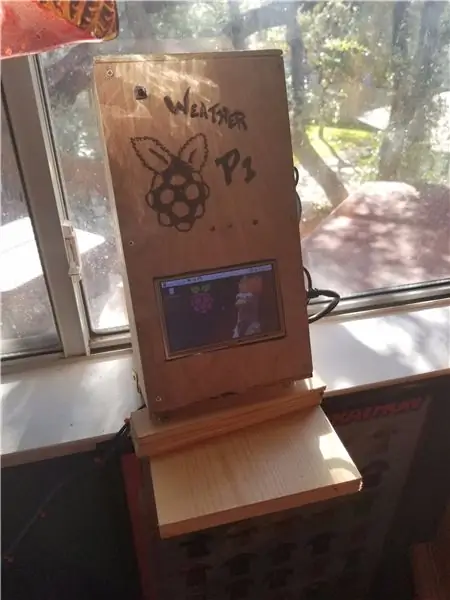
Некоторое время назад мне нужен был проект, который сочетал бы в себе следующее:
- Raspberry Pi
- Код Python
- Живой статус
- Показания активности
Поэтому я решил создать коробку Raspberry Pi, которая будет фотографировать мой задний двор через запланированные промежутки времени, указывать, когда были сделаны фотографии, и, наконец, отправлять эту информацию в Twitter для просмотра.
Список электропитания:
- Raspberry Pi
- Коммутационная плата Raspberry Pi (для светодиодной индикации)
- 5-дюймовый ЖК-дисплей для интерактивного отображения при необходимости
- Камера Raspberry Pi (5 мегапикселей)
- Кабель HDMI
- CAT 5 кабель
- Блок питания постоянного тока для Pi
- Провода калибра 24-26 или перемычки
- 3 светодиода
- 3 резистора 10-100 Ом
- 2-позиционный кнопочный переключатель
Список принадлежностей кейса:
-
1/4 сосновых панелей, обрезанных по размеру проекта
В моем примере верх, низ, передняя и задняя часть сделаны из одной породы дерева
- Для изготовления левой и правой сторон корпуса использовались сосновые доски шириной 1/4 на 1 дюйм.
- Стойка для крепления окна была сделана из обрезков, оставшихся у меня в мастерской.
Разное:
- Винты для корпуса
- Горячий клей для монтажа
- Припой и флюс для подключения резистора / светодиода
Инструменты:
- Торцовочная или настольная пила
- Лобзик или дремель
- Шлифовальный или качающийся инструмент с шлифовальной головкой
- Паяльный пистолет
- Дровяная горелка
- Рашпили, пилки, стамески по мере необходимости, чтобы проделать меньшие отверстия в корпусе.
Программное обеспечение и аккаунты:
- ОС Raspberry Pi на ваш выбор
- Аккаунт Twitter с бесплатным ключом разработчика
- Python 3 на Raspberry Pi
Шаг 1. Рекомендуемые покупки:
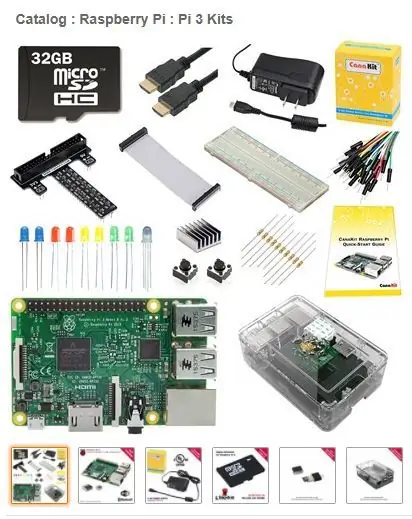

Чтобы упростить эту сборку, я рекомендую один из доступных Canakit, который поставляется с Raspberry Pi, светодиодами, резисторами, коммутационной платой, SD-картой и корпусом.
https://www.canakit.com/raspberry-pi-3-ultimate-ki…
В настоящее время производится камера с разрешением 8 мегапикселей.
- https://www.canakit.com/raspberry-pi-camera-v2-8mp…
- Старая версия 5mp все еще доступна:
Шаг 2: Схема случая (снаружи)
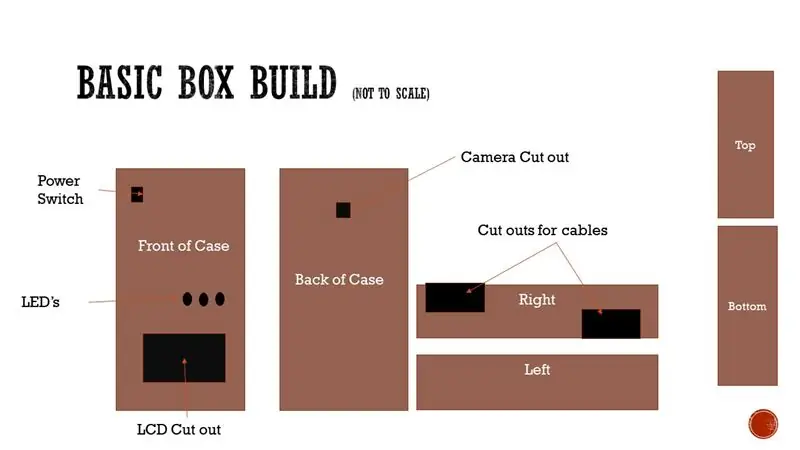
Это общий внешний вид моего корпуса, и он действительно зависит от того, решите ли вы добавить все компоненты в свою сборку. Кроме того, в зависимости от того, где вы планируете разместить свою камеру, вы можете обнаружить, что этот размер не подходит для вас, если поэтому эти планы являются скорее предложением, чем формальным списком сборки.
Шаг 3: внутренняя схема компоновки
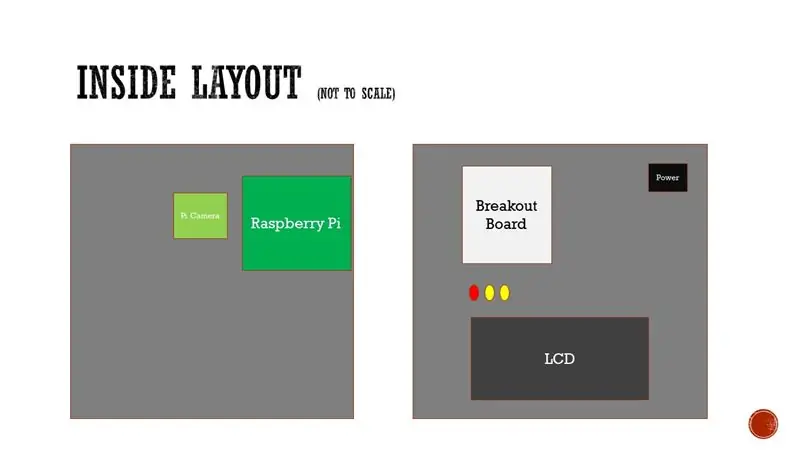
Исходя из моих целей для проекта, вы можете видеть, что я добавил камеру к базовой системе Raspberry Pi, а также коммутационную плату, чтобы я мог управлять светодиодами на передней панели корпуса. Я решил добавить ЖК-дисплей в тех случаях, когда я хочу использовать Pi в интерактивном режиме, а не в режиме без головы.
Был добавлен кнопочный переключатель для сброса Pi при необходимости.
Шаг 4: Raspberry Pi OS, Python, настройка CRON
ОС Raspberry Pi:
Если вы покупаете комплект, вы обычно получаете SD-карту с установленной NOOBS, если не так много руководств по установке RASPBIAN (мой выбор в этом проекте). Но вот официальное руководство по установке RASPBIAN с SD-карты NOOBS -
Python 3:
Из оболочки, если Python 3 не установлен:
sudo apt-get install python3
Прилагаемый код Python настроен на следующие действия:
- Считывание значений с Raspberry Pi (время работы и температура процессора)
-
Создайте твит, используя предоставленные токены разработчика для публикации в твиттере (ссылка ниже приведет вас в твиттер, чтобы создать учетную запись разработчика или добавить ее в свою учетную запись)
https://developer.twitter.com/en/docs/basics/getti…
- Зажигайте желтый светодиод при построении столба
- Загорайте красный светодиод при публикации
CRON
Я использую запланированное задание (CRON) для запуска сценария с заранее выбранным интервалом:
Как видно ниже, скрипт запускается каждые пять минут с 7 утра до 4 вечера
0, 5, 10, 15, 20, 25, 30, 35, 40, 45, 50, 55 7-16 * * * sudo / usr / bin / python3 /home/pi/system_info.py
Чтобы перечислить пользователей CRON:
sudo crontab -l -u pi
Чтобы отредактировать CRON пользователей:
sudo crontab -e -u pi
Шаг 5: Подключение компонентов (переключатель и светодиоды)

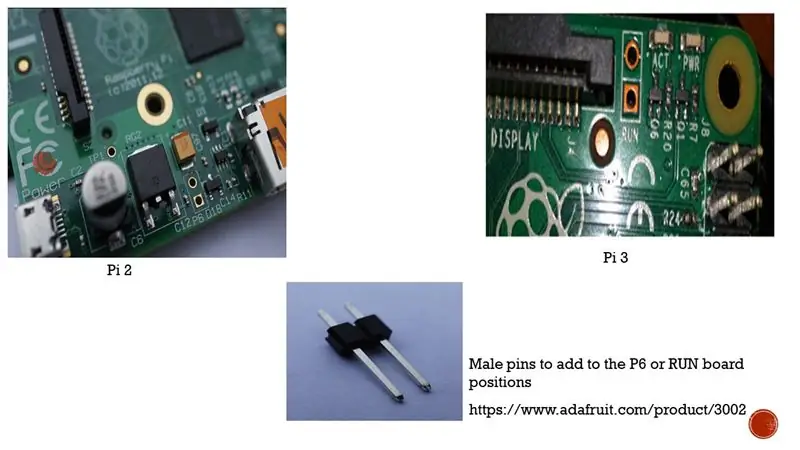
Коммутационная плата от GPIO до светодиодов:
Мы можем управлять выходом из разъема GPIO Raspberry Pi с помощью коммутационной платы, подобной той, что на фотографии.
В этом случае наш код Python отправит сигнал включения на контакт GPIO (на рисунке показано подключение к GPIO 26). Подаем напряжение через провод на плате коммутации и через резистор на одну из ножек светодиода. Другая сторона светодиода подключается к заземленной стороне коммутационной платы для замыкания цепи.
Обратите внимание, что резистор встроен во избежание перегорания светодиода. Чем больше ограничение тока на светодиодах, тем ярче он будет. В корпусах Canakit обычно есть светодиоды с резисторами 220 Ом и 10 кОм, а также коммутационная плата. Это помогает избавиться от некоторых догадок при покупке правильной настройки светодиодного резистора.
Кнопочный переключатель:
С Raspberry Pi 2 и Raspberry Pi 3 точка сброса находится на плате. В случае Pi 2 пара контактов «P6», а на Pi 3 пара контактов «RUN» позволяет нам отправлять «High», когда мы подключаем два контакта, отправляя «Halt» в систему.
Это НЕ выключатель, а просто сброс … Я рекомендую выполнить следующее при отключении питания из оболочки:
sudo shutdown -h сейчас
Шаг 6: вид передней панели изнутри

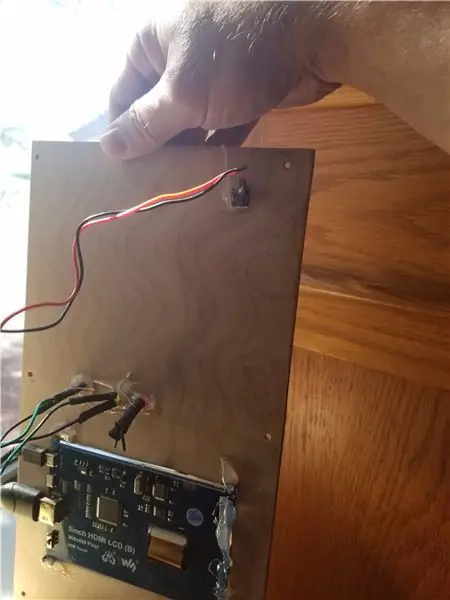

На этих двух фотографиях показаны ЖК-дисплей, кнопка питания, коммутационная плата и светодиоды, прикрепленные к передней части корпуса.
Одно быстрое заявление об отказе от ответственности: крайний правый светодиод перестал работать, поэтому провода заделаны (пока я не заменю светодиод)
Шаг 7: вид передней панели снаружи
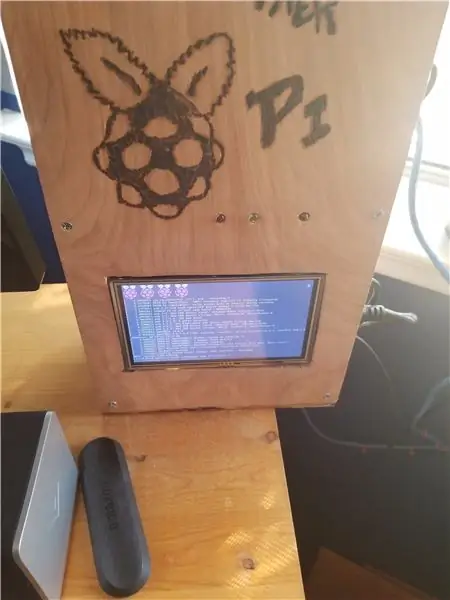

Как вы можете видеть, это готовая передняя панель с ЖК-дисплеем, светодиодами на своих местах и графическим деревом, выжженным на сосновом корпусе.
Шаг 8: вид задней части корпуса изнутри

Я расположил Raspberry Pi рядом с камерой Raspberry Pi просто потому, что ленточный кабель камеры очень короткий.
Шаг 9: вид сзади корпуса снаружи

О задней панели особо нечего сказать, за исключением того, что камера зафиксирована в нужном положении, поэтому вам нужно будет переместить корпус, чтобы получить нужный угол обзора.
Шаг 10: вид снаружи правой стороны корпуса
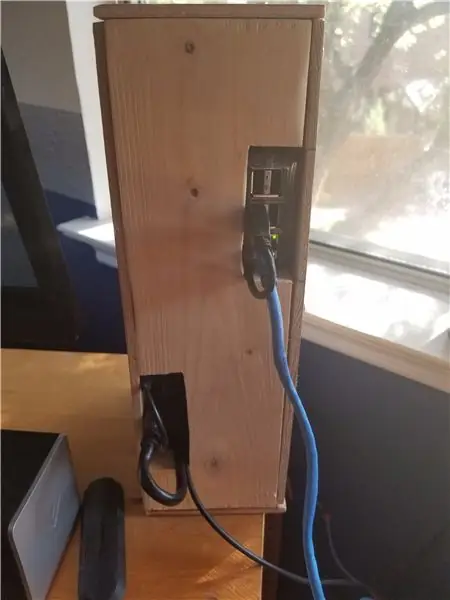
На правой стороне моего корпуса есть отверстия для подключения к Pi (USB и CAT 5), а также некоторое пространство для прокладки USB-кабеля от ЖК-дисплея обратно к Pi, поскольку кабель был слишком жестким, чтобы изгибать его без увеличение ширины корпуса.
Шаг 11: Крепление к окну
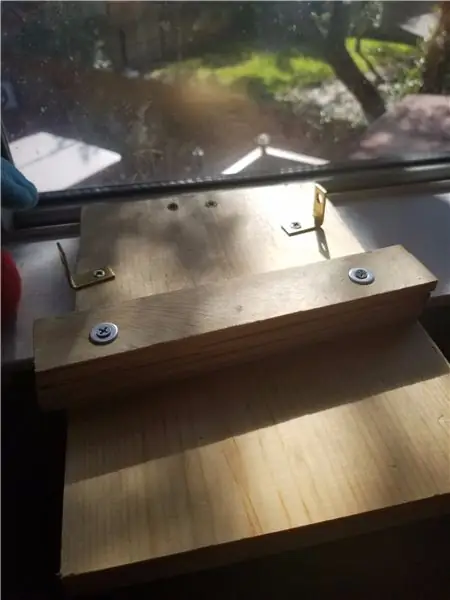
Поскольку это фиксированное положение камеры, мне пришлось соорудить опорное крепление и кронштейны, чтобы получить правильный угол обзора камеры для заднего двора. Простые обрезки дерева из магазина и несколько деревянных прокладок для создания наклонной платформы. Используемые L-образные кронштейны для удержания передней части корпуса камеры на месте (кошки часто перемещают его, если на месте нет ничего, что могло бы поддержать корпус)
Шаг 12: Образец твита:
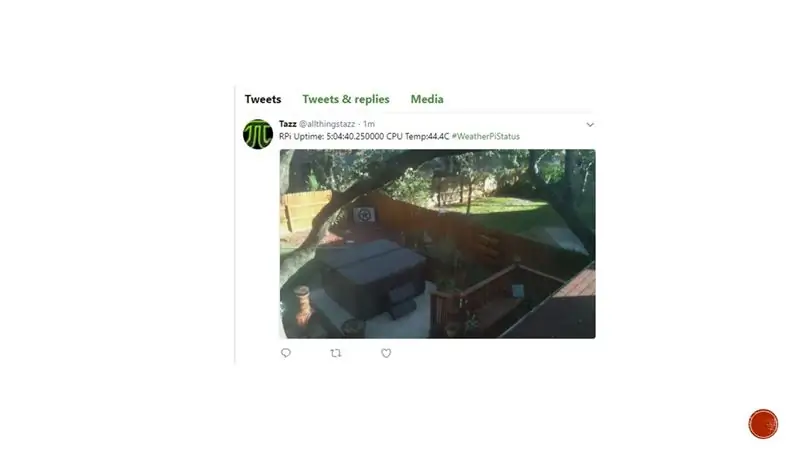
twitter.com/allthingstazz/status/934537216…
Шаг 13: Заключительные мысли-
Это руководство можно преобразовать в множество различных сборок, я просто поставил несколько целей и намеревался создать устройство для их выполнения. С нетерпением жду ваших комментариев и доработок !!
Рекомендуемые:
Ретро-камера Raspberry Pi Tumblr GIF: 10 шагов (с изображениями)

Ретро-камера Raspberry Pi Tumblr GIF: мне нужен был способ использовать свои винтажные камеры новым, цифровым способом. У меня есть несколько копий в различных условиях, но я давно не использовал их, потому что проявление пленки обходится дорого. Следуйте инструкциям, чтобы узнать, как я кладу малину
Погодная лампа - меняет цвет в зависимости от температуры: 6 шагов
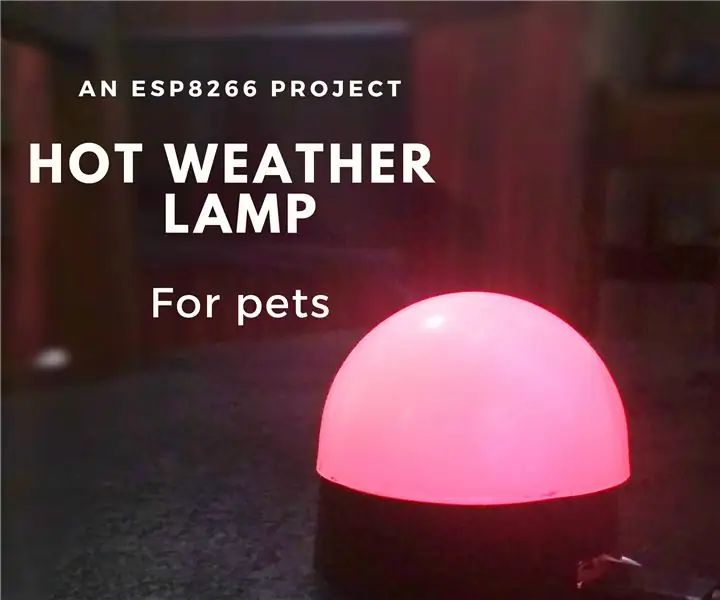
Погодная лампа - меняет цвет в зависимости от температуры: Здравствуйте! Сколько раз случалось, что вы простужались под кондиционером в своей комнате, не зная, насколько жарко на улице. Представьте себе состояние вашего питомца. Ни кондиционера, ни вентилятора. Может быть, это не совсем обычное явление, но бывает редко
Погодная станция с Arduino, BME280 и дисплеем для просмотра тренда за последние 1-2 дня: 3 шага (с изображениями)

Метеостанция с Arduino, BME280 и дисплеем для просмотра тренда за последние 1-2 дня: Здравствуйте! Здесь уже были представлены метеостанции с инструкциями. Они показывают текущее атмосферное давление, температуру и влажность. Чего им пока не хватало, так это презентации курса в течение последних 1-2 дней. Этот процесс будет иметь
Погодная / матричная лампа: 42 ступени (с изображениями)

Погодная / матричная лампа: в этом руководстве я описываю дизайн, конструкцию и программирование светодиодной матричной лампы. Дизайн напоминает обычный светильник, но в интерьере заменена матрица из светодиодов ws2812. Управление осуществляется с помощью Raspberry Pi, поэтому т
Погодная станция с использованием одноплатной платы - SLabs-32: 5 шагов

Погодная станция с использованием одной платы - SLabs-32: В этом руководстве мы будем создавать метеостанцию, которая измеряет температуру, влажность воздуха и влажность почвы с помощью нашей платы SLabs-32, которая также отправляет эти данные в облако Cayenne для сбора данных. Мы также одновременно получаем валюту
