
Оглавление:
- Автор John Day [email protected].
- Public 2024-01-30 11:53.
- Последнее изменение 2025-01-23 15:05.

В этом руководстве я продемонстрирую, как программировать Arduino с Raspberry Pi.
Мой Twitter: twitter.com/steveschuler20
Части, которые я использовал для этого проекта, включают Kano Computer Kit Complete (Raspberry Pi с экраном и клавиатурой) и комплект Snapino от Elenco (блок Snap Circuits Arduino, несколько компонентов Snap Circuits, аккумулятор и кабель для программирования). Это необязательно. Все, что вам нужно для этого проекта, это следующее:
Необходимые детали:
Ардуино Уно
Малина Pi 3
Источник питания для Raspberry Pi 3 (адаптер переменного тока или аккумулятор мобильного телефона)
Клавиатура для Raspberry Pi
Экран (экран компьютера или телевизор с разъемом HDMI)
Кабель HDMI
USB-кабель для программирования для Arduino
Операционная система для Raspberry Pi, которую можно найти здесь, или вы можете попробовать ОС Kano, загрузив ее отсюда.
Шаг 1. Компьютерный комплект Kano с экраном и клавиатурой


На фото выше компьютер Kano (с экраном и клавиатурой), который я использовал для этого проекта. На первом изображении вы можете увидеть Raspberry Pi 3 в корпусе справа, и он подключен к плате драйвера экрана слева. Желтый кабель - это кабель HDMI, а красные кабели идут к адаптеру питания. На втором изображении компьютер Кано загрузил рабочий стол Кано.
Шаг 2: комплект Snapino Snapino от Elenco


На фото выше представлен комплект Snapino. Хотя в комплект входит несколько компонентов Snap Circuits, для этого проекта я буду использовать только оранжевый блок Arduino и синий кабель для программирования.
Шаг 3:
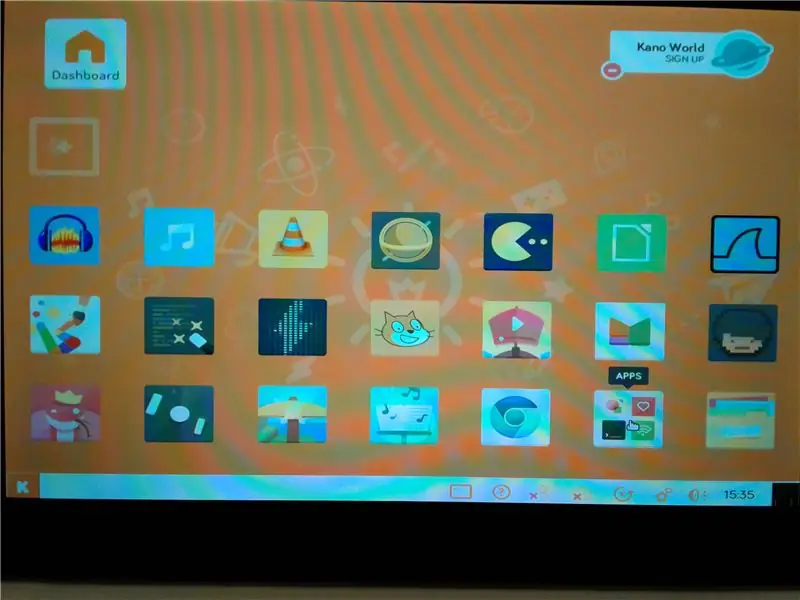
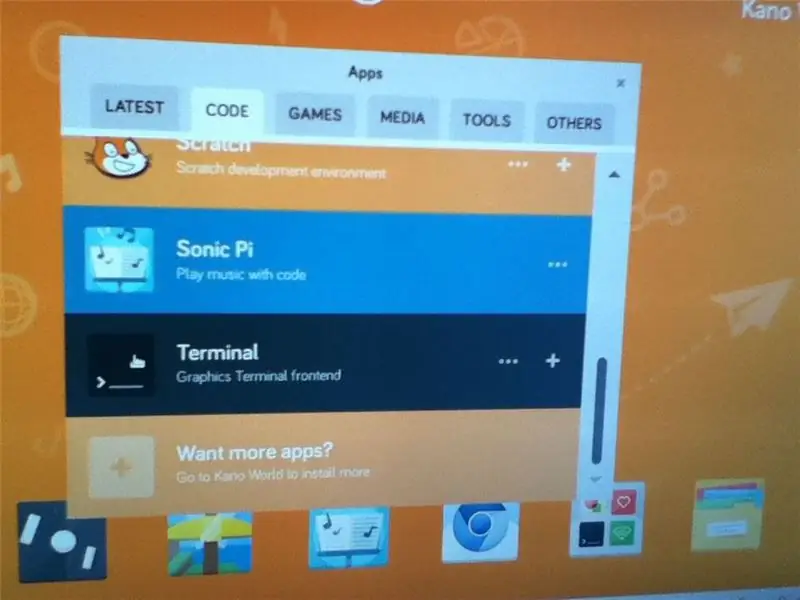
Чтобы запрограммировать Arduino с Raspberry Pi, мне нужно было установить Arduino IDE на компьютер Kano (убедитесь, что вы подключены к Интернету через WiFi). На рабочем столе Kano я открыл приложения, затем щелкнул вкладку кода и открыл программу Terminal.
На экране терминала я использовал следующие команды:
sudo apt-get update
sudo apt-get install arduino
После завершения установки я перезагрузил компьютер Kano.
Шаг 4: Откройте "Blink" Arduino Sketch
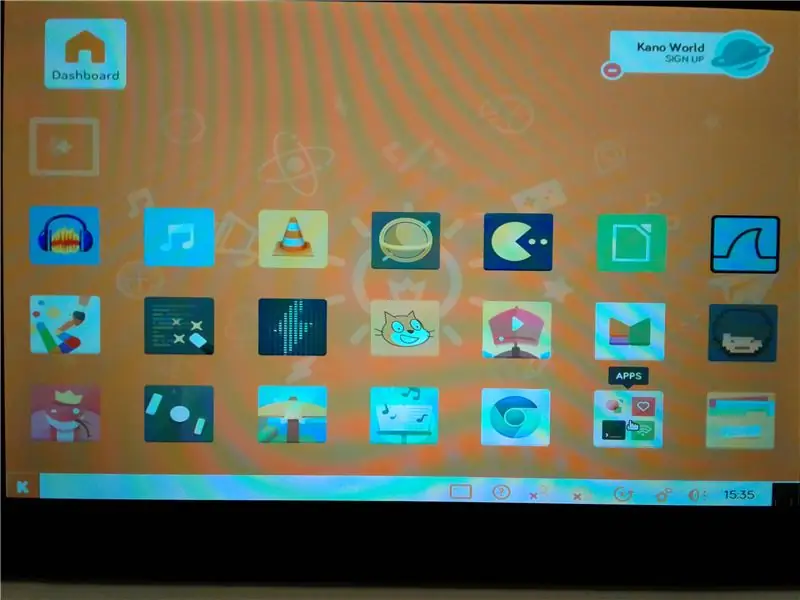
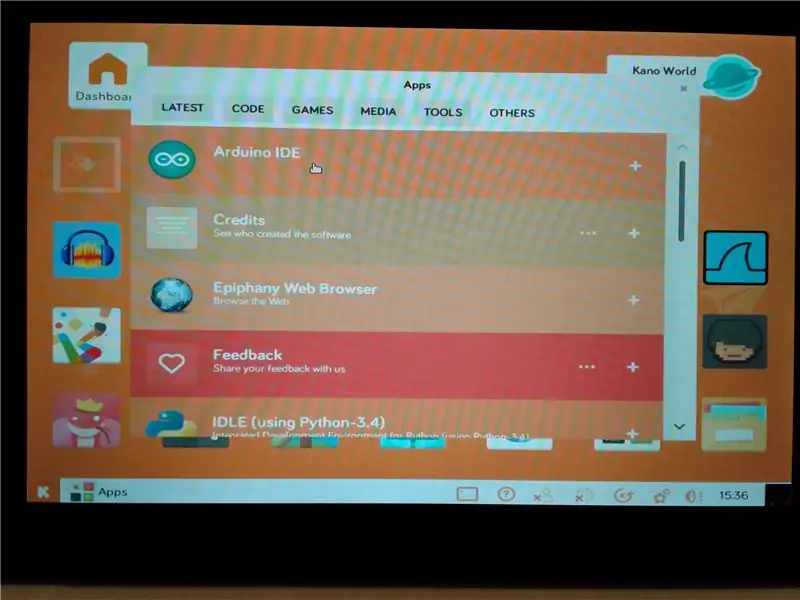
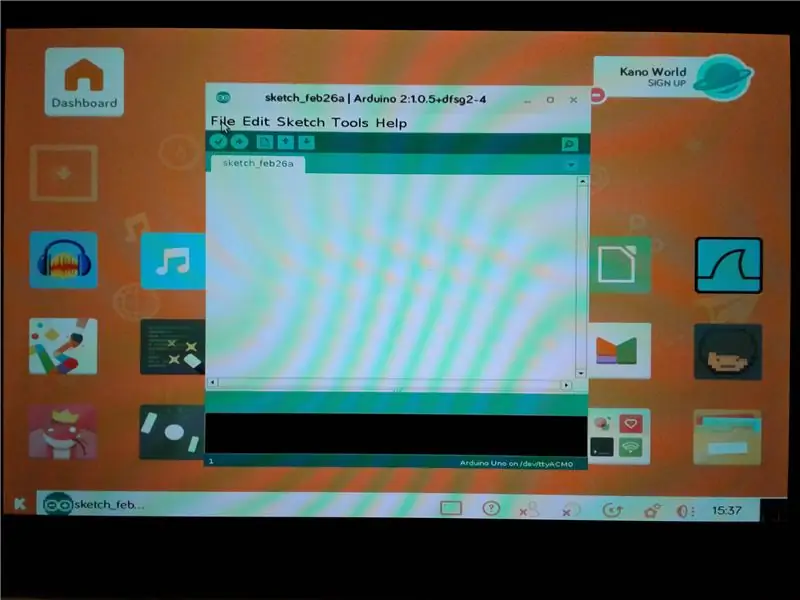
После перезагрузки Kano на рабочем столе Kano я открыл приложения, затем щелкнул вкладку «Другие» и открыл IDE Arduino. В среде Arduino IDE я перешел в Файл> Примеры> Основы> Blink и загрузил пример Blink Sketch.
Шаг 5. Загрузите эскиз в Arduino и наблюдайте за миганием светодиода Arduino
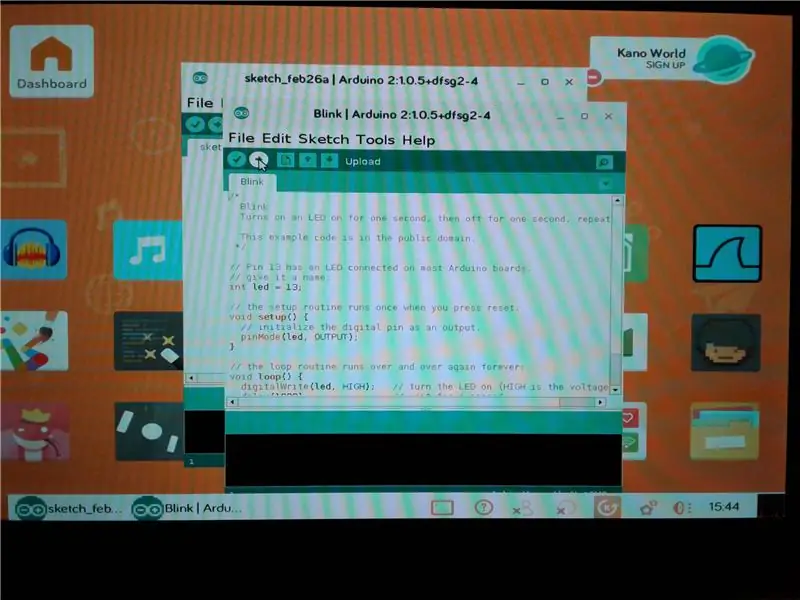

Затем я подключил блок Snap Circuits Arduino к USB-порту платы Raspberry Pi 3 на компьютере Kano.
После подключения Uno нажмите кнопку загрузки в среде Arduino IDE. Через несколько (а может быть, несколько) мгновений эскиз загружается в Uno, и светодиод на Uno начинает мигать.
В заключение, это была простая демонстрация того, как программировать Arduino с Raspberry Pi.
Рекомендуемые:
Программа MicroPython: занят ли туалет?: 8 шагов (с изображениями)
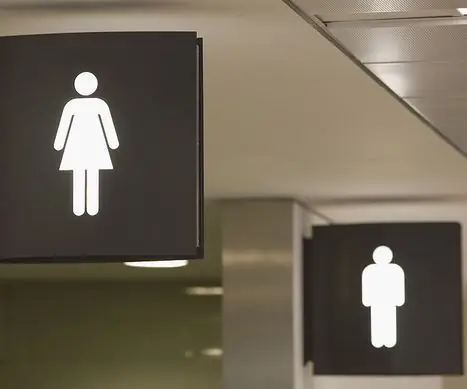
Программа MicroPython: занят ли туалет ?: Наш офис представляет собой большой групповой офис с ограниченным пространством для ванной комнаты. &Quot; I " часто обнаруживаю, что мне негде пойти в ванную, поэтому мне приходится ждать так долго, что я чувствую себя неловко. В эксперименте использовался MakePython ESP8266 для настройки сервера обнаружения
Программа MicroPython: обновление данных о коронавирусной болезни (COVID-19) в режиме реального времени: 10 шагов (с изображениями)

Программа MicroPython: обновление данных о коронавирусной болезни (COVID-19) в режиме реального времени: за последние несколько недель количество подтвержденных случаев коронавирусной болезни (COVID 19) во всем мире превысило 100000, и Всемирная организация здравоохранения (ВОЗ) объявила Новая вспышка коронавирусной пневмонии станет глобальной пандемией. Я был очень
Программа просмотра негативов и конвертер фильмов: 8 шагов (с изображениями)

Программа просмотра негативов пленки и конвертер: я срочно обнаружил необходимость иметь возможность быстро просматривать и записывать старые негативы пленки. Мне нужно было разобрать несколько сотен … Я понимаю, что для моего смартфона существуют различные приложения, но мне не удалось получить удовлетворительные результаты, так что вот что я сделал
Программа Pro-mini с использованием Uno (основы Arduino): 7 шагов (с изображениями)

Программа Pro-mini с использованием Uno (основы Arduino): Привет всем, в этой инструкции я хотел бы поделиться с вами своим опытом работы с недавно купленным Arduino pro-mini и тем, как мне удалось загрузить в нее код в первый раз, используя свой старый Arduino Uno.Arduino pro-mini имеет следующие особенности: Это я
Программа Arduino с использованием смартфона: 6 шагов (с изображениями)

Программирование Arduino с помощью смартфона: в этой инструкции я показал вам, как запрограммировать плату Arduino с помощью смартфона
