
Оглавление:
- Автор John Day [email protected].
- Public 2024-01-30 11:50.
- Последнее изменение 2025-01-23 15:04.


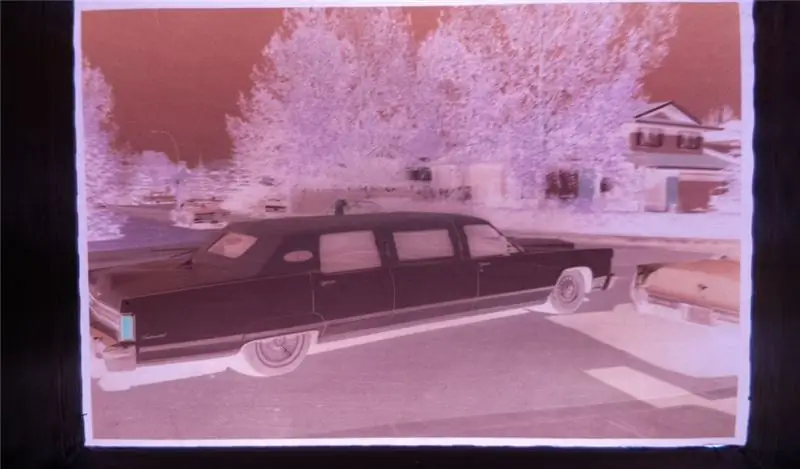
Я срочно обнаружил необходимость иметь возможность быстро просматривать и записывать старые негативы пленки. Мне нужно было перебрать несколько сотен…
Я понимаю, что для моего смартфона существуют различные приложения, но мне не удалось получить удовлетворительные результаты, поэтому я придумал следующее …
Я хотел иметь возможность просматривать их в реальном времени как реальные изображения. Я могу вручную сортировать негативы и записывать только те, которые мне нужны.
Я сделал грубую коробку для 3D-печати, чтобы разместить в ней электронику.
Я также использовал свой ЖК-телевизор для просмотра изображений
Запасы
30-миллиметровые аркадные кнопки
Цена Raspberry PI 3B лучше, чем у Amazon (на момент написания)
Камера RPi
Белые светодиоды
Разъем - использовал то, что был. Доступны лучшие варианты
Контакты разъема
Экран, который я использовал для тестирования
# 4 винты
2-56 винтов
Водный прозрачный акриловый клей
Шаг 1. Адаптер камеры



Я решил разработать прилагаемый адаптер камеры, который работает с модулем камеры Raspberry Pi, чтобы изолировать каждый негатив для быстрого просмотра.
Я начал с различных измерений негативов пленки, а также приблизительного фокусного расстояния.
Затем я смоделировал простой рог, который нужно напечатать из черного пластика. Я использовал фокусное расстояние 44 мм.
Критическими измерениями были размер негатива и монтажные отверстия для камеры.
Камера Pi крепится к печатной плате с помощью мягкой пены. Не идеально. Чтобы исправить это, мне пришлось сделать несколько прокладок из картона. В противном случае изображения не являются идеальными прямоугольниками.
Я использовал АБС-пластик, который при печати на моей машине имеет плоское или полуплоское покрытие, что уменьшает блики, которые, в свою очередь, могут плохо повлиять на качество печати.
Шаг 2: световая панель




Пытался сделать панно из печатных материалов, но у него плохие характеристики
Затем я использовал 6-миллиметровый кусок Lexan со светодиодами, прикрепленными к краям, чтобы сделать световую панель.
Световая панель очень важна для получения оптимальных фотографий.
Он должен иметь равномерный свет без горячих точек.
ВАЖНО: Неровности поверхности Lexan будут преломлять и отражать свет. Царапины от шлифовки должны быть прекрасными для равномерного свечения.
Размер панели соответствует нижней части негативного зрителя, 50 мм с каждой стороны. Отверстия для крепления помечены для надежного крепления к нижней части вьювера на расстоянии 3,5 мм от краев. Отверстия просверливаются ступенчатым сверлом, чтобы предотвратить растрескивание пластика.
Размер отверстий рассчитан на винты №4.
Сторона, противоположная пленке, должна быть матовой. Неровности поверхности будут отражать свет, создавая равномерно освещенную панель.
Я использовал увеличивающуюся зернистость листовой наждачной бумаги на гладкой поверхности, чтобы получить матовый вид. Важно, чтобы на поверхности не было царапин или бороздок, так как они будут отображаться в виде царапин или следов на желаемой фотографии.
Я постепенно перешел от 150 к 800.
У меня не было светодиодов в цилиндре, поэтому я сделал свой, прикоснувшись к поверхности купола ленточной шлифовальной машинкой. Важно не обнажать внутренние детали, я оставил не менее 1 мм акрила, покрывающего верх.
Затем они были уравновешены на краю Lexan, и для склеивания частей использовалась капля водянистого акрилового клея. Склеивание происходит довольно быстро, а клей заполняет дефекты, так что светодиод выглядит как часть Lexan.
Я использовал по 6 штук с каждой стороны.
Я припаял их двумя параллельными полосами по 6 к токоограничивающему резистору 100 Ом на положительной стороне, затем у него есть провод к разъему, который подключается к Pin2 (+ 5V) расширения GPIO на плате Raspberry Pi.
Отрицательная сторона имеет провод, который идет прямо на землю через контакт 6 на расширении GPIO.
Шаг 3: кнопки выбора

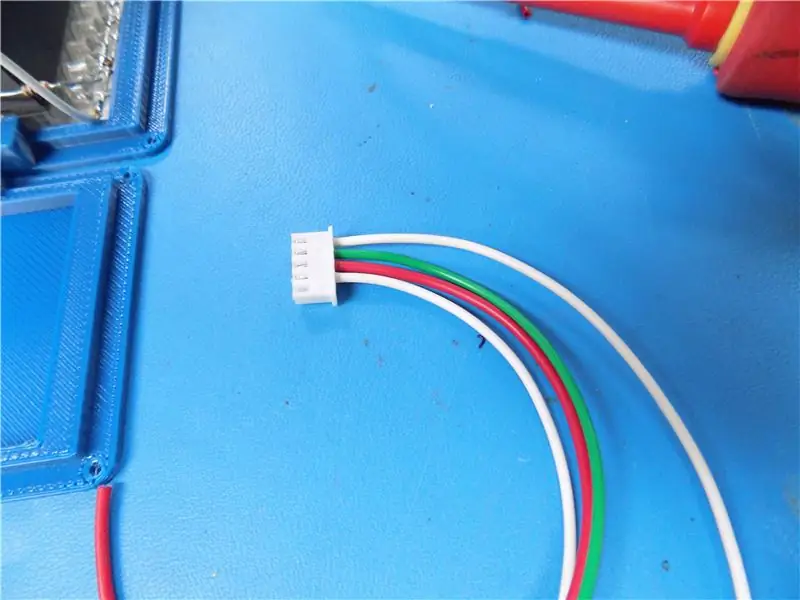


С этого устройства нужно всего 2 операции.
Первый - позволить оператору просматривать и записывать изображения.
Второй способ - выйти из программы, когда это будет сделано.
Я решил использовать зеленую кнопку для записи и красную кнопку для выхода.
Что касается программирования, я решил использовать GPIO 23 и 24. Он подключен к контактам 14, 16, 18 и 20. Провода закодированы для переключателей.
У меня осталась куча кнопочных коробок, оставшихся после сборки клиента, поэтому я использовал ее в качестве тестового приспособления.
Я напечатал не тот файл, в котором не было выреза для камеры, поэтому мне пришлось сделать его вручную. На следующем шаге я добавил нужные файлы.
Шаг 4: Защитный чехол
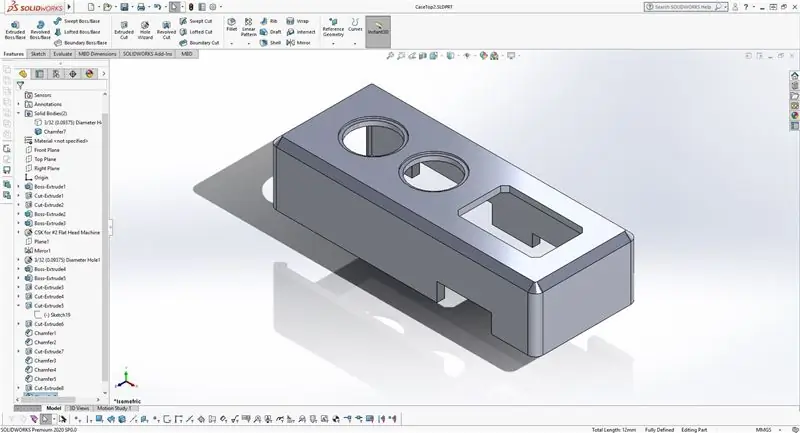
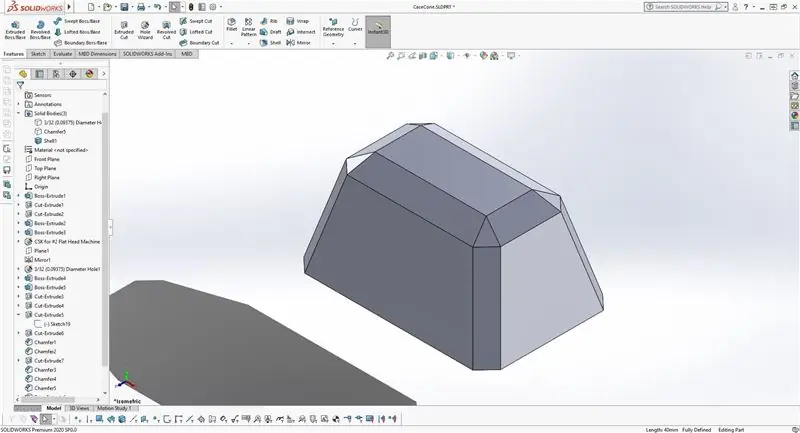
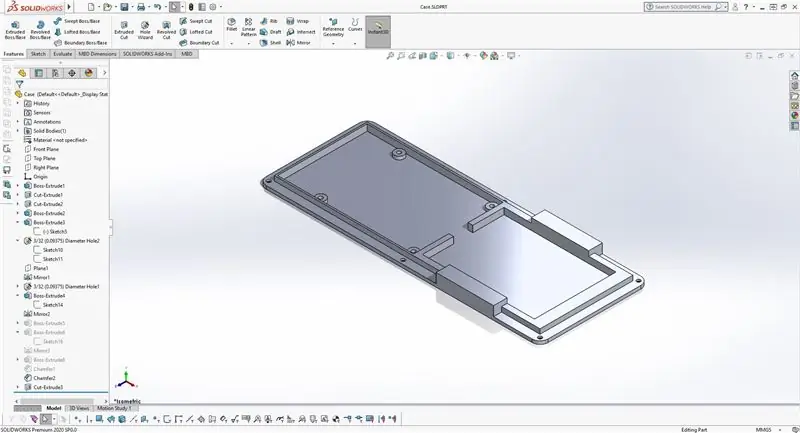

Я смоделировал это для функции, а не формы. Линии просты и легко печатаются на большинстве машин.
Корпус был напечатан с разреженным внутренним пространством, но все же ощущался качественным. Толщина обеспечивает стабильность, а размер удобен в использовании.
В идеале я бы установил смотровой рупор горизонтально, у меня были аппаратные ограничения, которые этому мешали.
Шаг 5: простой код для тестирования
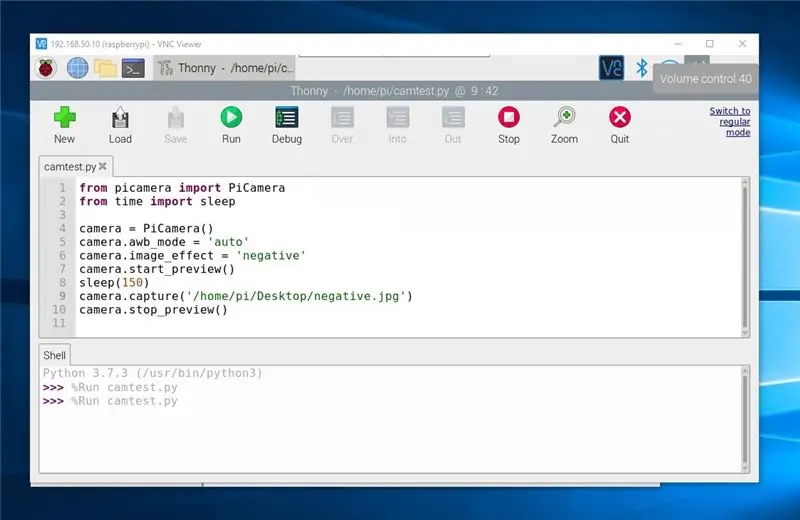


Я взял код с RaspberryPi.org, чтобы все заработало.
«По умолчанию разрешение изображения соответствует разрешению вашего монитора. Максимальное разрешение составляет 2592 × 1944 для фотографий»
Это было использовано для определения оптимального фокусного расстояния камеры. Я использовал игольчатый носик, чтобы отрегулировать линзу на модуле. Макрообъектив был бы идеальным вариантом, но я не мог доставить его вовремя.
Верхняя часть корпуса фокусировки рассчитана на камеру Raspberry Pi V2. он удерживается на месте 4 - 2/56 винтами.
Следующий код - это то, что я использовал для тестирования…
из Picamera импорт PiCamera из времени импорт сна
камера = PiCamera ()
camera.start_preview ()
camera.awb_mode = 'авто'
camera.image_effect = 'негативный'
сон (150)
camera.capture ('/ home / pi / Desktop / negative.jpg')
camera.stop_preview ()
Шаг 6: Программный код
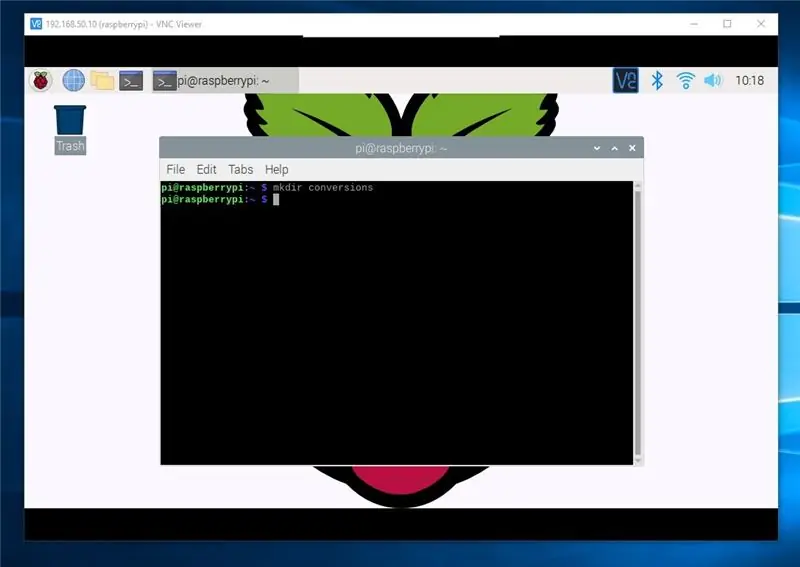
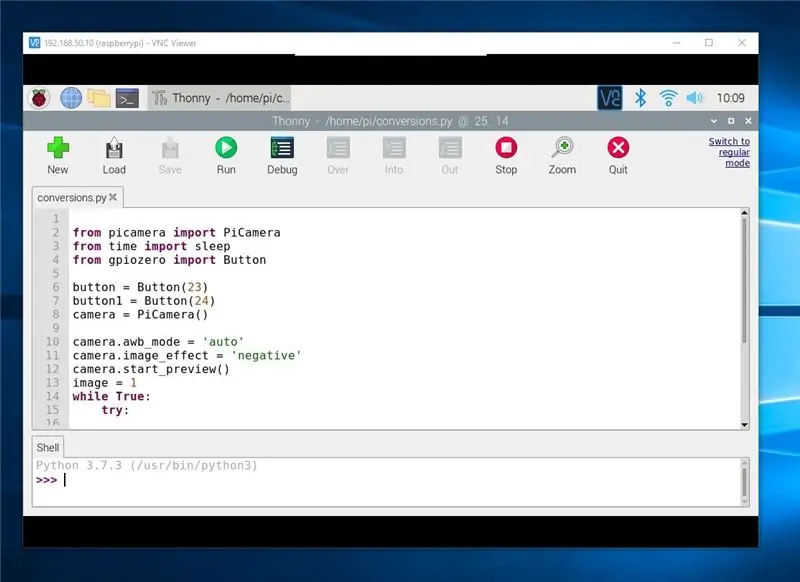
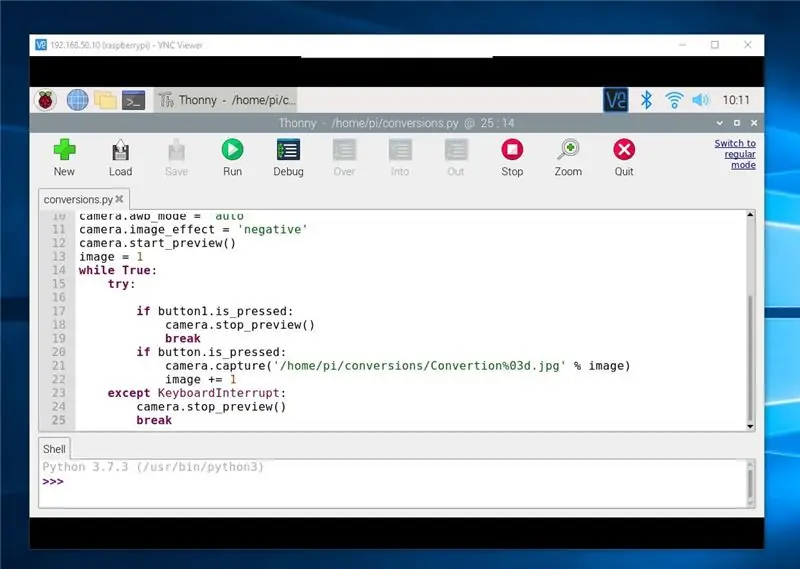
Сначала откройте окно терминала и создайте новый каталог, введите «mkdir conversions»
Откройте среду разработки Python
Введите следующий код:
из Picamera
импорт PiCamera из времени импорт сна
из кнопки импорта gpiozero
button = Кнопка (23)
button1 = Кнопка (24)
камера = PiCamera ()
camera.awb_mode = 'авто'
camera.image_effect = 'негативный'
camera.start_preview ()
image = 1
в то время как True:
пытаться:
если button1.is_pressed:
camera.stop_preview ()
перерыв
если button.is_pressed:
camera.capture ('/ home / pi / conversions / Convertion% 03d.jpg'% изображение)
изображение + = 1
Кроме
KeyboardInterrupt:
camera.stop_preview ()
перерыв
Шаг 7:


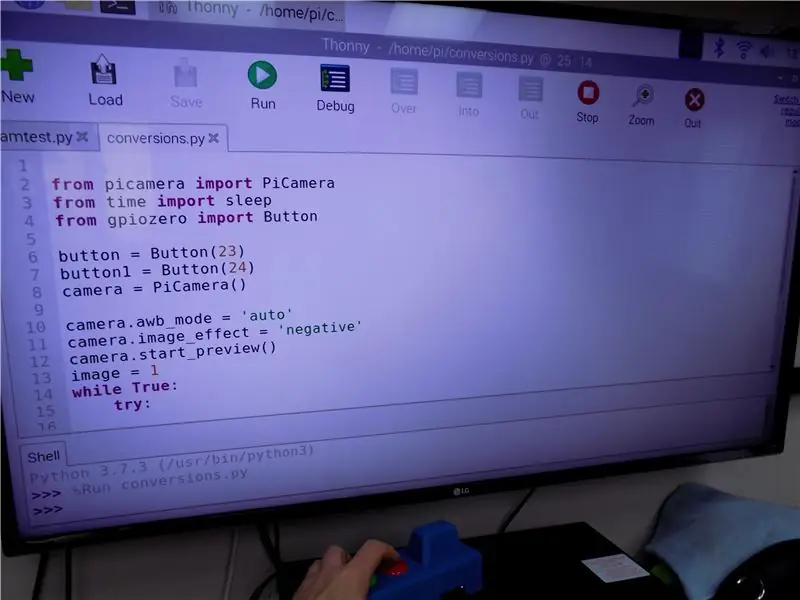
Запустите код в IDE
Зеленая кнопка сделает снимок негатива и сохранит его во внутренней памяти.
Изображения сохраняются в каталоге конверсий.
Я переместил их на USB-накопитель, а затем на свой компьютер для обработки в фотошопе.
Красная кнопка закрывает программу. Набор клавиатуры тоже подойдет.
Шаг 8: настройки программы
Я настроил программу таким образом, чтобы сохранить лучшее качество изображения
из Picamera
импортировать PiCamera из времени импорт сна из gpiozero
кнопка импорта дата и время импорта
время импорта
# код даты для сохранения изображений date = datetime.datetime.now (). strftime ("% d_% H_% M_% S")
# зеленая кнопка
button = Кнопка (23)
# красная кнопка
button1 = Кнопка (24)
камера = PiCamera ()
# настройка изображения с камеры и просмотр на мониторе
camera.resolution = (2592, 1944)
camera.awb_mode = 'авто'
camera.image_effect = 'негативный'
# выводить изображение на монитор
camera.start_preview ()
# шаг сохранения изображения
image = 1
в то время как True:
пытаться:
# красная кнопка выхода
если button1.is_pressed:
# выключение камеры
camera.stop_preview ()
перерыв
# снимок зеленой кнопки
если button.is_pressed:
# сохранить расположение и форматирование изображения
camera.capture ('/ home / pi / conversions / conversion' + date + '% 03d.jpg'% image)
# шаг сохранения изображения
изображение + = 1
# выход из программы клавиатуры
кроме KeyboardInterrupt:
# выключение камеры
camera.stop_preview ()
перерыв


Финалист Raspberry Pi Contest 2020
Рекомендуемые:
Как оцифровать слайды и негативы фильмов с помощью цифровой зеркальной камеры: 12 шагов (с изображениями)

Как оцифровать слайды и негативы с помощью цифровой зеркальной камеры: универсальная и стабильная установка для оцифровки слайдов и негативов с помощью цифровой зеркальной камеры или любой камеры с опцией макросъемки. Это руководство представляет собой обновленную версию книги «Как оцифровать 35-миллиметровые негативы» (загружено в июле 2011 г.) с несколькими улучшениями, позволяющими расширить
Плакаты с сиквелами фильмов ужасов: 16 шагов

Плакаты с сиквелами фильмов ужасов: Как заядлый поклонник поп-культуры, всегда интересно выражать свои собственные творческие идеи. Здесь я дам вам несколько советов о том, как использовать фотошоп для создания собственного постера к фильму! Я решил сделать три разных продолжения фильмов ужасов для сериала ужасов
Превратите IPod Nano в проигрыватель немых фильмов (без Linux): 6 шагов

Превратите IPod Nano в проигрыватель немых фильмов (без Linux). Я придумал способ воспроизводить немые фильмы на iPod Nano. Воспользовавшись функцией «Прокрутка фотографий с помощью колеса прокрутки» (занимая весь наноэкран), вы можете получить потрясающий контроль над видео. Ps Вам понадобится Адоб
Программа просмотра рентгеновских снимков с экрана компьютера: 4 шага

Программа просмотра рентгеновских снимков на экране компьютера: это простой метод использования вашего компьютера в качестве светового короба для просмотра рентгеновских снимков. Разрушение костей только что вышло на новый уровень веселья
Средство просмотра цифровых 3D изображений - «DigiStereopticon»: 6 шагов (с изображениями)

Программа просмотра цифровых 3D изображений - «DigiStereopticon»: стереоскопическая фотография вышла из моды. Вероятно, это связано с тем, что людям не нравится носить специальные очки для просмотра семейных снимков. Вот небольшой забавный проект, который вы можете сделать менее чем за день, чтобы сделать свое 3D-изображение
