
Оглавление:
- Запасы
- Шаг 1: Создание собственного курсора
- Шаг 2. Метод 1. Использование онлайн-редактора курсора
- Шаг 3: выбор цвета
- Шаг 4: рисование курсора
- Шаг 5: Загрузите курсор
- Шаг 6: Метод 2: используйте свой предпочтительный редактор изображений для создания изображения, а затем преобразуйте его в файл курсора
- Шаг 7. Преобразуйте изображение в файл курсора
- Шаг 8: добавьте курсор в Windows
- Шаг 9: Свойства мыши
- Шаг 10: вкладка "Указатели"
- Шаг 11: Завершение
- Автор John Day [email protected].
- Public 2024-01-30 11:50.
- Последнее изменение 2025-01-23 15:04.

Вы когда-нибудь устали от того, что курсор мыши всегда выглядит одинаково? В этом руководстве вы узнаете, как создать собственный курсор мыши и настроить его для работы на компьютере с Windows 10.
Запасы
Все, что вам нужно для этого, - это компьютер с Windows 10 и подключение к Интернету, которое у вас, вероятно, уже есть с тех пор, как вы читаете это руководство!
Шаг 1: Создание собственного курсора
Первый шаг - создать собственный курсор мыши. Есть несколько способов сделать это. Это руководство покажет вам два разных метода создания собственного курсора.
Шаг 2. Метод 1. Использование онлайн-редактора курсора

Одним из способов создания пользовательского курсора мыши является использование онлайн-редактора курсора. В этом примере я буду использовать https://www.cursor.cc/ для создания курсора, хотя доступны и другие веб-сайты. Если вы хотите продолжить, я рекомендую использовать https://www.cursor.cc/. Когда вы впервые переходите на веб-сайт, он должен выглядеть примерно так, как на картинке выше.
Шаг 3: выбор цвета

Следующим шагом будет выбор цвета курсора. Вы можете изменить цвет в процессе редактирования, чтобы использовать несколько цветов, если хотите. Чтобы выбрать цвет, переместите ползунок в правой части экрана на нужный вам цвет, а затем щелкните цветное поле рядом с ним, чтобы настроить яркость цвета. Если вы хотите, чтобы ваш курсор был слегка прозрачным, используйте ползунок прозрачности, чтобы настроить прозрачность цвета вашего рисунка.
Шаг 4: рисование курсора


Следующим шагом будет рисование курсора. Нажмите на пиксели, которые хотите окрасить выбранным цветом. В данном случае я нарисовал для курсора простую зеленую стрелку. Помните, что кончик курсора должен находиться в верхнем левом углу поля.
Пока вы редактируете курсор, веб-сайт предварительно покажет вам, как будет выглядеть курсор под редактором в его реальном размере.
Шаг 5: Загрузите курсор

Следующим шагом будет загрузка курсора. Нажмите кнопку загрузки прямо под областью предварительного просмотра. Сохраните курсор с любым именем, которое вы выберете, где-нибудь на своем компьютере, где вы его запомните. Рекомендуется создать папку с названием курсоры и поместить ее в папку с документами или где-нибудь еще, где она не будет случайно удалена. Затем вы можете добавить в эту папку будущие курсоры.
Шаг 6: Метод 2: используйте свой предпочтительный редактор изображений для создания изображения, а затем преобразуйте его в файл курсора
Первым шагом для этого метода является использование предпочитаемого вами редактора изображений для создания курсора. Если у вас уже есть изображение, которое вы хотите использовать, пропустите этот шаг. Помните, что курсор каким-то образом должен указывать на верхний левый угол изображения. Если вы не хотите, чтобы вокруг курсора был белый квадрат, используйте редактор изображений, поддерживающий прозрачность, и удалите всю белую область перед созданием курсора. Создав курсор, сохраните его как файл-p.webp
Шаг 7. Преобразуйте изображение в файл курсора




Следующим шагом будет преобразование вашего изображения в файл курсора. Есть много разных веб-сайтов, которые конвертируют изображения в файлы курсора. Давайте использовать тот же веб-сайт, что и выше, https://www.cursor.cc/. На веб-сайте нажмите «Импортировать изображение», нажмите «Обзор», найдите файл изображения.png, выберите его, а затем нажмите «Загрузить». Созданный вами курсор появится в области редактора изображений. Нажмите «Загрузить» под областью предварительного просмотра и сохраните курсор где-нибудь на компьютере, где вы его запомните, и он не будет удален.
Шаг 8: добавьте курсор в Windows


Теперь у вас есть курсор, поэтому следующим шагом будет замена курсора по умолчанию на созданный вами. Не волнуйтесь, это не навсегда, и его легко отменить. Первый шаг - открыть окно свойств мыши. Есть два способа сделать это. Самый простой способ - ввести мышь в строку поиска и нажать «Настройки мыши». Это откроет ваши настройки на странице настроек мыши. Щелкните Дополнительные параметры мыши в правой части экрана или внизу, если ваше окно уже. Если вы хотите сделать это по-другому, вы можете открыть панель управления, изменить вид на большие значки и щелкнуть мышью.
Шаг 9: Свойства мыши


Как бы там ни было, вы должны увидеть окно свойств мыши, как на изображении выше. Щелкните вкладку Указатели.
Шаг 10: вкладка "Указатели"


На вкладке указателей вы можете изменить курсор мыши. Чтобы легко переключаться между курсорами мыши, нажмите кнопку «Сохранить как» под схемой и дайте своей схеме курсора имя. Как только вы это сделаете, вы можете легко переключаться между схемой по умолчанию и вашей собственной схемой.
Обратите внимание на поле выбора в нижней половине экрана. Курсор мыши имеет несколько анимаций, и вы можете изменить их все, если хотите. Для целей этих инструкций мы изменим только обычный выбор, хотя шаги будут одинаковыми для всех из них, если вы решите изменить другие. Нажмите на «Обычный выбор» и убедитесь, что он выделен синим цветом. Затем нажмите "Обзор".
Это откроет меню выбора файлов с целым набором системных курсоров в нем. Однако нам это не нужно, поэтому перейдите к курсору, который вы создали и сохранили на своем компьютере. Выберите курсор, а затем нажмите «Применить» в окне «Свойства мыши».
Шаг 11: Завершение

На этом этапе, если вы получите сообщение о том, что выбранное вами имя курсора уже используется, нажмите «Да». Ваш пользовательский курсор теперь должен заменить курсор по умолчанию. Чтобы восстановить курсор по умолчанию в любое время, измените схему обратно на Windows Default (системная схема) и нажмите «Применить». Если проблема по-прежнему возникает, нажмите «Использовать по умолчанию», чтобы вернуть все в схеме курсоры по умолчанию, а затем нажмите «Применить». Вы можете изменить все курсоры в схеме, если хотите, и сделать курсор мыши действительно уникальным, повторив эти шаги со всеми курсорами в поле настройки.
Рекомендуемые:
Эмулятор компьютерной мыши с использованием Arduino Uno и датчиков: 8 шагов
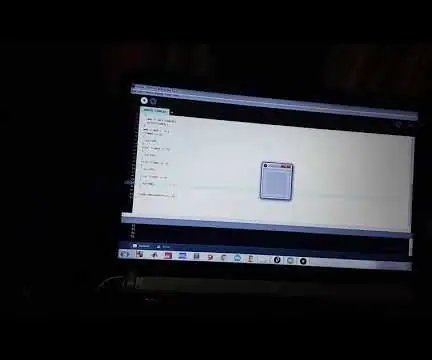
Эмулятор мыши ПК с использованием Arduino Uno и датчиков. В этом руководстве мы собираемся создать прототип эмулятора мыши. Эмулятор мыши - это устройство, которое можно использовать, когда мышь не работает должным образом. Датчики используются для управления мышью. движений. Проект состоит из одной ул
Как использовать Wiimote в качестве компьютерной мыши, используя свечи в качестве датчика !!: 3 шага

Как использовать Wiimote в качестве компьютерной мыши с использованием свечей в качестве датчика !!: это руководство покажет вам, как подключить Wii Remote (Wiimote) к компьютеру и использовать его в качестве мыши
Светодиодный свет компьютерной мыши: 3 шага

Светодиодный светильник для компьютерной мыши: вы можете использовать старую компьютерную мышь и превратить ее в прохладный свет! Действительно отвратительно - не так ли? :-) Извините, что у меня нет больше картинок для отдельных шагов, потому что, когда я делал это, я никогда не слышал об Instructables.com - но я надеюсь, что вы поняли
Очистка компьютерной мыши: 5 шагов

Очистите компьютерную мышь: это инструкция, которую нужно ввести в седьмом раунде горящих вопросов. Надеюсь, вам понравится и проголосуйте за это
Очистка компьютерной мыши: 3 шага
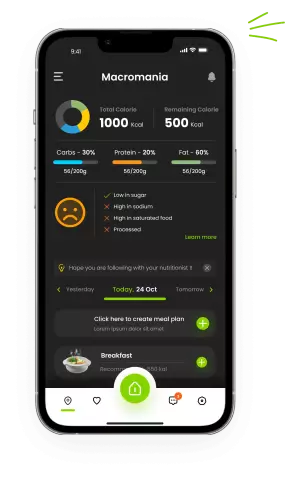
Очистите компьютерную мышь: у вас когда-нибудь была компьютерная мышь (не оптическая), которая заставляет указатель прыгать по экрану или вообще не двигаться, когда вы перемещаете мышь. Обычно это означает, что он грязный, и вам нужно его очистить. Это очень просто
