
Оглавление:
- Автор John Day [email protected].
- Public 2024-01-30 11:53.
- Последнее изменение 2025-01-23 15:05.

Привет всем.
Это руководство по установке и использованию Tor для анонимного доступа в Интернет. Вся установка занимает некоторое время, поэтому выпейте чашку кофе и начните вводить несколько команд.
Это не установка Tor Relay
Шаг 1. Несколько слов до всего процесса

Как я уже сказал, это не установка Tor Relay. Несколько лет назад я попытался загрузить и использовать браузер Tor для своего Raspberry pi 1, но он никогда не работал, мне удалось установить Tor из исходного кода, и теперь у меня есть новый Raspberry pi 3, поэтому я использовал почти те же шаги, чтобы проверить, работает ли он и оно работает.
Шаг 2: Обновите вашу систему



Это базовый шаг перед тем, как мы начнем вводить серьезные команды.
Для этого проекта я использовал образ Raspbian с
Ноябрь 2017 г.
Приступим к обновлению нашей системы:
1. откройте терминал и введите sudo apt-get update.
2. После завершения обновления введите sudo apt-get upgrade. Обновление не займет много времени, потому что у нас есть последний образ.
Вот и все, наша система обновлена, и мы готовы приступить к установке дополнительных пакетов.
Шаг 3: Дополнительные пакеты - установка Tor



На этом этапе мы установим Tor из исходников. Это требует времени, и мы будем работать с терминала. Чтобы использовать Tor, нам также необходимо установить:
- Openssl - ваша ОС обновлена, поэтому вам не нужно ничего делать, просто установите libssl-dev
- Libevent - API Libevent
- Злиб
Откройте терминал и начните вводить команды:
# Установить libevent-dev sudo apt-get install libssl-dev
# Установить libevent sudo apt-get install libevent-dev
# Установить zlib sudo apt-get install zlib1g-dev
Хорошо, мы установили дополнительные пакеты и загрузим Tor. От терминала того же типа:
wget https://dist.torproject.org/tor-0.3.1.9.tar.gz и подождите пару секунд, пока файл не загрузится. потом
# Разархивируйте только что загруженный образ с помощью команды tar xzf tor-0.3.1.9.tar.gz
# Войдите в папку, которую вы только что разархивировали, с помощью команды cd tor-0.3.1.9
# Настройте Tor с помощью команды./configure && make
(Это последний, но долгий шаг, если вы правильно выполнили предыдущие команды, сборка будет длиться около 35 минут с использованием Wi-Fi вашего Rasperry Pi, именно так потребовался мой Raspberry Pi 3. Если вы не установили вышеуказанные пакеты или openssl вы увидите сообщение об ошибке, и строительство остановится через пару минут. Поэтому нажмите Enter и сделайте что-нибудь еще, потому что это требует времени)
Хорошо, это была установка Tor, но мы не будем запускать службу. Сначала давайте настроим Firefox.
Шаг 4. Настройте расширенную сеть Firefox



Хорошо, на этом этапе нам нужно настроить Firefox для использования сети Tor.
Откройте Firefox и перейдите в меню «Открыть настройки расширенной сети» и нажмите «Параметры подключения». В появившемся окне установите:
Прокси-сервер ручной настройки:
HTTP-прокси: 127.0.0.1 порт 9150
SOCKS hos: t127.0.0.1 порт 9050
Также поле Не прокси для должно быть пустым.
Шаг 5: запустите Tor как клиент



До сих пор мы установили Tor, настроили Firefox для использования Tor, и наш последний шаг - запустить службу.
Откройте терминал и введите cd tor-0.3.1.9. Теперь, когда вы находитесь в папке Tor, введите простую команду src / или / tor, и вы увидите, что клиент устанавливает канал Tor по адресу 127.0.0.1:9050. 9050 - это порт localhost для SOCKS напрямую, а порт 9150 - для просмотра
Теперь откройте FIrefox и введите
Шаг 6. Безопасный просмотр

С помощью этих 5 шагов нам удалось настроить Raspberry Pi 3 на использование Tor и всех преимуществ его сети. Я не эксперт по Tor и не могу рассказать вам о различиях между браузером Tor и Firefox, использующим прокси-сервер Tor. Но с помощью этих нескольких шагов вы можете анонимно просматривать Интернет.
Чтобы иметь анонимность в Интернете, вам необходимо выполнить дополнительные действия: например, не открывать файлы PDF или Word через Tor, не торренты через Tor и т. Д.
Подробнее:
1.
2.
3.
Рекомендуемые:
Установка De La Carte TagTagTag Pour Nabaztag / Установка доски TagTagTag на ваш Nabaztag: 15 шагов

Установка с помощью TagTagTag Pour Nabaztag / Установка TagTagTag Board на ваш Nabaztag: (см. Ниже английскую версию) La carte TagTagTag создан в 2018 году на выставке Maker Faire Paris для справедливого обновления Nabaztag et les Nabaztag: tag. Elle a fait l'objet ensuite d'un financialment Participatif sur Ulule en juin 2019, si vous souhaitez
Установка De La Carte TagTagTag Pour Nabaztag: tag / Установка доски TagTagTag на свой Nabaztag: tag: 23 шага

Установка De La Carte TagTagTag Pour Nabaztag: tag / Установка TagTagTag Board на свой Nabaztag: tag: (см. Ниже английскую версию) La carte TagTagTag создана в 2018 году на выставке Maker Faire Paris для справедливого возрождения Nabaztag et les Nabaztag: tag . Elle a fait l'objet ensuite d'un financialment Participatif sur Ulule en juin 2019, si vous souhaitez
Просмотр «Звездных войн» в командной строке: 14 шагов

Просмотр «Звездных войн» в командной строке: изящный трюк, который каждый компьютер под управлением Windows может выполнить с помощью нескольких простых команд
Автоматический анонимный Wi-Fi: 5 шагов
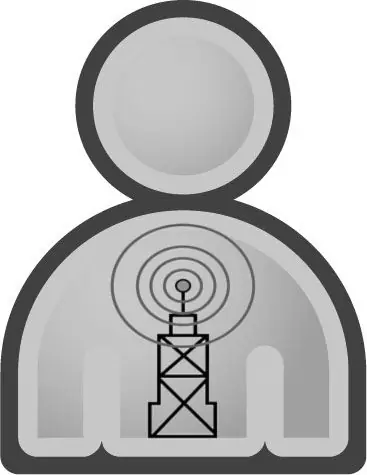
Автоматический анонимный Wi-Fi: это руководство продемонстрирует метод автоматической беспроводной анонимности с использованием двух приложений безопасности
ИК-осветитель (инфракрасный) своими руками - ночной просмотр с помощью камеры: 6 шагов

Сделай сам ИК-осветитель (инфракрасный) - ночной просмотр с помощью камеры: один вопрос, который нам часто задают, - это создание ИК-осветителя. ИК-осветитель позволяет камере видеть в полной темноте. Это может быть полезно для приложений безопасности или, может быть, вы хотите понаблюдать за ночными действиями местной дикой природы
