
Оглавление:
- Шаг 1: Компоненты
- Шаг 2. Подключите акселерометр и гироскоп MPU6050 к Arduino
- Шаг 3. Запустите Visuino и выберите тип платы Arduino
- Шаг 4: В Visuino: добавьте и подключите MPU9650 и ускорение к угловым компонентам
- Шаг 5: В Visuino: добавьте компонент пакета и установите маркер заголовка
- Шаг 6: В Visuino: добавьте 3 двоичных аналоговых элемента к компоненту пакета и соедините их
- Шаг 7: сгенерируйте, скомпилируйте и загрузите код Arduino
- Шаг 8: И играем…
- Автор John Day [email protected].
- Public 2024-01-30 11:53.
- Последнее изменение 2025-01-23 15:05.


Некоторое время назад я опубликовал руководство о том, как подключить акселерометр, гироскоп и датчик компаса MPU9250 к Arduino Nano и запрограммировать его с помощью Visuino для отправки пакетных данных и отображения их на осциллографе и визуальных инструментах.
Акселерометр передает силы ускорения по осям X, Y и Z. Однако часто нам необходимо преобразовать силы в 3D-угол X, Y, Z, чтобы определить 3D-ориентацию датчика. Очень немногие люди просили такой учебник, и, наконец, я нашел время сделать его.
Некоторые люди также спрашивали, как можно подключить и использовать акселерометр и датчик гироскопа MPU6050, поэтому я решил использовать этот модуль для учебника вместо более сложного и дорогого MPU9250.
В этом руководстве я покажу вам, как легко подключить акселерометр и датчик гироскопа MPU6050 к Arduino Nano и запрограммировать его с помощью Visuino для преобразования ускорения в трехмерный угол X, Y, Z.
Шаг 1: Компоненты

- Одна плата, совместимая с Arduino (я использую Arduino Nano, потому что она у меня есть, но подойдет и любая другая)
- Один модуль датчика акселерационного гироскопа MPU6050
- 4 перемычки `` мама-мама ''
Шаг 2. Подключите акселерометр и гироскоп MPU6050 к Arduino



- Подключите питание 5 В VCC (красный провод), землю (черный провод), SCL (желтый провод) и SDA (зеленый провод) к модулю MPU6050 (Рисунок 1).
- Подключите другой конец провода заземления (черный провод) к контакту заземления платы Arduino Nano (рисунок 2).
- Подключите другой конец провода питания 5 В VCC (красный провод) к контакту питания 5 В на плате Arduino Nano (Рисунок 2).
- Подключите другой конец провода SDA (зеленый провод) к SDA / аналоговому контакту 4 платы Arduino Nano (Рисунок 3).
- Подключите другой конец провода SCL (желтый провод) к SCL / аналоговому контакту 5 платы Arduino Nano (Рисунок 3).
- На рисунке 4 показано, где находятся земля, питание 5 В, SDA / аналоговый контакт 4 и SCL / аналоговый контакт 5, контакты Arduino Nano.
Шаг 3. Запустите Visuino и выберите тип платы Arduino


Чтобы начать программировать Arduino, вам потребуется установить Arduino IDE отсюда:
Убедитесь, что вы установили 1.6.7 или выше, иначе это руководство не будет работать!
Visuino: https://www.visuino.com также должен быть установлен.
- Запустите Visuino, как показано на первом рисунке.
- Нажмите кнопку «Инструменты» на компоненте Arduino (рисунок 1) в Visuino.
- Когда появится диалоговое окно, выберите Arduino Nano, как показано на рисунке 2.
Шаг 4: В Visuino: добавьте и подключите MPU9650 и ускорение к угловым компонентам




Сначала нам нужно добавить компоненты для управления датчиком MPU6050 и преобразовать ускорение X, Y, Z в 3D X, Y, Z Angle:
- Введите «6050» в поле «Фильтр» на панели инструментов компонентов, затем выберите компонент «Accelerometer Gyroscope MPU6000 / MPU6050 I2C» (рисунок 1) и поместите его в область дизайна (рисунок 2).
- Введите «угол» в поле «Фильтр» на панели инструментов компонентов, затем выберите компонент «Ускорение до угла» (рисунок 2) и поместите его в область дизайна (рисунок 3).
- Щелкните поле «Out» в поле «Accelerometer», содержащее выводы ускорения X, Y, X компонента AccelerometerGyroscope1, чтобы начать одновременное подключение всех выводов Out (Рисунок 3).
- Наведите указатель мыши на входной контакт «X» поля «In» компонента AccelerationToAngle1. Visuino автоматически разложит провода, чтобы они правильно подключились к остальным контактам (Рисунок 3).
- Подключите вывод «Out» компонента AccelerometerGyroscope1 к контакту «In» канала I2C компонента Arduino (Рисунок 4).
Шаг 5: В Visuino: добавьте компонент пакета и установите маркер заголовка



Чтобы отправить данные всех каналов через последовательный порт из Arduino, мы можем использовать компонент Packet, чтобы объединить каналы вместе и отобразить их в Scope and Gauges в Visuino:
- Введите «пакет» в поле «Фильтр» на панели инструментов компонентов, затем выберите компонент «Синусоидальный аналоговый генератор» (рисунок 1) и поместите его в область дизайна.
- В свойствах разверните свойство «Маркер заголовка» (рисунок 2).
- В Свойствах нажмите кнопку «…» (Рисунок 2).
- В редакторе байтов введите числа, например 55 55 (Рисунок 3).
- Нажмите кнопку ОК, чтобы подтвердить и закрыть редактор.
Шаг 6: В Visuino: добавьте 3 двоичных аналоговых элемента к компоненту пакета и соедините их



- Нажмите кнопку «Инструменты» компонента Packet1 (Рисунок 1).
- В редакторе «Элементы» выберите элемент «Двоичный аналог», а затем нажмите кнопку «+» 3 раза (Рисунок 2), чтобы добавить 3 аналоговых элемента (Рисунок 3).
- Щелкните поле «Out» в поле «Accelerometer», содержащее контакты компонента AccelerationToAngle1, чтобы начать одновременное соединение всех контактов Out (Рисунок 4).
- Наведите указатель мыши на вывод «In» элемента «Elements. Analog (Binary) 1» компонента Packet1. Visuino автоматически разложит провода, чтобы они правильно подключились к остальным контактам (Рисунок 4).
- Подключите выходной контакт «Out» компонента Packet1 к входному контакту «In» канала «Serial [0]» компонента «Arduino» (Рисунок 5).
Шаг 7: сгенерируйте, скомпилируйте и загрузите код Arduino


- В Visuino нажмите F9 или нажмите кнопку, показанную на рисунке 1, чтобы сгенерировать код Arduino, и откройте IDE Arduino.
- В среде Arduino IDE нажмите кнопку «Загрузить», чтобы скомпилировать и загрузить код (рисунок 2).
Шаг 8: И играем…




Вы можете увидеть подключенный и работающий акселерометр MPU6050 и датчик гироскопа на Рисунке 1.
- В Visuino выберите последовательный порт, затем щелкните раскрывающийся список «Формат:» и выберите «Пакет1» (рисунок 2).
- Нажмите на кнопку «Подключить» (Рисунок 2).
- Если вы выберете вкладку «Scope», вы увидите, что Scope отображает углы X, Y, Z с течением времени (Рисунок 3).
- Если вы выберете вкладку «Инструменты», вы увидите датчики, показывающие ту же информацию (Рисунок 4).
Вы можете увидеть датчик в действии на видео.
Поздравляю! Вы создали проект Visuino, конвертирующий ускорение в угол из акселерометра MPU6050 и датчика гироскопа.
На рисунке 5 вы можете увидеть полную схему Visuino.
Также прилагается проект Visuino, который я создал для этого руководства. Вы можете скачать и открыть его в Visuino:
Рекомендуемые:
Stone Lcd + датчик гироскопа ускорения: 5 шагов
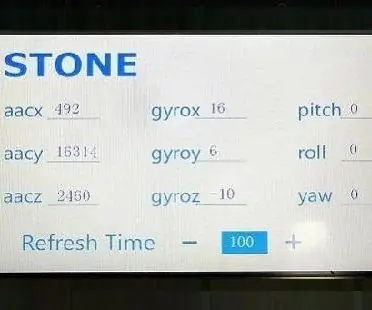
Stone Lcd + Acceleration Gyroscope Sensor: этот документ научит вас использовать сенсор гироскопа акселерометра STM32 MCU + MPU6050 + дисплей последовательного порта STONE STVC070WT для DEMO.STVC070WT - серийный дисплей нашей компании, его разработка проста и удобна , вы можете перейти на мы
ESPcopter и Visuino - преобразование направления компаса в трехмерный угол: 6 шагов
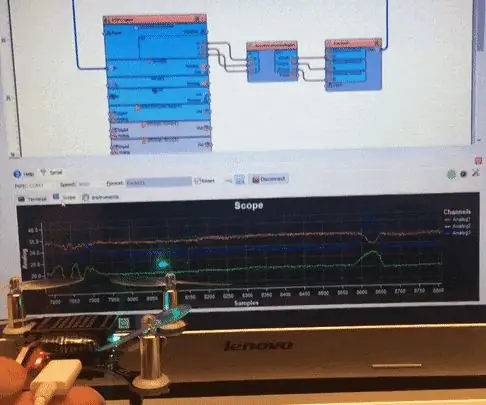
ESPcopter и Visuino - преобразование направления компаса в трехмерный угол: ESPcopter теперь полностью поддерживается последней версией Visuino, и это делает его, вероятно, самым простым в программировании дроном из существующих! :-) Благодаря поддержке Visuino вы можете управлять двигателями, светодиод, работа с акселерометром, Gyr
Датчик акселерометра с Arduino: 5 шагов

Датчик акселерометра с Arduino: у меня была идея электронного шлема, из которого можно было бы сделать отличный костюм на Хеллоуин. не вдаваясь в подробности, это будет включать в себя освещение разными узорами в зависимости от того, в каком направлении поворачивается маска, так что когда я смотрю вверх, он
MPU6050-Акселерометр + Датчик гироскопа: основные сведения: 3 шага

MPU6050-акселерометр + гироскоп. Основные сведения о датчике: MPU6050 - очень полезный датчик. Mpu 6050 - это IMU: инерциальный измерительный блок (IMU) - это электронное устройство, которое измеряет и сообщает удельную силу тела, угловую скорость, а иногда и ориентацию тела, используя комбинацию
Измерение угла с помощью гироскопа, акселерометра и Arduino: 5 шагов

Измерение угла с помощью гироскопа, акселерометра и Arduino: устройство является грубым прототипом того, что в конечном итоге станет самобалансирующимся роботом, это вторая часть отверстия (прочтите акселерометр и управляйте двигателем для самобалансировки). Первую часть только с гироскопом можно найти здесь. На этом инст
