
- Автор John Day [email protected].
- Public 2024-01-30 11:53.
- Последнее изменение 2025-01-23 15:05.


Жесткий диск - это компьютерный компонент, на котором хранятся все данные на компьютере. Он содержит всю загрузочную информацию на компьютере, чтобы компьютер мог нормально работать. Существуют разные типы устройств, на которых хранятся данные. Самым распространенным является жесткий диск (HDD), следующим по скорости является твердотельный накопитель (SSD), а самым быстрым в настоящее время является M.2, который подключается непосредственно к барду. Все они энергонезависимы, что означает, что если питание отключено, накопитель все равно сможет сохранить все эти данные. Жесткий диск использует диск для хранения всех данных. SSD использует полупроводниковые чипы для хранения данных. Это означает, что нет движущихся частей, что делает SSD быстрее, чем стандартный HDD. Затем есть M.2, который похож на SSD без движущихся частей, в то время как M.2 подключается непосредственно к плате, что делает его самым быстрым из всех. Жесткие и твердотельные диски подключаются к компьютеру с помощью кабеля SATA.
Вы можете щелкнуть изображения, чтобы увидеть крупный план.
Шаг 1. Части жесткого диска

Частями жесткого диска являются пластины, шпиндель, головка чтения / записи, рычаг привода, ось привода и привод
Пластины - это диски, на которых хранятся все данные для компьютера. Иногда на одном жестком диске бывает несколько пластин. Данные на пластине хранятся за счет наличия определенного заряда в определенной точке на пластине. Компьютер считывает эти данные как 0 и 1 в зависимости от того, имеет ли эта точка положительный или отрицательный заряд.
Шпиндель - это ось, приводимая в движение электродвигателем, который вращает пластины, чтобы поместить данные в нужное место на пластине.
Головка чтения / записи - это головка рычага привода, которая находится на доли миллиметра над опорным диском. Эта головка будет записывать данные на диск, изменяя заряд этой точки на диске. Он считывает данные, получая заряд на точке и отправляя его в компьютер, который затем расшифровывает его как 0 и 1.
Рычаг привода - это рычаг, на котором установлена головка чтения-записи, и он перемещает головку чтения-записи вперед и назад, чтобы он мог записывать и читать данные в нужных точках на пластине.
Ось привода - это ось, которая перемещает рычаг привода, так что головка чтения и записи может считывать и записывать данные на пластины.
Привод - это компонент, который перемещает ось привода на нужную величину для чтения и записи данных в нужном месте на пластине.
Части SSD - это кэш, флеш-память NAND и контроллер
Кэш - здесь хранятся все данные, готовые к использованию.
Флэш-память NAND - это часть твердотельного накопителя, которая позволяет хранить данные, когда на компьютер не подается питание.
Контроллер - он контролирует, где будут храниться все данные, а также когда отправлять и получать определенные фрагменты данных.
Шаг 2: Техническое обслуживание
Жесткий диск - это компонент компьютера, который не требует особого обслуживания для поддержания его работоспособности. Открывать корпус жесткого диска - это плохо, потому что пыль может попасть в область вращения пластин и вызвать столкновение считывающей и записывающей головки с пластиной. когда это происходит, он может стереть и повредить данные, находящиеся в этом месте на жестком диске. Поскольку на жестких дисках рычаг чтения и записи находится так близко к пластине, всего одна частица пыли может привести к выходу жесткого диска из строя. Еще один способ позаботиться о жестком диске - это вставить его в соответствующий слот в корпусе компьютера и оставить там. Слишком большое движение может привести к столкновению головки чтения и записи с пластиной и сделать жесткий диск бесполезным. Признаки проблем: царапины / щелчки, более низкая скорость и когда компьютер вообще не распознает жесткий диск. Еще одна хорошая вещь, чтобы ваш жесткий диск оставался быстрым, - это очистить диск, который использует программное обеспечение для размещения всех программных файлов рядом друг с другом. более близкие файлы означают, что жесткий диск может получить доступ к этим файлам быстрее, что делает ваш компьютер быстрее.
Шаг 3. Устранение неполадок

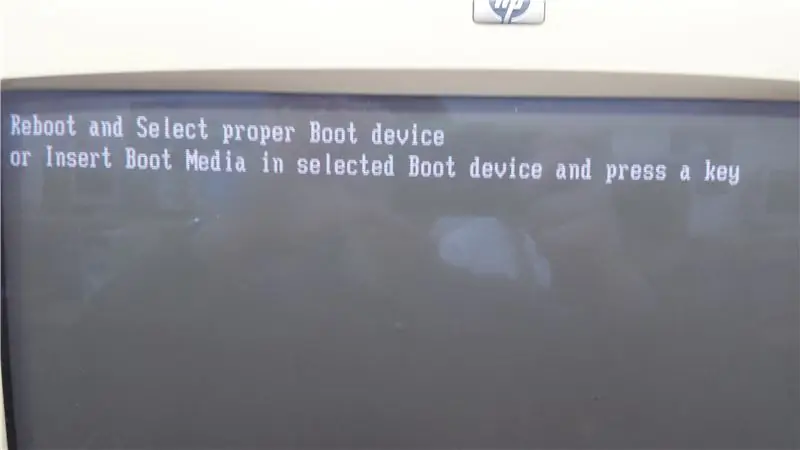
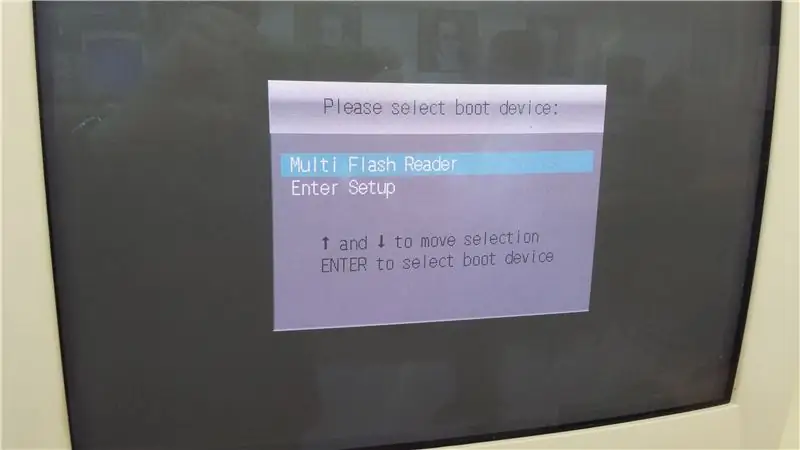
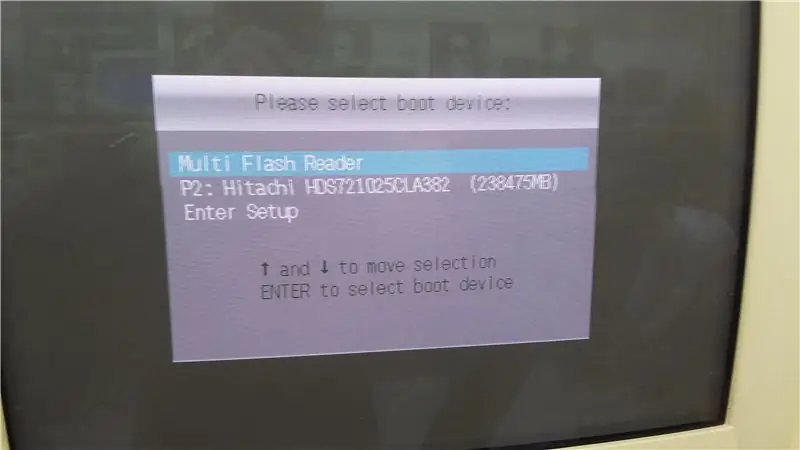
Устранение неисправностей жесткого диска не так сложно, потому что с жестким диском не так много вещей, которые могут выйти из строя.
1. У вас всегда должен быть заведомо исправный жесткий диск, чтобы вы могли определить, в чем проблема. Разумно маркировать известный товар по сравнению с оригиналом, как показано на первом изображении.
2. Признаки неисправного жесткого диска включают необычный шум от жесткого диска и потерю данных, в том числе исчезновение файлов и снижение скорости. Если есть какие-либо из этих симптомов, вам следует попробовать заведомо исправный жесткий диск. Если это сработает, вам просто нужно купить новый жесткий диск. Другое дело, если компьютер видит жесткий диск, чтобы открыть выбор загрузки при запуске. изображение 3 представляет, когда компьютер видит жесткий диск, а изображение 4 представляет, когда компьютер не распознает жесткий диск.
3. Если ваш компьютер не определяет жесткий диск, как показано на рисунке 2, вы должны убедиться, что жесткий диск подключен правильно. На 5-м изображении вы можете видеть, что черный кабель SATA подключен к порту SATA на материнской плате. Убедившись, что кабель SATA подключен к плате, следует проверить, подключены ли кабель питания и кабель SATA к жесткому диску. Это показано на изображении 6. Я держу кабель питания, и кабель SATA подключается рядом с ним. Если это не позволяет компьютеру подключиться к жесткому диску, перейдите к пункту 4.
4. Теперь это означает, что неисправен жесткий диск, неисправен кабель или неисправен порт. Попробуйте переместить порты SATA на материнской плате и перезагрузить компьютер. На материнской плате есть 3 порта, показанные на рисунке 5. Если это не работает и компьютер по-прежнему не находит жесткий диск, перейдите к номеру 5.
5. Отсюда вы собираетесь взять заведомо исправный жесткий диск и подключить его к своему компьютеру. Если он по-прежнему не работает, это проблема в кабеле SATA, и вы можете заменить его заведомо исправным кабелем. Теперь ваш компьютер должен работать с исходным жестким диском. Однако, если при использовании заведомо исправного жесткого диска это работает, вы знаете, что исходный жесткий диск неисправен, и вам следует заменить его новым жестким диском.
6. После решения ваша ОС должна загрузиться, и вы должны увидеть что-то вроде последнего изображения.
Рекомендуемые:
Что такое DRC?: 9 шагов
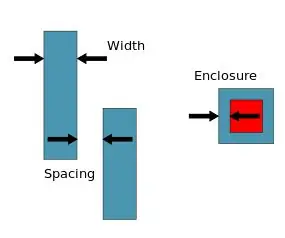
Что такое DRC?: Проверка правил проектирования (DRC) - это процесс, используемый для выявления ошибок и несоответствий, таких как интервал и amp; ширину трасс в дизайне / компоновке печатной платы. Компоновка печатной платы разрабатывается с использованием программного обеспечения, у каждого изготовителя печатной платы есть набор правил, которые они публикуют
Что такое PSM (режим энергосбережения) в LTE категории M1?: 3 шага
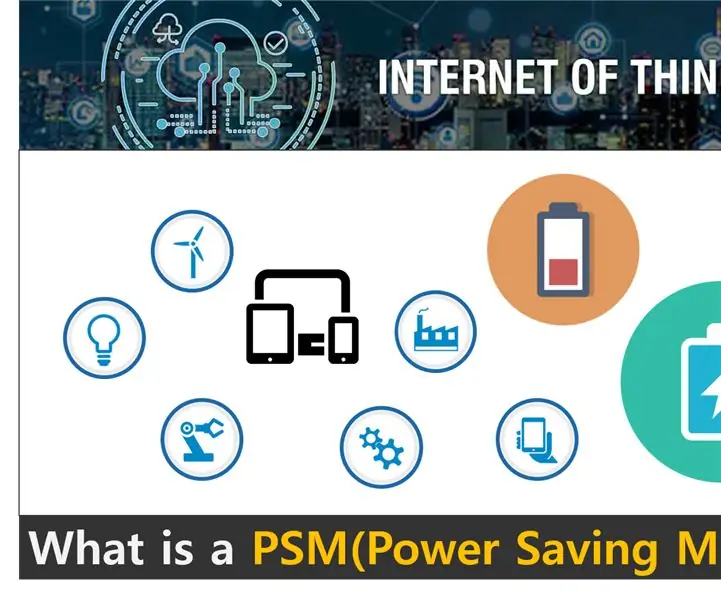
Что такое PSM (режим энергосбережения) в LTE Cat.M1?: LTE Cat.M1 (Cat.M1) стандартизирован 3GPP, которая является Международной организацией по стандартизации и обслуживается по всей стране через SKT. Кроме того, Cat.M1 представляет собой типичную технологию LPWAN (Low-Power Wide-Area Network) и специализируется на приложениях IoT d
Что такое Arduino (на хинди): 4 шага

Что такое Arduino (на хинди): दोस्तों अगर आप удивительные проекты в области электроники बनाने की सोच रहे हैं, जैसे कि रोबोट बनाना, Drone बनाना, Quadcopter बनाना 3D Printer बनाना, होम ऑटोमेशन जिसमें आप अपने TV, AC, Fan, LED , आदि को अपने फोन, कम्प्यूटर या टैब से कंट्रोल कर सकें। तो
Что такое жесткий диск?: 3 шага

Что такое жесткий диск? Жесткий диск или жесткий диск - это автономное запоминающее устройство большой емкости, содержащее механизм чтения-записи, а также один или несколько жестких дисков внутри герметичного блока. Есть два типа дисков: жесткий диск и твердотельный накопитель, но
Старый жесткий диск Xbox 360 + комплект для переноса жесткого диска = портативный жесткий диск USB !: 4 шага

Старый жесткий диск Xbox 360 + комплект для переноса жесткого диска = портативный жесткий диск USB! Итак … Вы решили купить жесткий диск 120 ГБ для своей Xbox 360. Теперь у вас есть старый жесткий диск, который вы, вероятно, не собираетесь использовать. использовать больше, а также бесполезный кабель. Вы можете продать его или отдать … или использовать его с пользой
