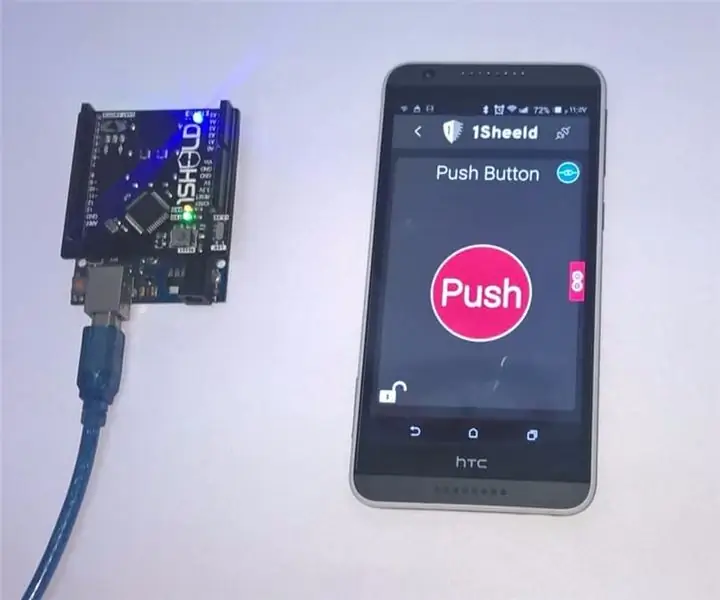
Оглавление:
2025 Автор: John Day | [email protected]. Последнее изменение: 2025-01-23 15:05
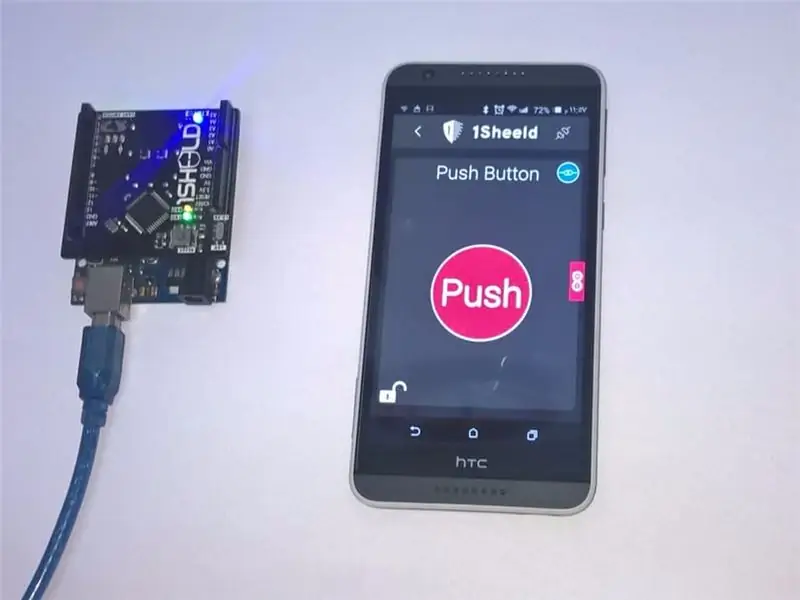


Основная цель этого проекта - заставить ваш смартфон отображать цвет чего угодно, используя только ваш смартфон и 1sheeld с Arduino.
в этом проекте используется экран датчика цвета из приложения 1sheeld. Этот экран использует камеру вашего смартфона для получения цвета объекта перед ним в виде значения RGB и отправляет это значение в Arduino, а затем Arduino сравнивает эти значения и значения. цветов, когда он находит совпадение, он отправляет название цвета на ваш смартфон, затем телефон произносит название цвета, используя экран преобразования текста в речь. Этот проект будет очень полезен для людей, страдающих слепотой или дальтонизмом, особенно когда они хотят узнать цвет их одежды.
Шаг 1. Что использовать
аппаратные компоненты:
- 1SHEELD от 1sheeld
- Ардуино Уно
- смартфон
программные компоненты:
-
Ардуино
скачать отсюда
-
Приложение 1SHEELD
- для android скачать отсюда
- для ios скачать отсюда
Библиотека Arduino 1sheeld
скачать отсюда
Шаг 2: Схема
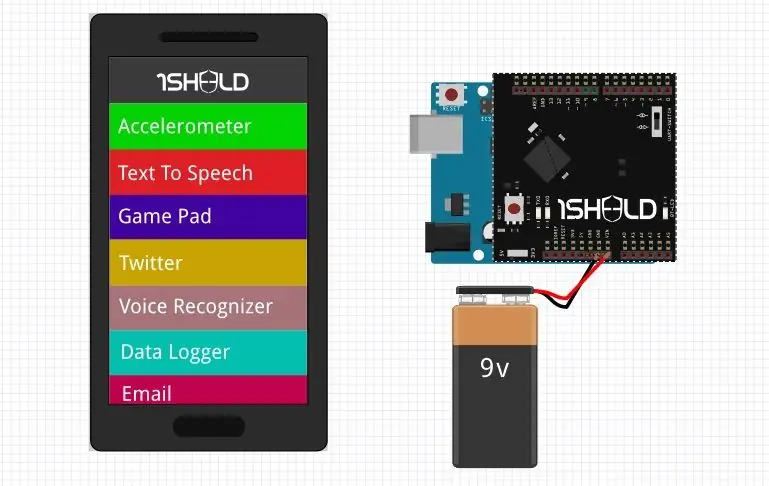
Шаг 3: О 1SHEELD и Arduino

Arduino - это платформа с открытым исходным кодом, основанная на гибком, простом в использовании аппаратном и программном обеспечении. Он предназначен для всех, у кого есть идея для проекта и кто хочет воплотить ее в жизнь. Чтобы создать проект с Arduino, вам нужно купить некоторые аксессуары для подключения Arduino к реальному миру, эти аксессуары называются щитами. 1SHEELD - это щит, который позволяет использовать ваш смартфон в качестве щита Arduino, например GSM, WIFI, гироскоп и т. Д.
Основным преимуществом 1SHEELD является то, что он заменяет все остальные щиты только вашим смартфоном и экономит вам состояние. Он подключает Arduino к вашему смартфону с помощью Bluetooth и дает вам возможность одновременно использовать не только экран, например GSM, WIFI, акселерометр, гироскоп и т. Д.
1sheeld -
Шаг 4. Отрегулируйте 1Sheeld
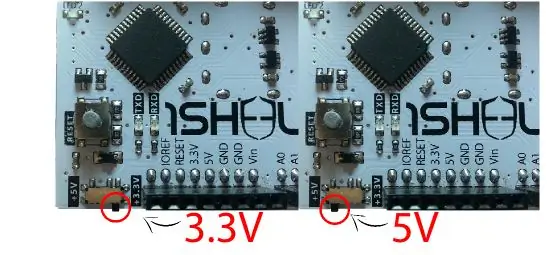


Если вы используете Arduino, который работает с 3,3 В, как Arduino, вы должны переключить свой 1Sheeld на работу от 3,3 В, так как это может повредить вашу плату.
Если вы используете Arduino, который работает с 5 В, например Arduino Uno, переключите 1Sheeld на работу от 5 В.
Поместите 1Sheeld на плату Arduino, затем подключите Arduino к ноутбуку или ПК.
Если вы используете Mega Arduino, подключите 1SHEELD к Mega, как показано на рисунке.
Шаг 5: Загрузите 1sheeld Library на свой компьютер
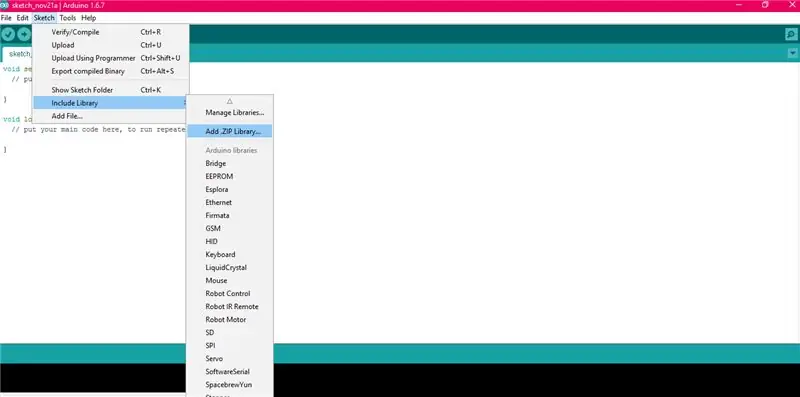
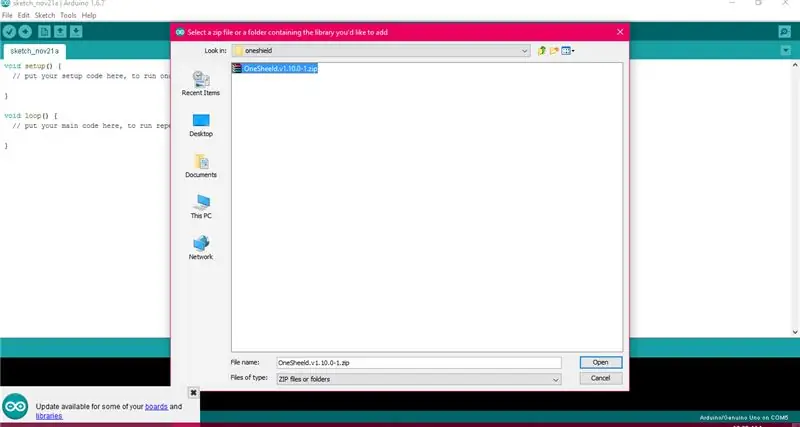
Загрузите свободу отсюда
Затем, после того, как вы успешно загрузили библиотеку, добавьте файл библиотеки. ZIP в свою программу Arduino.
Шаг 6: напишите свой код внутри Arduino Sketch
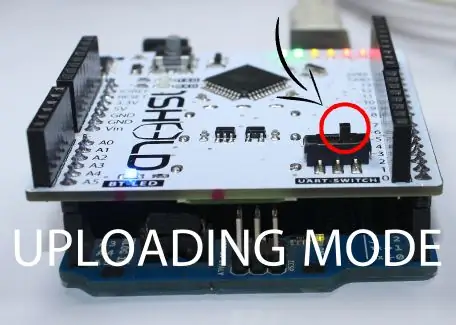
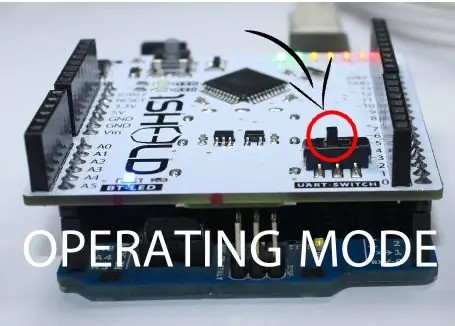
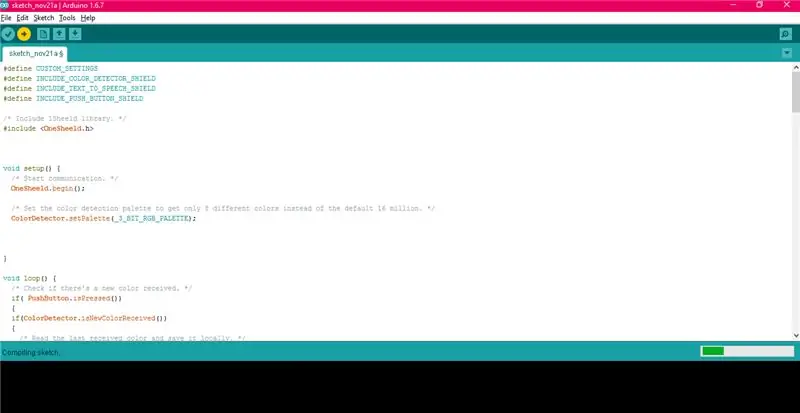
код проекта
скомпилируйте и загрузите свой скетч на плату Arduino
Переключите 1Sheeld в режим загрузки перед загрузкой скетча на плату Arduino, чтобы избежать последовательных конфликтов между 1Sheeld и Arduino. Режим загрузки включается, когда переключатель UART отодвинут от логотипа 1Sheeld.
Затем нажмите кнопку «Загрузить» в среде IDE и загрузите свой код в Arduino.
после завершения загрузки вам необходимо переключить 1Sheeld обратно в рабочий режим
Шаг 7. Подключите 1sheeld к своему смартфону с помощью приложения One Shield
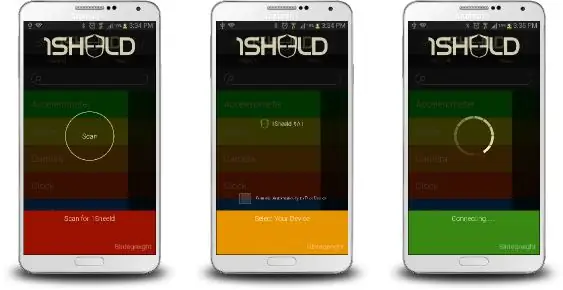
Вам потребуется ввести код сопряжения (код сопряжения по умолчанию - 1234) и подключиться к 1Sheeld через Bluetooth.
Шаг 8: экраны доступа
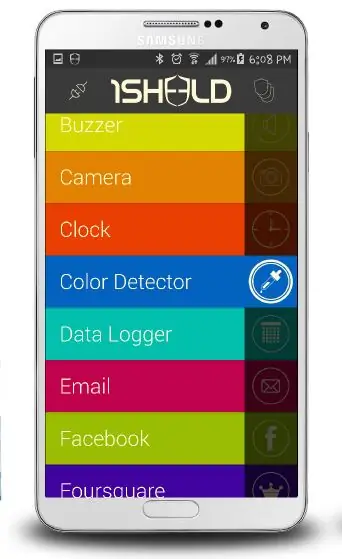
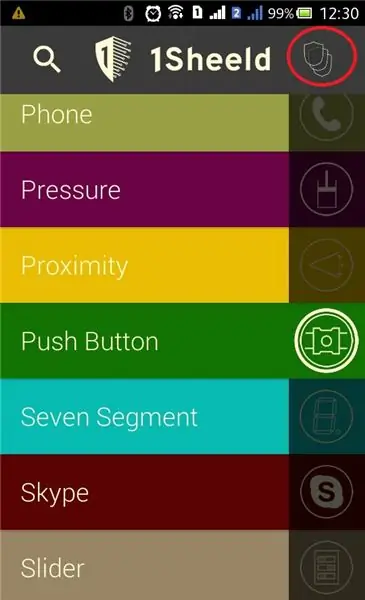
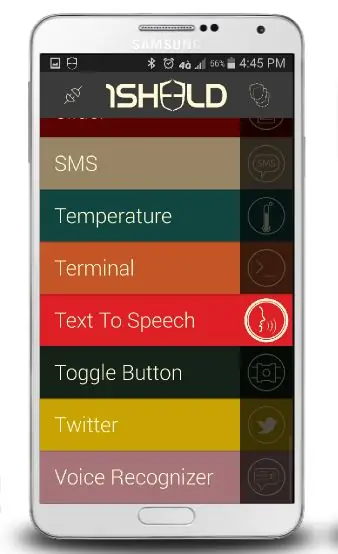
- детектор цвета
- нажать кнопку
- текст в речь
нажмите на значок с несколькими экранами в правом верхнем углу приложения.
Рекомендуемые:
Как закодировать сортировщик цвета в Modkit для Vex: 7 шагов

Как кодировать сортировщик цветов в Modkit для Vex: Привет всем, из этого урока вы узнаете, как кодировать сортировщик цветных шариков в Modkit для Vex Надеюсь, вы сделаете это и получите удовольствие! Пожалуйста, проголосуйте за меня
Talking Smart Glass для слепых: 7 шагов

Talking Smart Glass для слепых: на рынке доступно несколько умных аксессуаров, таких как умные очки, умные часы и т. Д. Но все они созданы для нас. Существует значительный недостаток технологий для помощи людям с ограниченными физическими возможностями. Я хотел построить что-то, что
Заставьте слепых узнавать вещи, прикасаясь к вещам вокруг них с помощью MakeyMakey: 3 шага

Заставьте слепых узнавать вещи, касаясь вещей вокруг них с помощью MakeyMakey: введение Этот проект направлен на то, чтобы облегчить жизнь слепым, распознавая предметы вокруг них с помощью осязания. Я и мой сын Мустафа думали о том, чтобы найти инструмент, чтобы помочь им, и в период, когда мы используем оборудование MakeyMakey, мы
Считыватель / писатель ScanUp NFC и аудиорекордер для слепых, слабовидящих и всех остальных: 4 шага (с изображениями)

Читатель / писатель ScanUp NFC и аудиорекордер для слепых, слабовидящих и всех остальных: я изучаю промышленный дизайн, и этот проект - работа моего семестра. Цель состоит в том, чтобы поддержать слабовидящих и слепых людей с помощью устройства, которое позволяет записывать аудио в формате .WAV на SD-карту и вызывать эту информацию с помощью тега NFC. Итак, в
Тактильная перчатка для слепых: 7 шагов

Тактильная перчатка для слепых: Тактильная перчатка - это устройство для слепых и / или слабовидящих, которое предоставляет пользователю информацию о препятствиях в непосредственной близости от него. В перчатке используются два ультразвуковых датчика, которые регистрируют расстояние и ориентацию объектов
