
Оглавление:
- Автор John Day [email protected].
- Public 2024-01-30 11:53.
- Последнее изменение 2025-01-23 15:05.

В этом уроке мы узнаем, как использовать приложение Blynk и Arduino для управления лампой, комбинация будет через последовательный порт USB.
Цель этого руководства - показать простейшее решение для удаленного управления вашим Arduino или совместимым оборудованием через Интернет и исследовать мир Интернета вещей (IoT).
Что такое Блинк?
Blynk - это платформа с приложениями для iOS и Android для управления Arduino, Raspberry Pi и т.п. через Интернет. Это цифровая панель управления, на которой вы можете создать графический интерфейс для своего проекта, просто перетаскивая виджеты (Источник: веб-сайт Blynk).
Шаг 1. Аппаратные / программные принадлежности


Компоненты оборудования:
1. Arduino Uno (подойдет любая другая плата Arduino).
2. Реле
3. Лампа
4. Провода
Программные приложения:
1. Приложение Blynk
2. Arduino IDE
3. Библиотека Blynk для вашей ОС (Windows, Linux, iOS)
Шаг 2. Посмотрите видео, чтобы узнать больше
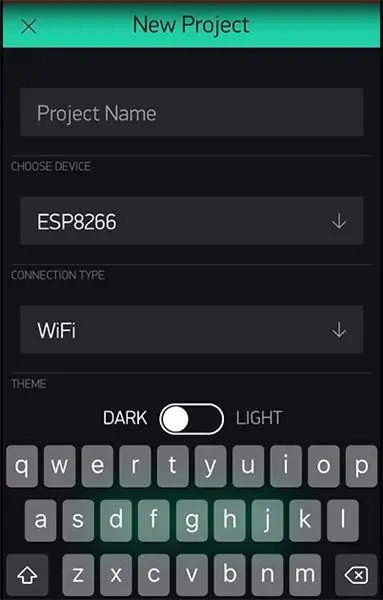

Вся конфигурация приложения Blynk показана на видео.
Надеюсь, вам понравится этот туриал.
Спасибо:)
Шаг 3. Загрузите библиотеку Blynk
Следуй инструкциям:
1. Загрузите Blynk_Release_vXX.zip (прокрутите вниз до раздела Загрузки)
2. Распаковать архив. Вы заметите, что архив содержит несколько папок и несколько библиотек.
3. Скопируйте все эти библиотеки в your_sketchbook_folder в Arduino IDE.
Чтобы найти папку your_sketchbook_folder, перейдите в верхнее меню в Arduino IDE:
Windows: Файл → Настройки.
Mac OS: Arduino → Настройки
Чтобы загрузить Blynk Library и получить дополнительную информацию, перейдите по этой ссылке (здесь).
Шаг 4: конфигурация Blynk
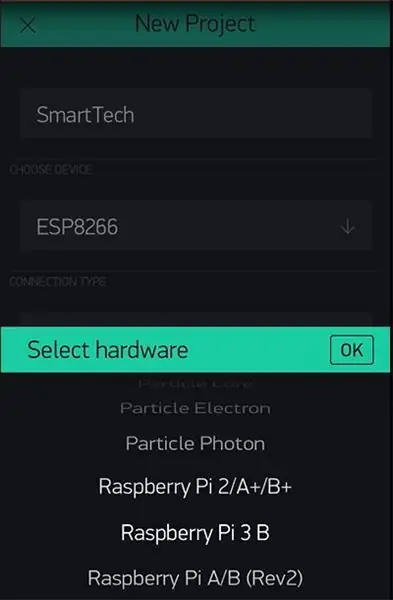
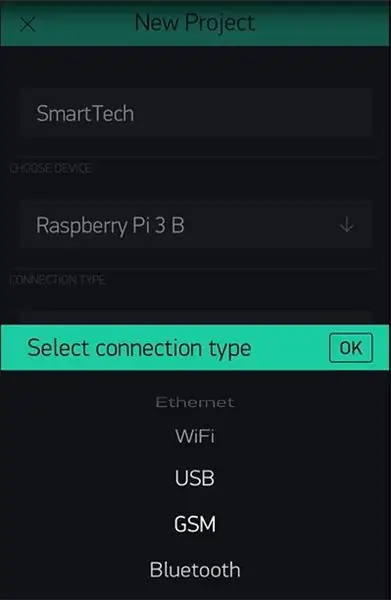
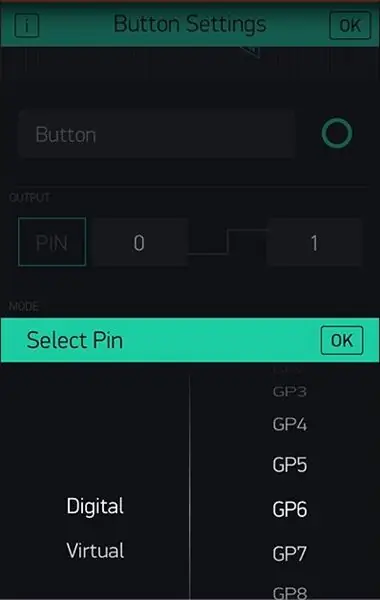
Чтобы настроить приложение Blynk, выполните следующие действия:
1. Загрузите приложение Blynk на свой смартфон и создайте учетную запись.
Сделать это:
Загрузите приложения Blynk: • iOS:
• Android:
2. Создайте новый проект, выберите из списка свое оборудование (Arduino Uno).
3. Выберите тип подключения (USB, Wi-Fi, Bluetooth…).
4. Добавьте виджет на панель управления, щелкнув значок плюса в правом верхнем углу.
5. Выберите виджет «Кнопка» и дважды нажмите на него, чтобы изменить его настройки.
Примечание. Ключ аутентификации высылается на вашу электронную почту
Шаг 5: Схема

Пожалуйста, следуйте инструкциям ниже:
1. Подключите Vcc Arduino к Vcc реле.
2. Подключите GND Arduino к GND реле.
3. Подключите вывод 13 Arduino к входу реле.
Шаг 6: код Arduino
О коде Arduino:
#include SoftwareSerial DebugSerial (2, 3); // RX, TX
#включают
// Вы должны получить токен аутентификации в приложении Blynk.
// Заходим в настройки проекта (значок ореха). char auth = "Ключ аутентификации";
установка void ()
{// Консоль отладки DebugSerial.begin (9600);
// Blynk будет работать через Serial
// Не считывайте и не записывайте этот серийный номер вручную в вашем скетче Serial.begin (9600); Blynk.begin (Serial, auth); }
пустой цикл ()
{Blynk.run (); }
Шаг 7: Поддержка
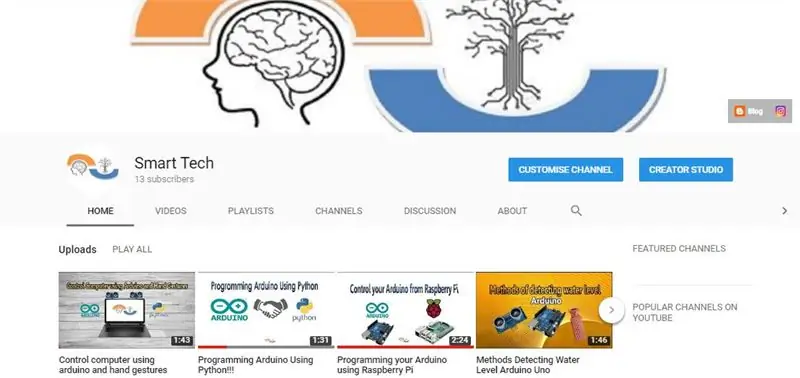
Вы можете подписаться на мой канал на YouTube, чтобы получить больше уроков и проектов.
Подпишитесь на поддержку. Спасибо.
Зайдите на мой канал на YouTube - ссылка
Рекомендуемые:
Управление Led через приложение Blynk с помощью Nodemcu через Интернет: 5 шагов

Управление светодиодом через приложение Blynk с помощью Nodemcu через Интернет: Привет всем, сегодня мы покажем вам, как вы можете управлять светодиодом с помощью смартфона через Интернет
Потоковое видео и управление с помощью смартфона 4WD Robot Car (через Bluetooth): 5 шагов

Видеопоток и управление со смартфона 4WD Robot Car (по Bluetooth): Здравствуйте! Продолжаю серию статей, посвященных уникальному TFT-экрану для Arduino. Эта статья будет посвящена разработке полноприводного робота с «зрением». с помощью обычной и недорогой камеры ОВ7670, которая будет передавать изображения
Легко устанавливаемый переключатель света Мерцание: управление со смартфона с помощью BLYNK: 10 шагов

Легко устанавливаемый переключатель света Мерцание: управление со смартфона с помощью BLYNK: устройства Интернета вещей быстро становятся все более популярными, так почему бы вам не изучить и не создать свои собственные устройства Интернета вещей из дешевых материалов и не поработать, чтобы делать то, что вы не могли раньше «Меня зовут Szehuai, и я всегда засыпаю, но
Управляемые смартфоном неопиксели (светодиодная лента) с приложением Blynk через Wi-Fi: 6 шагов

Неопиксели, управляемые смартфоном (светодиодная лента) с приложением Blynk через Wi-Fi: Я создал этот проект после того, как меня вдохновили неопиксели, управляемые смартфоном, в доме друзей, но его были куплены в магазине. Я подумал: `` Как сложно сделать самому, это было бы намного дешевле! '' Вот как. Примечание: я предполагаю, что вы
Управление Arduino с помощью Blynk через USB: 3 шага

Управление Arduino с помощью Blynk через USB: это мое второе руководство. В этом руководстве я покажу, как управлять светодиодами с помощью Blynk. Blynk - это приложение, которое предоставляет нам панель инструментов, а также возможность подключения. который вы можете скачать в магазине Google Play (для Android). & Программы
