
Оглавление:
- Автор John Day [email protected].
- Public 2024-01-30 11:53.
- Последнее изменение 2025-01-23 15:05.


Эта инструкция довольно длинная и запутанная. Есть несколько проектов, объединенных в один, чтобы предоставить мне портативную лабораторию для тестирования сети, позволяющую мне диагностировать сетевые проблемы, пакеты-акулы из проводных и беспроводных сетей, тестировать патч-кабели и помогать сопоставлять настенные порты с патч-панелями.
В проекте используется комбинация Raspberry Pi и Arduino. Вполне вероятно, что все это можно было бы сделать с помощью Pi, но я довольно новичок в этом, и каждое из внесенных мной дополнений было трудным, чтобы заставить работать, поэтому мысль о создании полного приложения еще двух проектов была слишком невыносимой.
Я надеюсь, что вы найдете все (или разделы) этого руководства полезными, поскольку я считаю, что это облегчит мою работу с сетевой частью.
Шаг 1. Вам понадобится




Аппаратное обеспечение:
- Raspberry Pi 2 (это важно, поскольку ОС не будет работать на Pi 3) Radionics
- Экран, я выбрал 5-дюймовый тачскрин Amazon
- Клавиатура и мышь, я снова выбрал Rii mini X1, Amazon.
- Arduino Uno Amazon
- Небольшой сетевой коммутатор, вот такой у меня на столе Amazon
- 4 ключа RJ45 Radionics
- USB-аккумуляторы (необязательно, если вы хотите быть портативными)
- Некоторый кабель CAT5
- Ведущий специалист по сетевому патчу
- Карта MicroSD (минимум 4 ГБ)
- Монтажная коробка (я использовал эту)
Программное обеспечение:
- Win32DiskImager Здесь
- NetPi OS Здесь
- Arduino IDE Здесь
Инструменты
- Ножницы
- Инструмент для обжима RJ45
- Паяльник
- Режущий инструмент (например, Dremel)
- Инструмент для перфорации
- Отвертки
- Основные ручные инструменты
- Пистолет для клея-расплава (опция)
Шаг 2: анализатор сети Raspberry Pi




Я не могу поверить в эту ОС, я наткнулся на один проект здесь, когда искал способ провести некоторый сетевой анализ с помощью портативного устройства. Я исследовал имеющиеся в продаже устройства, и даже самые дешевые стоят более 1000 евро.
Веб-страница была написана, насколько я понимаю, в 2015 году. Было 2 версии ОС, одна для Pi B, а другая для Pi 2. Я выбрал Pi 2, так как, во-первых, их легче получить, а во-вторых, они немного более высокая спец. Есть примечание, что использование ОС нарушает сенсорную функциональность экрана, но я расскажу об этом позже.
Как я сказал, я новичок в Raspberry Pi, поэтому некоторые из вас могут быть интуитивно понятны, но я проведу вас через то, что я сделал, чтобы все заработало.
Основная часть - следовать руководству по сборке на странице, загрузить образ и программное обеспечение для монтажа. Смонтируйте образ на SD-карту с помощью ПК. Полностью следуйте инструкциям по установке для своего экрана, иначе он либо не запустится, либо будет иметь неправильное разрешение. Соберите детали и включите питание.
Первая ошибка, с которой я столкнулся, заключалась в том, что при загрузке система остановилась из-за проблемы, когда для подсветки не было установлено LEDpin.
Это была повторяющаяся ошибка, и после некоторого рытья я нашел форум, который дал мне информацию о том, что в библиотеке fbtft нет функции подсветки.
Доступ к нему можно получить, перейдя в командную строку (CLI), сделайте это, нажав ctrl + alt + F2
Имя пользователя по умолчанию: pi
Пароль: малина
Введите команду sudo nano / etc / modules
и перейдите к строке, которая гласит:
flexfb width = 320 height = 480 regwidth = 16
после regwidth = 16 вставить слово nobacklight
нажмите ctrl + x
нажмите y
нажмите Ввод
затем введите: sudo reboot
это перезапустит Pi, и вы сможете загрузиться в ОС.
Экран запускается на внешнем мониторе, но мне не удалось запустить ОС на ЖК-дисплее.
Мне пришлось изменить настройки HDMI, чтобы это сделать, вернитесь в интерфейс командной строки и введите:
sudo nano /usr/share/X11/xorg.conf.d/99-fbturbo.conf
и измените параметр / dev / fb1 на / dev / fb0
ctrl + x
нажмите y
нажмите ввод и перезагрузитесь
Теперь вы должны войти в ОС.
В предупреждении на странице разработки говорилось, что сенсорный экран не будет работать, но после установки wiringpi и правильных библиотек BCM (см. Документацию к вашему экрану) все работает нормально. Однако разрешение было немного неправильным, так как с обеих сторон были большие черные поля.
После некоторого покопания я нашел строку, использующую
судо нано /boot/config.txt
закомментируйте разделы фреймбуфера, добавив # в начале каждой строки.
Теперь сохраните и перезагрузитесь, и все готово.
Но нет, я понял, что если вы загружаетесь и не подключены к сети с DHCP, Pi навсегда останется на экране загрузки.
Простое исправление, введите
sudo nano /etc/dhcp/dhclient.conf
Раскомментируйте тайм-аут DHCP, сохраните и перезагрузитесь.
По истечении тайм-аута без ответа DHCP (я сократил свой до 30 секунд) Pi загрузится в ОС.
Теперь мы можем выполнять весь прекрасный сетевой анализ, такой как wirehark, lldp, сканирование сети на предмет открытых портов и т. Д. Если вы добавили ключ Wi-Fi, вы также можете сделать это в своей беспроводной сети.
Шаг 3: смонтируйте NetPi




Поскольку NetPi теперь поддерживает сенсорный экран, я хотел установить его в крышке коробки, чтобы экран оставался доступным.
Мне не хотелось, чтобы мой модный сенсорный экран располагался рядом с режущим инструментом, поэтому я вставил его в копировальный аппарат и сделал стопроцентную копию.
Я поигрался с размещением экрана и, когда устроился, приклеил его к внутренней части крышки с помощью скотча.
Затем я просверлил кромки режущим диском на моем Dremel и просверлил монтажные отверстия в нужных местах.
Выбил вырезанный участок и вставил экран. Край был немного неровным, поэтому я сделал небольшую полосу черным скотчем. Я включил питание, чтобы убедиться, что все в порядке.
Шаг 4: установите некоторые связи


Как я сказал во вступлении, я хотел, чтобы это был многофункциональный сетевой инструмент, поэтому мне понадобились точки подключения.
Я решил, что лучше всего подойдут разъемы для настенного порта (трапецеидального искажения).
Я выделил очертания 4 из них
- Подключение для NetPi
- Основная сторона тестера соединительного кабеля
- Подчиненная сторона тестера соединительного кабеля
- Инструмент сопоставления патч-панелей
Я приклеил малярную ленту, чтобы ее было легко маркировать, а затем вырезал ее с помощью Dremel, потребовалась некоторая перевязка, но края портов выступают, поэтому они закрываются.
Стенка коробки была немного тоньше, чем настенная пластина, поэтому посадка была немного небрежной, я расскажу об этом позже.
Я начал с создания мини-патча от 1-го порта к Pi, он соответствовал цветовым кодам контактов на обоих концах:
- Оранжевый / белый
- апельсин
- Зеленый / белый
- Синий
- Синий / белый
- Зеленый
- Коричневый. Белый
- коричневый
Благодаря этому я получил возможность подключения теперь внутреннего сетевого подключения на NetPi к внешней стороне коробки.
Шаг 5: Кабельный тестер




Что касается кабельного тестера, я мог бы написать что-нибудь для Pi, но меня не слишком устраивает программирование.
Это действительно легко сделать с Arduino, и у меня на столе был запасной.
Я установил петлю, выходящую из каждого из 8 назначенных выходов цифровых контактов.
Он идет к контакту на розетке, затем проходит через проверяемый кабель в другое гнездо, и к каждому контакту подключается светодиод. Я знаю, что к каждому светодиоду должен быть резистор, но он работает, и мне лень.
Я использовал простой код для создания массива, цикл индексирует массив и последовательно включает контакты. Если светодиоды загораются, чтобы у вас был прямой кабель, если один пропускается, у вас разрыв, если одновременно включается более одного, у вас короткое замыкание, и если вы получаете порядок 3, 6, 1, 7, 8, 2, 4, 5 то у вас кроссовер.
Я также добавил постоянно пульсирующий штифт к контакту 13, это для Portmapper.
Код прилагается.
Я забыл сфотографировать монтаж светодиодной панели, но я обычно просверливал отверстия через равные промежутки времени и вставлял светодиоды. Я скрепил все это горячим клеем.
Шаг 6: сопоставление портов




Portmapper довольно прост, он основан на продукте, который я видел в видео на YouTube давным-давно и по какой-то причине не могу найти снова.
Во всяком случае, принцип прост. У вас есть серия настенных портов, подключенных обратно к патч-панели, но они не отмечены, поэтому у вас нет карты или настенных портов для подключения портов. Есть много утомительных способов решить эту проблему.
Вы можете следить за тональным сигналом, подключать устройства или кабельные тестеры, но это все метод проб и ошибок.
При использовании этого метода на пару жил кабеля через Arduino подается напряжение 5 В, это был мигающий контакт 13 с последнего шага.
Кабель передает питание обратно на патч-панель, затем вам понадобится разъем RJ45 со светодиодом, прикрепленным к находящимся под напряжением контактам, чтобы мигать при заказе. Я использовал контакты 4 и 5, и это НИКОГДА НЕ ДОЛЖНО использоваться в действующей сети, поскольку вы можете повредить сетевое оборудование, если подключите неправильный порт.
В любом случае посмотрите видео для теста локального порта.
Я сделал небольшое количество сигнальных штекеров, но сделайте кучу, так как вы будете терять и ломать их на ходу.
Шаг 7: склейте все и добавьте мощности




Я приклеил Arduino горячим клеем, теперь это будет его дом навсегда!
Я использовал дешевый USB-концентратор в качестве шины питания, блок питания USB подключен к одному из портов и оттуда распределяется по всем исходящим портам, так же, как розетка сетевого блока питания.
Все прошло успешно при включении питания.
Я также добавил немного горячего клея вокруг этих незакрепленных замковых камней RJ45.
Шаг 8: добавьте еще больше возможностей подключения




Какая сетевая лаборатория была бы полной без множества сетевых портов?
Это старый 8-портовый неуправляемый коммутатор, который у меня был на стенде, он удобен для подключений и тестирования, поэтому я решил взять его с собой.
Что было действительно удобно, так это то, что он работает от 5V @ 1A, именно то, что у меня есть запасные от моих блоков питания USB!
Я отрезал конец USB-кабеля питания и добавил разъем, который вы видите (он пришел от коллеги, который купил кучу на AliExpress).
Это усилило чары.
Потом я заметил, что он помещается прямо в ручку коробки! Бонус.
Я снял кожух, и крышка не касалась внутренних деталей, поэтому я ввел 2 самореза в ручку и снова подключил основание, оно всегда будет получать питание от внешнего блока питания.
Шаг 9: Готово и протестировано




После завершения осталось место для хранения 2 ящиков для хранения вещей. Это оставило место для блоков питания (у меня их два, но может быть и больше), некоторых запасных разъемов RJ45, тестовых разъемов, удаленной клавиатуры и запасного патч-кабеля.
Так случилось, что в тот день, когда я закончил, мы превращали складское помещение в офис на работе и хотели подтвердить точки подключения к сети, прежде чем продолжить, посмотрите видео для результата.
В общем, это действительно удобное маленькое тестовое оборудование, которое можно поставить в моем фургоне. У меня есть огромная серия сетей, за которыми я ухаживаю, и это означает, что я могу выполнять многие из моих тестов с очень маленьким комплектом, который стоит меньше E200!
Рекомендуемые:
(Сетевая игра) Бои в GameGo с Makecode Arcade: 6 шагов

(Мультиплеер) Борьба на GameGo с Makecode Arcade: GameGo - это портативная игровая ретро-консоль, совместимая с Microsoft Makecode, разработанная TinkerGen STEM education. Он основан на чипе STM32F401RET6 ARM Cortex M4 и предназначен для преподавателей STEM или просто людей, которым нравится создавать ретро-видео
TAM 335 Лаборатория 5: 8 шагов
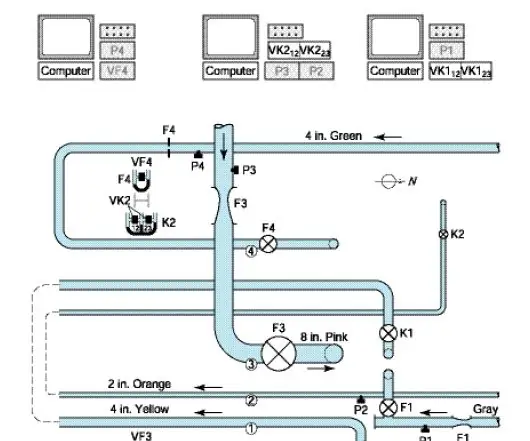
TAM 335 Lab 5: Цель данного руководства - объяснить методы калибровки расходомеров, используемых в лаборатории. Шаги 1-4 относятся к калибровке машин, а шаги 5-8 относятся к сбору данных. Перед калибровкой необходимо п
Портативная лаборатория Arduino: 25 шагов (с изображениями)

Portable Arduino Lab: Всем привет …. Все знакомы с Arduino. По сути, это платформа для электронного прототипирования с открытым исходным кодом. Это одноплатный компьютер с микроконтроллером. Он доступен в различных формах Nano, Uno и т. Д. Все они используются для создания электронных
HackerBox 0051: Лаборатория MCU: 10 шагов

HackerBox 0051: Лаборатория MCU: Приветствуем хакеров HackerBox со всего мира! HackerBox 0051 представляет лабораторию микроконтроллеров HackerBox. MCU Lab - это платформа разработки для тестирования, разработки и создания прототипов микроконтроллеров и модулей микроконтроллеров. Arduino Nano, модуль ESP32
Сетевая игра по кнопке: 4 шага

Whack a Button Multiplayer: игра, похожая на Whack-a-Mole. Использование светодиодов и кнопок. Есть 2 режима: -Один игрок-Многопользовательский режим: в одиночном режиме есть 3 уровня: УРОВЕНЬ_1: 1 диод на 1 секунду УРОВЕНЬ_2: 2 диода для 1 секунда LEVEL_3: 2 диода на 0,7 секунды А для мультип
