
Оглавление:
2025 Автор: John Day | [email protected]. Последнее изменение: 2025-01-23 15:05

В этом руководстве я собираюсь показать вам, как создать музыкальный проигрыватель на базе Raspberry Pi, который может воспроизводить местную музыку, веб-радиостанции и действовать как динамик для подключения Spotify, и все это размещено в корпусе для настенного монтажа на 3D-принтере.
Я построил этот музыкальный проигрыватель для кухни моей подруги, так как мы любим слушать музыку во время готовки или выпечки, но компьютерные колонки, доносящиеся из гостиной, просто не режут его.
Тебе понадобится:
- Малина Pi 3
- Карта Micro SD (мин. 8 ГБ)
- Стереодинамики со встроенным USB-ЦАП
- Цепь безопасного отключения
- 3,5-дюймовый сенсорный экран
- Кабель Micro USB для мужчин и женщин
- Паяльник
- Инструмент для зачистки проводов
- Провода
Для настройки:
- Клавиатура
- Мышь
- HDMI монитор
Шаг 1: настройка Pi
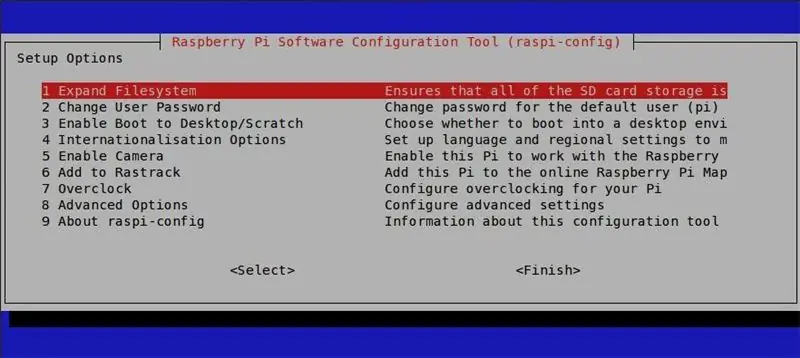
Сначала разберемся с программной стороной дела. Музыкальный проигрыватель основан на популярной, но устаревшей линейке плееров Squeezebox от Logitech. Pi запускает LogitechMediaServer и клиент Squeezelite, а также интерфейс Jivvelite. Для следующих шагов вам потребуются базовые навыки работы с SSH и командной строкой. Если вы не знакомы с SSH, OverTheWire - отличное место, чтобы узнать, как использовать командную строку и SSH.
Загрузите Raspbian и прошейте его на SD-карту с помощью одной из следующих программ:
- Win32DiskImager (Windows)
- ApplePi Baker (Mac)
- Etcher (Mac и Windows)
Вставьте SD-карту в Pi и подключите все периферийные устройства (клавиатуру, мышь, монитор) и питание. После загрузки в среду рабочего стола настройте Wi-Fi и включите функции SSH и GPIO в настройках.
Теперь вы можете отключить все периферийные устройства и продолжить через SSH с любого компьютера в той же сети, чтобы настроить Pi.
После подключения через SSH используйте следующую команду для доступа к настройкам Raspberry Pi.
sudo raspi-config
Измените язык, раскладку клавиатуры и пароль пользователя в соответствии с вашими потребностями (необязательно), затем разверните файловую систему и подтвердите запрос на перезагрузку.
Затем подключите сенсорный экран и установите все необходимые драйверы (зависит от того, какой экран вам доступен):
- Драйверы Adafruit TFT
- Драйверы Waveshare TFT
После правильной настройки вы должны увидеть среду рабочего стола на сенсорном экране.
Чтобы настроить музыкальный проигрыватель, я следовал руководству Джона Хагенсикера по настройке LogitechMediaServer, Squeezelite и Jivelite. Просто убедитесь, что USB-динамик подключен и выбрана правильная звуковая карта.
Поддержка Spotify Connect может быть легко добавлена через диспетчер плагинов на Logitech Media Server.
Я также удалил курсор навсегда по косметическим причинам, используя:
sudo nano /etc/lightdm/lightdm.conf
и изменив следующую строку
# xserver-command = X
в
xserver-command = X -nocursor
Экран можно откалибровать с помощью калибратора xinput, как описано в вики-странице waveshare.
После установки сценария переключения из схем mausberry я изменил вход и выход на GPIO20 и GPIO21, так как выходы по умолчанию мы уже используем заголовком сенсорного экрана.
Шаг 2: Печать корпуса

Кейс является ремиксом / расширением «Pi TFT plus Console Case» arcmatt на Thingiverse. В Fusion 360 я добавил два корпуса динамиков в том же дизайне, что и оригинальный корпус, и модифицировал основной корпус, чтобы он имел два отверстия для настенного монтажа и точки крепления для звуковой карты USB-динамиков и платы безопасного отключения.
- Если вы хотите изменить корпус, чтобы он соответствовал другим компонентам, загрузите файл *.f3d.
- Если вы хотите распечатать только готовые файлы STL, загрузите zip-файл.
Файлы STL средних частей основного корпуса и корпуса динамика содержат пустоты для гаек M3. Приостановите печать на соответствующей высоте и добавьте орехи перед возобновлением печати.
10% заполнения должно хватить на заднюю и переднюю части. Средние части, которые содержат гайки, должны быть напечатаны на более высоком уровне заполнения, чтобы обеспечить достаточную структурную поддержку пустот в гайках. На одном из моих отпечатков две гайки оторвались на 10%, не оставив резьбы, которая могла бы правильно удерживать болты.
Вот ссылка на страницу thingiverse для вольера
Шаг 3: Электроника



Для этого следующего шага у вас должны быть базовые навыки пайки.
Откройте динамик USB и отсоедините динамики от звуковой платы с помощью кабелей JST. Отрежьте кабель USB подходящей длины от звуковой платы и снимите его. Чтобы сэкономить место, я припаял провода USB прямо к тестовым площадкам на нижней стороне Pi. Если вы не можете отследить контактные площадки с помощью мультиметра, вот хороший список номеров контактных площадок. Я использовал PP46 - PP48 и вывод питания 5 В для подключения звуковой платы (см. Рисунок).
Подготовьте цепь безопасного отключения, отключив кулисный переключатель и заменив его двумя отрезками изолированного провода. Поместите переключатель в углубление и припаяйте свободные выводы на место.
Обрежьте вилку кабеля micro USB и оголите провода питания и данных. Припаяйте красный провод питания USB-кабеля к PP2, а черный провод к PP5 (см. Рисунок). Гнездовой конец кабеля micro USB необходимо подключить к штыревому концу печатной платы безопасного отключения. Плату можно приклеить к нижней части корпуса.
Позже я добавил горячий клей во все точки припоя, чтобы стабилизировать и немного ослабить натяжение.
Кредит для изображения Пи: Википедия, пользователь: Multicherry
commons.wikimedia.org/wiki/File:Raspberry_Pi_2_Model_B_v1.1_underside_new_(bg_cut_out).jpg
Шаг 4: Окончательная сборка



Окончательная конструкция немного неудобна, но с достаточно длинными проводами все должно соответствовать.
Корпус динамика был немного тесноват, что вместе с выдутой гайкой с одной стороны означало, что левый динамик не закрывается заподлицо с решеткой динамика.
Три задних элемента можно соединить друг с другом с помощью болтов M3. Болты нарежут резьбу при первом ввинчивании. Если вы не разбираете их слишком часто, это соединение должно быть достаточно прочным.
Приклейте плату отключения к корпусу и прикрутите деку к стойкам.
Raspberry Pi может быть прикреплен к среднему корпусу болтами M3. Обязательно вставьте SD-карту после того, как прикрутите Pi на место, так как она немного больше корпуса. Затем его можно вставить с помощью пинцета через отверстие сбоку.
После добавления тачскрина остается прикрутить переднюю панель.
У меня не было под рукой кабеля micro USB до завершения сборки, поэтому я временно включаю Pi через порт micro USB Pi, используя блок питания. Я добавлю недостающее кабельное соединение позже.
Надеюсь, вам понравился этот миниатюрный музыкальный автомат. Я с нетерпением жду возможности протестировать это в течение следующих нескольких недель. Если у вас есть какие-либо вопросы или идеи по улучшению, оставьте мне комментарий ниже, и я постараюсь ответить вам как можно скорее.


Финалист Audio Contest 2017
Рекомендуемые:
Lego Arduino Nano с корпусом на ножках: 4 шага

Lego Arduino Nano с корпусом на ножках: мне нужен был корпус для моего Arduino Nano … с контактами для подключения перемычек к основанию
Наушники из черного орехового дерева с деревянным корпусом и Hi-Fi 40- или 50-миллиметровыми драйверами Sennheiser: 6 шагов (с изображениями)

Наушники с деревянным корпусом из черного ореха и Hi-Fi 40- или 50-миллиметровыми драйверами Sennheiser: этот пост - мои четвертые инструкции. Поскольку я считаю, что сообщество больше интересуется большими накладными наушниками Hi-End класса, думаю, вы, возможно, будете более рады услышать это. Качество этой сборки сравнимо с любыми коммерческими наушниками стоимостью более 300 долларов, в то время как
Инвертор от 12 В до 220 В с использованием IR2153 с корпусом: 4 шага

Инвертор от 12 В до 220 В с использованием IR2153 с корпусом: В этом уроке мы покажем вам, как сделать простую схему инвертора на основе ИС. Вы можете посмотреть видео, встроенное в этот шаг, чтобы узнать о конструкции, списке деталей, принципиальной схеме & тестирование или вы можете продолжить чтение сообщения для получения более подробной информации
Защищенный робот для наблюдения за корпусом с дистанционным отслеживанием: 7 шагов (с изображениями)

Защищенный робот для наблюдения за корпусом с дистанционным отслеживанием: Введение: Итак, это был проект, который я изначально хотел начать и завершить еще в 2016 году, однако благодаря работе и множеству других вещей я только что смог начать и завершить этот проект в новый год 2018! На это ушло около 3 недель
Сверхпортативное USB-зарядное устройство с крутым корпусом: 3 шага (с изображениями)

Сверхпортативное USB-зарядное устройство с классным корпусом: недавно я начал заниматься геокэшингом и использую автомобильный GPS-навигатор Garmin. Он работает довольно хорошо, за исключением того, что долгий день (или ночь) может разрядить батарею. Меня вдохновила эта инструкция: Сделай сам, более эффективное долговечное USB-устройство или ЛЮБОЕ зарядное устройство сейчас
