
Оглавление:
- Шаг 1. Условные обозначения
- Шаг 2: петли
- Шаг 3: рандомизация
- Шаг 4: Команда GetKey
- Шаг 5: два экрана
- Шаг 6: мили и километры
- Шаг 7: квадратная формула
- Шаг 8: двоичный
- Шаг 9: вышибала
- Шаг 10: чат-бот
- Шаг 11: розыгрыши
- Шаг 12: переименование / удаление программы
- Шаг 13: подпрограммы
- Шаг 14: Архив
- Шаг 15: резервное копирование калькулятора
- Автор John Day [email protected].
- Public 2024-01-30 11:53.
- Последнее изменение 2025-01-23 15:05.

Это продвинутый уровень программирования TI-84 plus или silver edition. Я рекомендую проинструктировать новичков (https://www.instructables.com/id/Programming-TI-84-Plus-Silver-Edition-for-beginn/) перед тем, как приступить к этому руководству. Убедитесь, что вы знакомы со всеми командами, используемыми в программах, которые вы сделали для начинающих. Вы не новичок, но просто ищете дополнительную информацию о том, как создавать более сложные программы, то вы попали в нужное место. Но даже если вы не новичок, я все равно прошу вас прочитать инструкции для начинающих, прежде чем начинать это, просто чтобы вы знали, что вам нужно уметь. Я знаю, что мои программы не самые компактные и эффективные, но они работают хорошо, хорошо выглядят и делают именно то, что вы от них хотите. Когда вы видите что-то, чего не понимаете, прокомментируйте, и я объясню. Если у вас есть отзывы о моих программах или вы знаете лучший или более компактный способ создания этой программы, пожалуйста, прокомментируйте. Также это руководство было разделено на несколько разделов: 1. расширенные команды 1. условия - условие if then else 2. циклы - другой способ создания циклов (не с Lbl) 3. рандомизация - способ заставить калькулятор вставлять случайное число. 4. Команда getKey - расширенная команда, которая станет действительно удобной. 2. расширенное программирование 5. два экрана - объяснение того, как использовать график и начальный экран. 6. мили и километры - расширенная версия программы, которую вы составили для начинающих. 7. Квадратичная формула - расширенная версия программы, которую вы составили для начинающих. 8. binary - программа, которая вычисляет двоичное число десятичного числа. 3. программы могут быть забавными 9. bouncer - забавная программа, которая по сути является своего рода хранителем экрана. 10. чат-бот - программа, позволяющая общаться с вашим калькулятором. 11. pranks - маленькие программы, чтобы обмануть друзей. 4. Советы и хитрости 12. Переименование / удаление программы - как изменить название программы или удалить ее. 13. Подпрограммы - как заставить программу запускать другую программу. 14. Архив - вторая память. 15. Резервное копирование вашего калькулятора - программы на вашем компьютере, поэтому вы никогда не потеряете свои программы. Примечание: это руководство является расширенным. Я не буду строить программу шаг за шагом, как я делал это в инструкции для начинающих. Я покажу вам программу, объясню, что она делает, и объясню, почему вам нужно добавлять определенные команды. Если у вас есть вопрос, просто похвалите.
Шаг 1. Условные обозначения

Условие If. Вы уже можете создать программу, которая умеет считать, но как остановить ее от подсчета, когда она достигнет 100? Конечно, с условием. Программа подсчета может выглядеть примерно так:: 0 → A: Lbl A: A + 1 → A: Disp A: Goto A Теперь вы добавляете две строки, которые останавливают его на 100, поэтому вы получите следующее:: 0 → A: Lbl A: A + 1 → A: Disp A: Если A = 100: Stop: Goto A (= можно найти, нажав 2nd, математика) При использовании условия If он проверит, выполняется ли условие (A = 100) верно. Если это так, if продолжит линию под ним, а затем продолжит линию под ним. Если условие ложно, следующая строка будет пропущена и продолжится со второй строкой вниз. Итак, эта программа начинается с 0. Затем считается до 1. Она отображает 1 и проверяет, равно ли A 100. Поскольку 1 не совпадает с 100, она пропустит следующую строку и перейдет к Goto A. Так что она пойдет вернуться в Lbl A и рассчитывать на это. Но когда A равно 100, она перейдет к следующей строке с надписью Stop, поэтому программа остановится. Условие If Then Else Но, возможно, вы захотите, чтобы программа делала больше, чем одну вещь, если она достигает 100. Например, заставьте ее отображать «100 было достигнуто». Конечно, вы можете сделать это так:: 0 → A: Lbl A: A + 1 → A: Disp A: Если A = 100: ClrHome: Если A = 100: Disp «100 ДОСТИГНУТО»: Если A = 100: Pause: Если A = 100: Stop: Перейти к A, но так ваша программа будет намного больше, чем могла бы быть. Вы также можете сделать это так:: 0 → A: Lbl A: A + 1 → A: Disp A: Если A = 100: Then: ClrHome: Disp "Достигнуто 100: Пауза: Стоп: Иначе: Перейти к A Это программа проверяет, является ли A = 100. Если это так, она просто продолжится. Но если это не так, программа пропустит все, пока не достигнет Else, а затем продолжит работу. Теперь вы можете удалить команду Stop, потому что тогда, если A = 100, он сначала очистит домашний экран, затем отобразит текст, паузу, пока вы не нажмете Enter, а затем появится команда Else, поэтому команды для этого фрагмента завершатся, и программа остановится, поэтому ваша программа будет выглядеть примерно так это:: 0 → A: Lbl A: A + 1 → A: Disp A: Если A = 100: Then: ClrHome: Disp "100 ДОСТИГНУТЬ: Пауза: Иначе: Перейти к A Один из очень распространенных способов обозначения - условие If Then Else, подобное этому:: If A =…: Then:…..: Else The: можно найти, нажав ALPHA, 'point'. Вы можете использовать: вместо добавления дополнительной строки повсюду в программе. Вы можете написать целую программу в одной строке, но это не очень удобно, потому что после одного случайного нажатия на clear ваша программа будет полностью удалена, за исключением имени, поэтому я не рекомендую этого. Несколько условий Но, возможно, вы этого хотите. рассчитывать и заставлять его просить рассчитывать каждый раз после добавления 100. Затем вы можете использовать команды «и» и «или», которые можно найти, нажав 2-е, математическое, вправо. Ваша программа должна выглядеть примерно так:: 0 → A: Lbl A: A + 1 → A: Disp A: Если A = 100, или A = 200, или A = 300, или A = 400, или A = 500: Menu ("GO ON? »,« YES », A,« NO », B: Перейти к A: Lbl B Эта программа проверит, A = 100, A = 200, A = 300 и т. Д. Если один правильный, он будет отобразить меню и дать вам выбор, рассчитывать на него или нет. В противном случае он остановится, в противном случае он будет рассчитывать, пока условие снова не станет истинным. Еще одно возможное множественное условие - это одно вроде этого:: Если A = 30 и B = 2. В этом случае программа проверит, равно ли A 30. Если это так, она проверит, равно ли B 2. Если оба значения истинны, она продолжит линию, находящуюся прямо под ним. из этих условий не соответствует действительности, следующая строка будет пропущена, как обычно, когда условие ложно. Вы также можете комбинировать эти два типа нескольких условий следующим образом:: Если A = 30 и B = 2 или A = 100 и B = 2 Думаю, вы сами поймете, что это будет делать. Новые команды: If Then Else
Шаг 2: петли

Вы можете создать цикл с помощью команд Lbl и Goto следующим образом:: 0-> A: Lbl A: A + 1-> A: If A <20: Goto A Но это можно сделать проще, используя команду While. Программа будет выглядеть так:: 0-> A: Пока A <20: A + 1-> A: End Как видите, это намного короче. Команда End - это конец цикла. Эта программа проверяет, меньше ли A, чем 20. Пока это условие истинно, она будет выполнять следующие строки, пока не найдет команду End. Затем он вернется к команде While и проверит, выполняется ли условие. Если условие становится ложным, оно будет пропускать каждую следующую строку, пока не найдет команду End и не продолжит строки после End. Если вы хотите создать безусловный цикл, вы можете использовать это:: 0-> A: Пока 1: A + 1-> A: End 1 означает здесь условие, которое всегда истинно. Это может пригодиться, если должно быть несколько способов выхода из цикла, например:: 0-> A: 0-> B: Пока 1: A + 1-> A: B + 2-> B: Если A = 5: Goto C: If B = 8: Goto D: End Одна вещь, которую я рекомендую, - дать циклу метку:: Lbl A: While 1: s tuff: End Если теперь вы хотите, чтобы программа вернулась к циклу после он вышел из цикла, просто используйте Goto A. Новые команды: While End
Шаг 3: рандомизация
Иногда вы хотите, чтобы программа делала что-то случайное, например, сообщала вам случайное число или размещала текст в случайном месте. Для этого вы можете использовать команду randInt (. Вам нужно будет использовать ее так:: randInt (a, b) Она выберет случайное число между a и b (также может быть a или b). Итак, если вам нужна программа, которая помещает ваше имя в случайное место на экране, когда вы нажимаете Enter, ваша программа должна выглядеть примерно так:: Clrhome: Lbl A: getKey-> K: If K = 0: Goto A: If K = 105: Output (randInt (1, 8), randInt (1, 16), «NAME: Goto A» Конечно, вы также можете присвоить букве случайное значение, например:: randInt (a, b) -> RNew команды: randInt (
Шаг 4: Команда GetKey

Команда getKey - это более продвинутая команда, которая используется для того, чтобы программа запрашивала ключ. Это может быть любая клавиша, кроме клавиши «Вкл.». Есть одна вещь, которую вам нужно знать об этой команде. Это не такая команда, как «Подсказка» или «Ввод», ведьма ждет, пока вы введете значение. Если вы не введете значение, программа продолжит выполнение программы со значением 0. Чтобы заставить ее «ждать» вашего ответа, вам нужно создать цикл. Вот пример такого цикла:: Lbl 1: getKey: If Ans = 0: Goto 1 Как видите, вы можете вспомнить ключ, который вставлен с помощью Ans. С этим есть только одна проблема. Я вернусь к этому через секунду. Сначала вы хотите узнать, как на самом деле работает эта команда. Что ж, у каждой клавиши свой номер. Вы можете увидеть, какой номер какой клавише принадлежит на картинке. Если вы нажмете клавишу, Ans получит ее значение. Но теперь проблема с этой нотацией. Если вы будете использовать команду getKey для изменения значений переменных, этот способ может вызвать некоторые проблемы. Допустим, у вас есть эта программа:: 0 → A: Lbl 1: getKey: If Ans = 0: Goto 1: If Ans = 25: A + 1 → A: If Ans = 34: A-1 → A: Disp A: Goto 1 Эта программа должна показать вам значение A. Если вы нажмете вверх, то нужно прибавить единицу к A, а если вы нажмете, то вычтите единицу из A. Затем она должна показать вам значение A. К сожалению, эта программа будет на самом деле так не работает. Проблема в том, как работает Ans. Принимает значение последнего выполненного расчета. Если вы нажмете вверх, Ans будет 25, поэтому будет добавлен один. Но что он делает дальше, это смотрит, если Ans равно 34. Ans будет 34, когда A равно 34, потому что A + 1 - это последнее вычисление, которое он сделал, поэтому в этой программе A никогда не может быть больше 33. Чтобы убедиться, что программа работает хорошо, просто присвойте getKey другое значение, например K. Теперь ваша программа должна выглядеть примерно так:: 0 → A: Lbl 1: getKey → K: If K = 0: Goto 1: If K = 25: A + 1 → A: If K = 34: A-1 → A: Disp A: Goto 1 Вы, конечно, думаете, как я могу узнать все значения каждого ключа? Тебе это не нужно. Вы можете написать программу, которая сделает это за вас:) Программа может выглядеть примерно так:: Lbl 1: getKey: Disp Ans: Goto 1 Это действительно небольшая, но очень удобная программа. Единственное, что он делает, это постоянно отображает 0, пока вы не нажмете клавишу. Когда вы это сделаете, она отобразит значение, которое принадлежит клавише, а затем снова будет отображать 0. Вы можете сделать так, чтобы программа не отображала 0 каждый раз, но если вы это сделаете, программа будет только намного больше, и она будет не напоминать вам о том, что если вы не вводите ключ, он просто продолжит со значением 0. Есть еще одна уловка, чтобы запомнить значение каждого ключа. Сначала отсчитайте от верхнего ряда клавиш до нужного вам ряда. Допустим, вы хотите узнать значение prgm. Это строка 4. Теперь посчитайте слева направо. prgm будет 3-м ключом. prgm - строка 4, ключ 3, поэтому его значение равно 43. Новые команды: getKey
Шаг 5: два экрана
Аппаратно у калькулятора всего один экран, а программно - два. Вы можете использовать оба, чтобы программа работала, но вы можете использовать только одно одновременно. Этими экранами являются главный экран и экран графика. Главный экран Главный экран - это экран, на котором вы вводите формулу, а калькулятор показывает ответ. Этот экран используется такими командами, как Disp, Input, Output (, Prompt и ClrHome. Это также экран, на котором отображается Done при выходе из программы. Фактически, это главный экран, который в основном используется для простых программ или расчетных программ., как квадратная формула. Этот экран не так точен, потому что он всего лишь 16 на 8 позиций (16 в ширину и 8 в высоту). В одной позиции вы можете разместить один символ, например число, букву, белое пятно или +, -, / или *. Некоторые символы занимают несколько позиций, например cos (. Он занимает 4 позиции подряд. Графический экран Графический экран - это экран, на котором калькулятор рисует свои графики. Этот экран используется командами, которые можно найти, нажав DRAW (2ND, PRGM). Этот экран намного точнее, потому что он 94 на 62 позиции, или фактически пиксели. Каждый пиксель можно включить или выключить с помощью команд из меню DRAW. Рекомендую ознакомиться сами с этими командами. Они очень удобны, но их не так сложно понять. Я буду Предлагаем вам другое руководство о том, как рисовать на калькуляторе в ближайшем будущем, с объяснением большинства команд, данных в меню DRAW.
Шаг 6: мили и километры
Возможно, вам не понравилась программа миль и километров от начального уровня. Это могло быть связано с тем, что вам пришлось закрыть программу и перезапустить ее, чтобы ввести другое значение. Что, если бы я сказал вам, что вы не обязаны. На этом этапе я покажу вам, как сделать программу лучше и удобнее. Вот программа:: 0-> A: 0-> M: 0-> N: Lbl 3: ClrHome: If A = 0: Then: Output (1, 1, "MILES:: Output (1, 7, M: Выход (2, 1, "KM:: Выход (2, 7, N: Goto 1: Else: Выход (2, 1," MILES):: Выход (2, 7, M: Выход (1, 1, "KM):: Выход (1, 7, N: Lbl 1: getKey-> K: Если K = 25 и A = 0 или K = 34 и A = 0: Тогда: ClrHome: Выход (2, 1, "MILES:: Выход (2, 7, M: Выход (1, 1, "KM:: Выход (1, 7, N: 1-> A: Перейти к 1: Иначе: если K = 25 и A = 1 или K = 34 и A = 1: Затем: ClrHome:: Output (1, 1, "MILES:: Выход (1, 7, M: Выход (2, 1,") KM:: Выход (2, 7, N: 0-> A: Перейти к 1): Else: If K = 105: Goto 2: If K = 22: Then: ClrHome: Else: Goto 1: Lbl 2: If A = 0: Then: Output (2, 1, "KM:: Input" MILES: ", M: M * 1.609344-> N: Выход (2, 1, "KM:: Выход (2, 7, N: Перейти к 3: Иначе: Выход (2, 1," MILES:: Вход "KM:", N): N / 1.609344: Выход (2, 1, "МИЛИ:: Выход (2, 7, M: Перейти к 3) Что он делает? Эта программа сначала отобразит это: МИЛИ: 0 КМ: 0 Если вы нажмете вверх или вниз, они будут положение переключателя. Когда вы нажимаете Enter, он запрашивает значение того, которое находится в t op. Введите значение и нажмите Enter. Он рассчитает другое значение и отобразит его. Когда вы теперь нажимаете вверх или вниз, МИЛИ и КМ снова меняют положение, как и значения, пока вы снова не нажмете Enter. Затем значения изменятся на 0, и программа запросит другое значение, чем то, что находится наверху. Когда вы нажмете MODE, программа остановится. Когда вы создаете программу, которая использует переменные, я рекомендую изменить все используемые вами переменные на 0 в начале программы. Команды «and» и «или» можно найти, нажав 2-й, математический (тест) и нажав влево.
Шаг 7: квадратная формула
Также может быть, вам не понравилась последняя программа с квадратными формулами, потому что вы не могли видеть, что вы ввели для A, B и C после получения значений для X, или, может быть, потому, что если бы вы хотели только изменить значение A, вам нужно будет перезапустить программу и снова ввести те же значения для B и C. С помощью этой программы все эти проблемы решаются. Программа намного больше, чем предыдущая, но, безусловно, выглядит лучше и работает лучше.: Lbl 5: 0-> A: 0-> B: 0-> C: 0-> D: 0-> X: 0-> Y: 0-> Z: Lbl 3: Clr Home: Если Z = 0: Тогда: Выход (1, 1, "A =: Выход (1, 3, A: Выход (2, 1," B =: Выход (2, 3, B: Выход (3, 1, "C =: Выход (3), 3, C: Выход (4, 1, "DISCR =: Выход (4, 7, D: Выход (5, 1,") X =: Выход (5, 3, X: Выход (6, 1, "ИЛИ: Выход (7, 1, "X =: Выход (7, 3, Y: Перейти к 1: Иначе: Если Z = 1: Тогда: Выход (3, 1," A =: Выход (3, 3, A: Выход (1, 1, "B =: Выход (1, 3, B: Выход (2, 1," C =: Выход (2, 3, C: Выход (4, 1, ") DISCR =: Выход (4, 7, D: Выход (5, 1, "X =: Выход (5, 3, X: Выход (6, 1,") ИЛИ: Выход (7, 1, "X =: Выход (7, 3, Y: Перейти к 1: Иначе: Выход (2, 1, "A =: Выход (2, 3, A: Выход (3, 1," B =: Выход (3, 3, B: Выход (1, 1, "C =: Выход (1, 3, C: Выход (4, 1, "DISCR =: Выход (4, 7, D: Выход (5, 1,") X =: Выход (5, 3, X: Выход (6, 1, "ИЛИ: Выход (7, 1, "X =: Выход (7, 3, Y: Lbl 1: getKey-> K: Если K = 0: Перейти к 1 метке 1: Z + (K = 25) - (K = 34) -) > Z-метка 2: Если Z = 3: 0-> Z-метка 3: Если Z = -1: 2-> Z-метка 4: Если K = 105: Перейти 2: Если K = 22: Затем метка 5: ClrHome: Else: Перейти к 3: Lbl 2: Если Z = 0: Перейти к A: Если Z = 1: Перейти к B: Если Z = 2: Перейти к C: Lbl A: ClrHome: Выход (2, 1, "B =: Выход (2, 3, B: Выход (3, 1," C =: Выход (3, 3, C: Выход (4, 1, "DISCR =: Выход (4, 7, D: Выход (5, 1,") X =: Выход (5, 3, X: Выход (6, 1, "ИЛИ: Выход (7, 1," X =: выход (7, 3, Y: вход «A =», A: если A = / 0 и B = / 0 и C = 0: тогда отметьте 6: B²-4AC-> D: если D <0: Перейти к E: (- B-√ (D)) / (2A) -> X: (- B + √ (D)) / (2A) -> Y: Перейти к 3: Иначе: Перейти к 3 метка 7: Lbl B: ClrHome: Выход (2, 1, "C =: Выход (2, 3, C: Выход (3, 1," A =: Выход (3, 3, A: Выход (4, 1, ") DISCR =: Выход (4, 7, D: Выход (5, 1, "X =: Выход (5, 3, X: Выход (6, 1,") ИЛИ: Выход (7, 1, "X =: Выход (7, 3, Y: Введите «B =», B: Если A = / 0 и B = / 0 и C = 0: Тогда: B²-4AC-> D: Если D <0: Перейти к E: (- B-√ (D)) / (2A) -> X: (- B + √ (D)) / (2A) -> Y: Перейти к 3: Иначе: Перейти к 3: Lbl C: ClrHome: Выход (2, 1, "A =: Выход (2, 3, A: Выход (3, 1, "B =: Выход (3, 3, B: Выход (4, 1,") DISCR =: Выход (4, 7, D: Выход (5, 1, "X =: Выход (5, 3, X: Выход (6, 1, «ИЛИ: Выход (7, 1,», X =: Выход (7, 3, Y: Вход «C =», C: Если A = / 0 и B = / 0 и C = 0: Тогда: B²-4AC-> D: Если D <0: Перейти к E: (- B-√ (D)) / (2A) -> X: (- B + √ (D)) / (2A) -> Y: Перейти к 3: Иначе: Перейти к 3: Lbl E: ClrHome: Выход (4, 5, "Discr <0: Пауза: Перейти к 5 меткам: 1. Размещение этой строки непосредственно под командой getKey приводит к более быстрой реакции программы, потому что она немедленно запрашивает новый ключ, вместо того, чтобы сначала проверять все следующие вещи, что было бы довольно бесполезно. 2. (K = 25) и (K = 34) - условия. Эти условия имеют значение 1, если истинно, и значение 0, если нет. Это краткий способ записи условия. 3. Z не может быть 3, поэтому, если он будет считать и достигнет 3, он немедленно перейдет в 0. 4. Z не может быть отрицательным, поэтому, если он обратится и достигнет значения ниже 0, он немедленно перейдет в 2. 5. Если нажата клавиша 22 (MODE / QUIT), программа очистит экран (ClrHome), а затем выйдет, потому что она переходит в Else, не дойдя до команды Goto. 6. = / должен быть знак «не является», который можно найти, нажав 2ND, MATH, а затем второй вариант. Я, к сожалению, не могу это напечатать. 7. Я не знаю причину, по которой команды Else и Goto 3 должны быть помещены туда, но если они не помещены туда, программа завершится. Что она делает? Эта программа отображает следующий экран: A = 0 B = 0 C = 0 DISCR = 0 X = 0 OR X = 0 Если вы нажмете вверх или вниз, A, B и C поменяют положение. Нажатие вверх приведет к тому, что верхний переместится вниз, а средний - вверх (сначала B, затем C, затем A). Нажатие вниз приведет к тому, что нижний переместится вверх, а верхний - к середине (сначала C, затем A, затем B). Таким образом, вы можете вращать эти три буквы. Когда вы нажмете Enter, он попросит вас ввести значение верхнего. Введите значение и нажмите ввод. Теперь вы можете снова повернуть три буквы. Когда все три буквы получат значение, отличное от 0, программа введет значения дискриминанта и обе возможности для X. Теперь вы все еще можете вращать и изменять значения A, B и C, чтобы вычислить дискриминант и оба X для другого значения A, B или C. Когда вы нажимаете MODE / QUIT, программа завершается. Если вы введете значения для A, B и C, которые приведут к отрицательному значению дискриминанта, программа выдаст ошибку, поскольку не может извлечь квадратный корень из отрицательного числа. Я добавил в программу дополнительную функцию, которая заставит программу не выдавать ошибку, а заставит ее отображать тот факт, что дискриминант меньше нуля. После этого вам нужно будет нажать ввод, и все значения будут сброшены на 0.
Шаг 8: двоичный
Вот программа, которая может превращать обычные числа в двоичные числа. Проверьте это:: Lbl A: ClrHome: Введите "ЧИСЛО", A: Если A <0: Перейти к A: 12-> X: 0-> Z: Пока 1: X-1-> X: A-2 ^ X -> B: Если B <0: Конец: Z + 10 ^ X-> Z: Если B = 0: Перейти к Z: B-> A: Конец: Lbl Z: Disp «ДВОИЧНЫЙ НОМЕР IS», Z: Пауза: ClrHome: Menu («ДРУГОЙ НОМЕР?», «ДА», A, «НЕТ», B: Lbl B Что она делает? Эта программа довольно маленькая, но работает отлично. Все, что она делает, это запрашивает у вас номер, и, как только он будет введен, он вычислит его двоичных близнецов. Это довольно просто. Если вы хотите, вы можете узнать, как это работает, с помощью некоторых симпатичных людей. Я должен отметить только одну вещь: вы нельзя вводить число больше 1024, потому что тогда программа будет использовать научную запись для двоичного числа, что приведет к неточности программы.
Шаг 9: вышибала
Это программа, которую я не придумал, но нашел в сети. Это своего рода заставка под названием вышибала. Взгляните:: ClrDraw: AxesOff: randInt (0, 62-> A: randInt (0, 94-> B: 1-> C: 1-> D: Пока 1: A + C-> A: B + D -> B: Pxl-Change (A, B: Если A = 0: 1-> C: Если A = 62: -1-> C: Если B = 0: 1-> D: Если B = 94: -1 -> D: EndЧто это делает? Эта программа использует экран графика. Она рисует диагональную линию поперек экрана, начиная с произвольного места на экране. Когда дело доходит до края экрана, он отскакивает и исчезает. в другом направлении. Таким образом, он раскрасит экран, а затем снова сотрет себя. Это довольно весело, чтобы произвести впечатление на своих друзей.
Шаг 10: чат-бот
Это основная настройка чат-бота. На самом деле очень просто.: ClrHome: Disp "ДОБРО ПОЖАЛОВАТЬ В", "CHATBOT FOR TI mark 1: While 1: Input" ", Str1 mark 2:… mark 3: EndMarks 1. Это просто приветственный текст. Введите здесь все, что хотите. Или просто удалите эту строку. Убедитесь в этом сами. 2. Str 1 - это переменная. Она объясняется в моих инструкциях для начинающих. В основном, она хранит текст. 3. Введите здесь любое взаимодействие, которое вы хотите, чтобы калькулятор выполнял. Например, введите следующее:: Если Str1 = "HELLO: Disp" HYЧто она делает? Эта программа в основном ждет, пока вы введете текст. Если вы это сделаете, она проверит его "каталог". Если вы "выучили" текст, она сделает именно то, что вам нужно. что вы научились этому делать. Давайте посмотрим на пример. Если вы введете HELLO, калькулятор ответит HY. Вы не должны забывать кавычки, потому что в противном случае это не сработает. Вы можете выучить столько вещи, как вы хотите, и разговаривайте с ним, когда вам скучно. Если калькулятор не знает текст, который вы ввели, он просто попросит другой текст и проигнорирует то, что вы сказали. Вот еще несколько примеров того, что вы могли бы изучить:: If Str1 = "STOP: Stop: If Str1 =" HELLO ": Then: randInt (0, 3) -> A: If A = 0: Disp" HY: If A = 1: Disp "ПРИВЕТСТВИЕ: Если A = 2: Disp" ДОБРЫЙ ДЕНЬ: Если A = 3: Disp "ПРИВЕТ: Конец: Остальное: Если Str1 =" КАКОЕ ВРЕМЯ?: getTime: Если Str1 = "ОТКРЫТЬ ABC: prgmABC
Шаг 11: розыгрыши
Конечно, вы также можете испортить калькуляторы вашего друга. Вот две забавные программы. Их легко сделать на калькуляторе друзей. Вот первый:: ClrHome: Disp: "ВАШ КАЛЬКУЛЯТОР", "БЛОКИРОВАН", "", "ВВЕДИТЕ КОД:: Lbl A: Введите" ", X: Если X = 23: Перейти к B: Перейти к A: Lbl B: Ввод "", X: Если X = 11: Перейти C: Перейти A: Lbl C: Ввод "", X: Если X = 1995: Стоп: Перейти A Что делает? Эта программа сообщит вам, что ваш калькулятор был заблокирован. Затем он попросит вас ввести код. В данном случае это код 23-11-1995. Как видите, это дата. Сначала вам нужно ввести 23. Если вы этого не сделаете, он снова спросит вас число, пока вы не введете 23. После того, как вы введете 23, он попросит вас ввести другой номер. Если вы введете 11, он продолжит и попросит вас ввести еще один номер (1995), но если вы этого не сделаете, он вернется к началу и снова попросит вас ввести 23. Если вы правильно введете все три числа в строку, программа остановится, и ваш калькулятор будет разблокирован. Самое интересное в этой программе то, что вы не можете увидеть, если это просят вас ввести первое, второе или третье число, чтобы другие даже не знали, что вам нужно ввести 3 разных n умеры (если вы им не скажете). Вы можете ввести любой код. Если бы вы сделали эту программу на чужом калькуляторе, попробуйте его день рождения. Это их код, и они будут знать код, но не узнают, что это код. Есть только одна вещь, которая немного разочаровывает в этой программе. Вы можете легко выйти из программы, нажав Вкл. Программа приостановится и даст возможность выйти. Нажмите кнопку выхода, и калькулятор разблокируется без ввода кода. Кстати, это работает с любой программой. Вот вторая программа:: ClrHome: while 1: Input "", A: randInt (A-10, A + 10) -> A: Disp A: EndЧто она делает? Эта программа еще короче, и поэтому ее легче быстро сделать на калькуляторе друга, не заметив его / ее. Если вы запустите эту программу, ваш друг не заметит разницы в работе калькулятора. Ваш друг задаст вопрос, например, возьмите 23-4. Правильный ответ, конечно, 19, но калькулятор покажет случайный ответ между 19-10 = 9 и 19 + 10 = 29. С вероятностью 4,76% ответ, который даст калькулятор, будет правильным, поэтому, вероятно, он будет неправильным. Постарайтесь не проделывать этот трюк непосредственно перед тестом по математике, потому что это может испортить оценку вашим друзьям, что несправедливо.
Шаг 12: переименование / удаление программы
Как вы, возможно, знаете, вы не можете переименовать программу. Хотя вы можете создать новую программу и скопировать содержимое программы, которую хотите переименовать в новую программу. Допустим, вы моя программа ABC, но вы назвали ее ABCD. Теперь вы хотите, чтобы он назывался ABC. Вам нужно будет создать новую программу под названием ABC. Затем нажмите RCL (2ND, STO). Нажмите PRGM влево и выберите ABCD. Нажимаем ввод и снова вводим. Содержимое ABCD будет скопировано в ABC. Теперь у вас есть две программы, которые делают одно и то же. Вероятно, вы захотите удалить ABCD. Для этого нажмите MEM (2ND, +), вниз, введите, введите. Теперь вы видите список всего, что хранится на вашем калькуляторе. Выберите ABCD, программу, которую вы хотите удалить, и нажмите удалить. Теперь ваша программа удалена:)
Шаг 13: подпрограммы
При написании программы вы можете вызывать другие программы как подпрограммы. Для этого отредактируйте программу, нажмите PRGM, влево и выберите программу, которую хотите вызвать. Когда вы нажмете клавишу ввода, вы увидите следующую строку:: prgmNAME. Когда программа, которую вы редактируете, увидит эту строку, она запустит программу NAME, и после того, как она закончит с NAME, она продолжит работу с первой программой там, где она оставалась.
Шаг 14: Архив

Как вы, возможно, знаете, у вашего калькулятора есть две памяти: RAM и Archive. Это оперативная память - это основная память и рабочая память. Когда вы сохраняете программу, изображение, список или другую переменную, они сохраняются в оперативной памяти. К сожалению, как только вы создадите много программ, вы увидите, что оперативная память относительно мала. Вы можете заархивировать любую программу или изображение, перейдя в MEM, Mem Mgmt / Del…, All… Выберите программу / изображение, которое хотите заархивировать, и нажмите Enter. Программа будет храниться в архивной памяти вместо оперативной памяти. В результате калькулятор будет работать быстрее. Когда программа сохраняется в архивной памяти, вы не можете запускать ее или редактировать. Снимки нельзя ни вспомнить, ни сохранить. Чтобы разархивировать их, просто перейдите к списку, выберите программу, которую вы хотите разархивировать, и нажмите Enter. Вы также можете перейти в КАТАЛОГ (2ND, 0) и выбрать команду «Архивировать» или «Разархивировать». Эти команды не работают с программами, но работают с изображениями. Выберите такую команду, затем нажмите VARS, pictures и выберите изображение, которое вы хотите (раз) заархивировать. Нажмите Enter, чтобы выбрать его, и нажмите Enter еще раз, чтобы (раз) заархивировать. После того, как программа или изображение будут заархивированы, перед названием программы или изображения появится маленькая звездочка.
Шаг 15: резервное копирование калькулятора

Конечно, всегда найдутся мерзкие парни, которые сбросят ваш калькулятор, так что вы потеряете каждую созданную вами программу. Что ж, не беспокойтесь. Есть способ сделать резервную копию вашего TI и вернуть все программы в тот же день, когда мерзавец удалил их. Бесплатная программа, которая действительно проста в использовании, - это TI connect. Вы можете скачать эту программу здесь. Сначала выберите в правой части экрана «TI connect для Mac», если вы используете Mac, или «TI connect для Windows», если вы используете ПК. Затем выберите предпочтительный язык и нажмите «Продолжить как гость». Затем запустите загрузку и установите программу. После установки откройте программу. Появится небольшой экран с 7 различными опциями: TI DeviceExplorer, TI ScreenCapture, Backup, Restore, TI DataEditor, TI DeviceInfo и Explore My TI Data. Из всех этих опций есть только два, которые вы можете использовать без установки дополнительного программного обеспечения. Эти два - резервное копирование и восстановление. Сначала подключите TI к компьютеру с помощью кабеля USB, который вы получили с калькулятором. Затем выберите Backup (или нажмите b), чтобы сделать резервную копию вашего TI. TI connect немедленно начнет поиск TI, подключенного к компьютеру. Выберите правильный калькулятор и укажите, где вы хотите сохранить резервную копию, как назвать ее и что вы хотите сделать резервную копию: приложения, архив или оперативную память, или любую комбинацию. Нажмите OK, и компьютер начнет резервное копирование вашего TI. Чтобы восстановить резервную копию на TI, подключите TI к компьютеру и выберите «Восстановить» (или нажмите r). И снова он немедленно начнет поиск подключенного TI. Выберите TI и выберите, хотите ли вы восстановить приложения, архив, оперативную память или любую их комбинацию. Затем выберите на калькуляторе резервную копию, которую вы хотите восстановить, и нажмите ОК. Подождите пару секунд (в зависимости от того, сколько программ, приложений и прочего нужно скопировать), и все готово.
Рекомендуемые:
Z80-MBC2 Программирование Atmega32a: 6 шагов

Z80-MBC2 Программирование Atmega32a: Прежде чем вы сможете использовать z80-MBC2, после его сборки вам необходимо запрограммировать Atmeg32. Эта инструкция покажет вам, как использовать дешевый Arduino mini в качестве программиста для загрузки кода
Параллельное программирование Attiny85 или тыква с разноцветными глазами: 7 шагов

Параллельное программирование Attiny85 или тыква с разноцветными глазами: в этом проекте показано, как управлять двумя 10-миллиметровыми трехцветными светодиодами с общим анодом (разноцветные глаза тыквенного блеска на Хэллоуин) с помощью чипа Attiny85. Цель проекта - познакомить читателя с искусством параллельного программирования и с использованием Adam D
Программирование любой платы / модуля ESP8266 с помощью микропрограммы AT-команд: 5 шагов
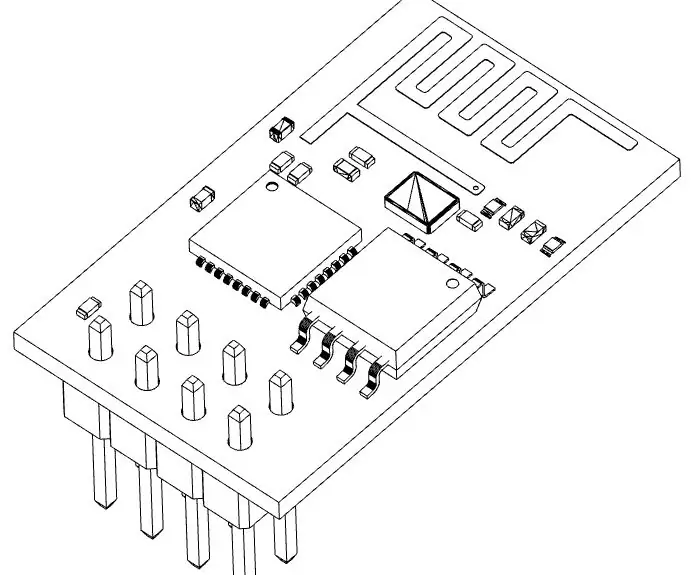
Программирование любой платы / модуля ESP8266 с помощью микропрограмм AT-команд: Каждый модуль и плату ESP8266 можно запрограммировать разными способами: Arduino, python, Lua, AT-команды, и многие другие, вероятно … Первые три из них лучше всего подходят для автономной работы, микропрограмма AT предназначен для использования ESP8266 в качестве модуля или для быстрого тестирования с TTL RS232 c
Программирование ATtiny с Arduino: 7 шагов (с изображениями)

Программирование ATtiny с помощью Arduino: Ниже приведены инструкции по программированию микроконтроллеров ATtiny с использованием Arduino IDE. Проще говоря, это то, как программировать 8-контактные микросхемы Atmel, как вы обычно это делаете для Arduino. Это круто, потому что ATtiny крошечный, и - ну - это позволяет
Объектно-ориентированное программирование: создание объектов обучение / метод обучения / техника с использованием Shape Puncher: 5 шагов

Объектно-ориентированное программирование: создание объектов. Обучение / метод обучения / техника с использованием Shape Puncher: метод обучения / обучения для студентов, плохо знакомых с объектно-ориентированным программированием. Это способ позволить им визуализировать и увидеть процесс создания объектов из классов. EkTools 2-дюймовый большой перфоратор; лучше всего подходят твердые формы. Кусок бумаги или c
