
Оглавление:
2025 Автор: John Day | [email protected]. Последнее изменение: 2025-01-23 15:05

Здравствуйте, в этом руководстве я сделаю светящийся смайлик со светодиодной лентой и корпусом, напечатанным на 3D-принтере. Идея проста: у вас есть светодиодная лента, которая включается всякий раз, когда вы нажимаете на смайлики. Он отлично подойдет для украшения детской спальни или просто для того, чтобы добавить что-нибудь рядом с кроватью на ночную ракушку. Emoji довольно прост, чтобы сделать это за 5 часов, включая печать и пайку. Я покажу вам шаг за шагом, как я тестировал и собирал все вместе на и.
Шаг 1: Список деталей
Печатная плата регулятора напряжения ARDUINO UNOATtinyLM7805, транзистор 2n2222, провод аккумулятора, 9В
Я сделал батарейный отсек на 9В из старой батарейки на 9В.
Конечно, вам понадобятся некоторые основные инструменты, такие как утюг, плоскогубцы, горячий клей, нож и маркеры. Еще одна вещь, которая вам понадобится, - это 3D-принтер. Если у вас нет 3D-принтера, вы можете заказать онлайн или связаться с Robosap для получения услуг печати.
Шаг 2: микроконтроллер

Сначала у меня возникла проблема с микроконтроллером, который я должен был использовать, Arduino uno, nano, pro mico, любой из них, который приведет к двумерным отходам и излишкам для этого проекта. Поэтому я взял Attiny85, который имеет 5 контактов ввода-вывода VCC, RST и GND. Это было идеально для моего проекта. Но вы не можете просто прикрепить Attiny к Arduino uno и начать программировать, даже если ardoino IDE не поддерживает этот микроконтроллер. В следующих шагах я покажу вам, как загрузить информацию о борде Attiny.
Шаг 3: Установка плат Attiny
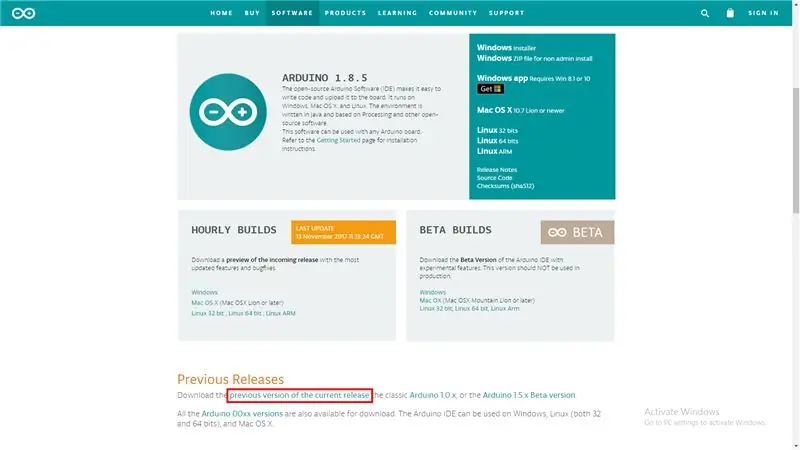
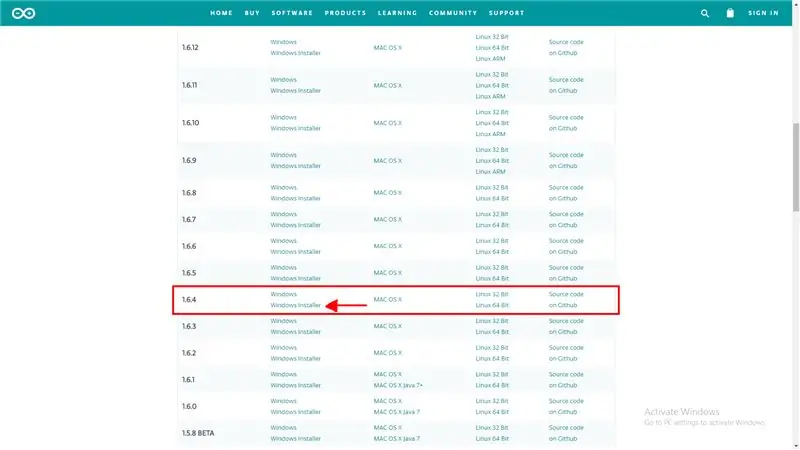
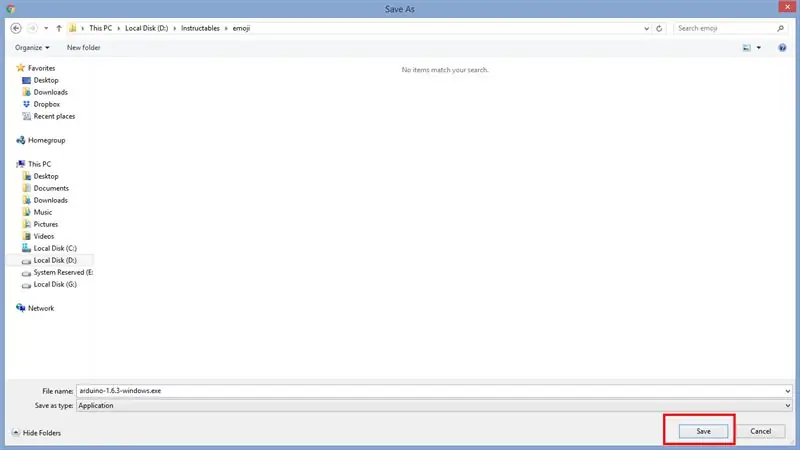
Здесь вы можете шаг за шагом увидеть, как я скачал и установил программное обеспечение Arduino, а также данные платы attiny.
ARDUINO IDE:
Шаг 4: Подключение Attiny
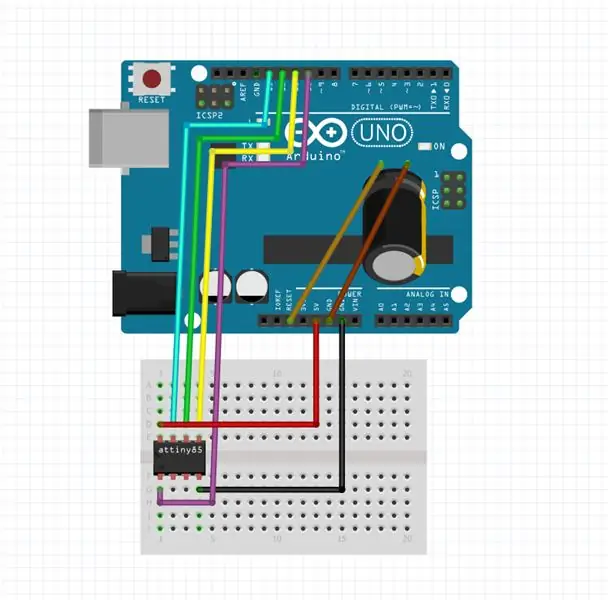
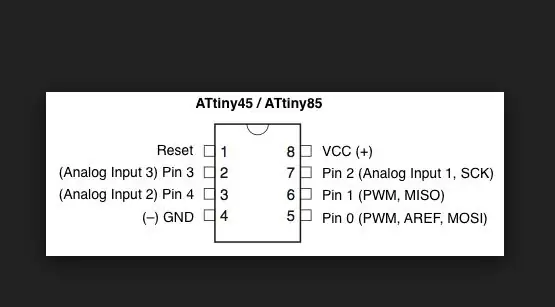
Arduino UNO ATtiny
PIN13 --------------- IO2PIN12 --------------- IO1PIN11 --------------- IO0PIN10 - -------------- RST 5V --------------- VCC GND --------------- GND
Не забудьте поставить конденсатор 10 мкФ между RST и GND на Arduino.
Шаг 5: простой код
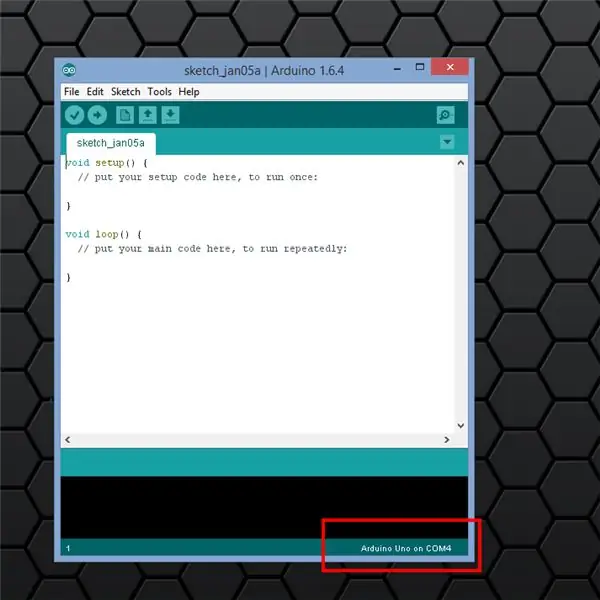
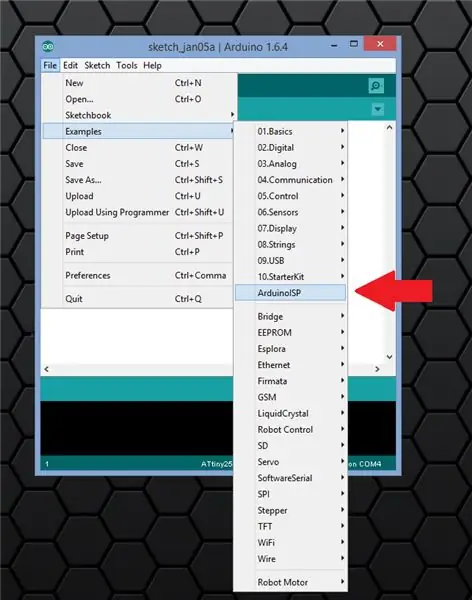
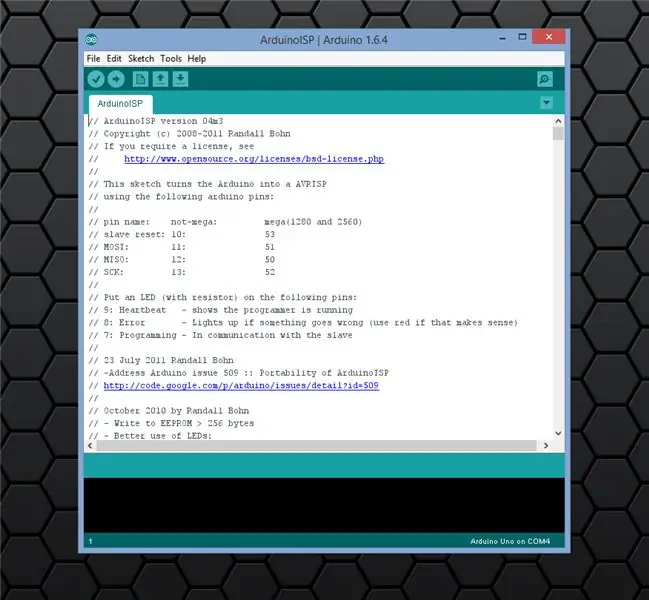
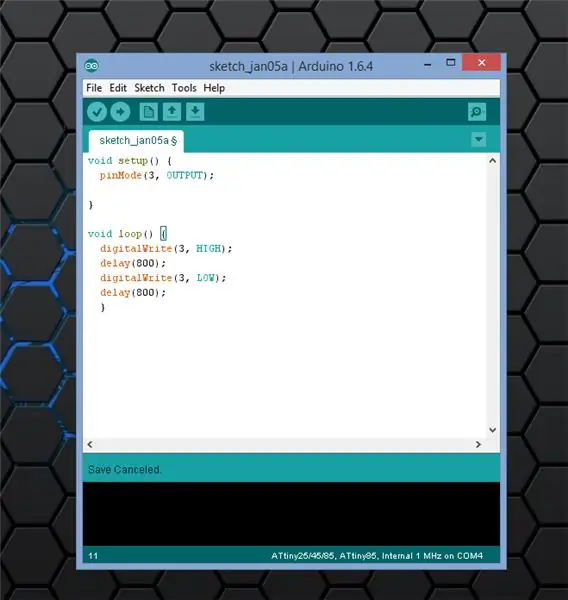
Сначала вам нужно прошить Arduino Uno как программатор с примером ISP. Затем я пишу простой мигающий код, чтобы проверить, все ли работает. Я подключил светодиод к контакту 3 аттины с резистором 470 Ом последовательно.
Шаг 6: Схема
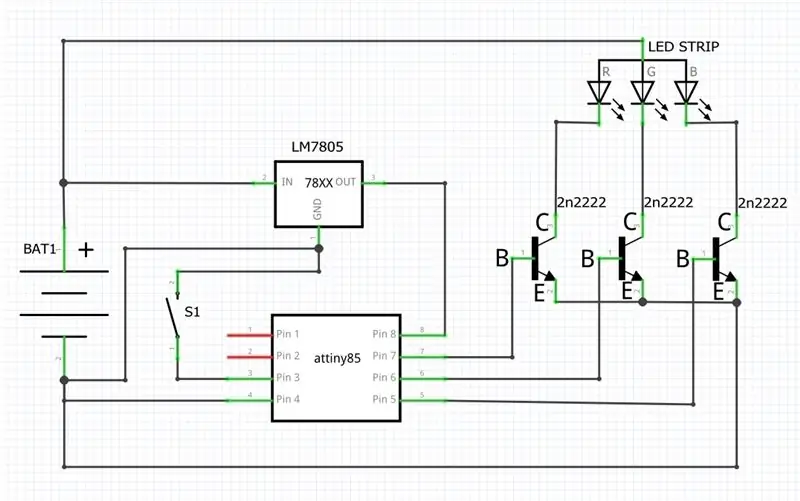


Вот принципиальная схема и ссылки на все необходимые детали. В ближайшем будущем я создам еще одну уменьшенную версию схемы, так что следите за обновлениями. Я добавил резистор последовательно, потому что дома у меня не было LM7805.
ПРИМЕЧАНИЕ. Кнопка в схеме не является обязательной, в моем случае я ее не использовал, но вы можете добавить кнопку и разместить разные анимации
Шаг 7. Печать эмодзи
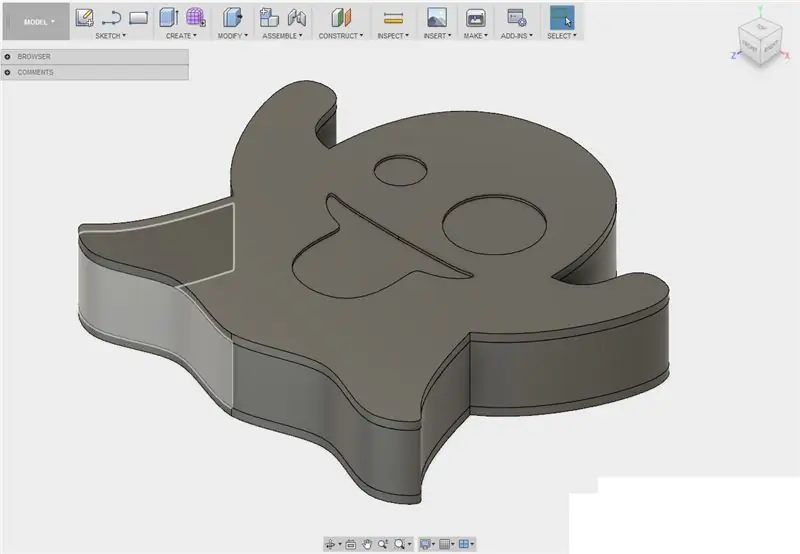
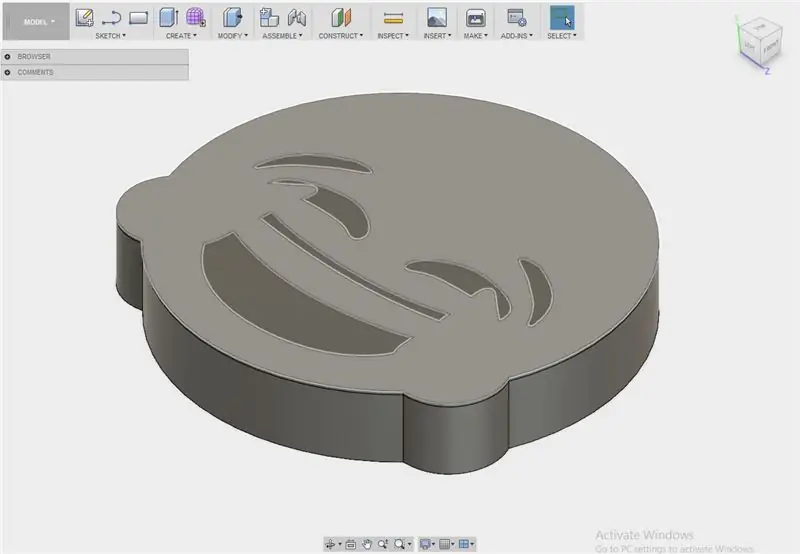

Я разработал смайлы в Fusion 360 и напечатал их на anet a8 с белым PLA и некоторыми улучшениями. конечно, вы можете создать смайлик в любом стиле. Я наклеил два примера.
Шаг 8: ЖИВОПИСЬ


Шаг 9: Добавление светодиодной ленты


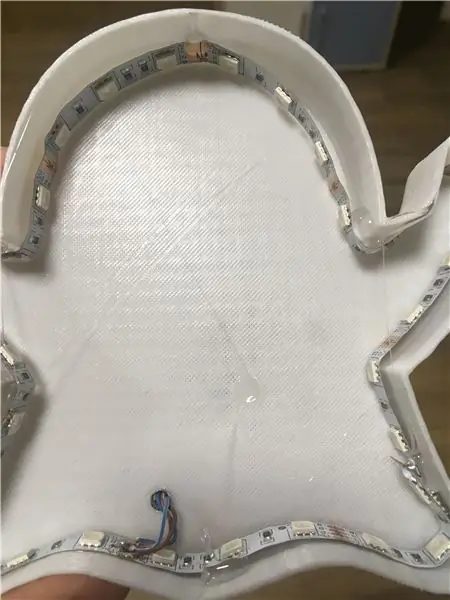
Когда вы нарисовали смайлик, пора добавить светодиодную ленту. Светодиодная лента может не поместиться идеально при первой попытке, поэтому просто закрепите ее немного и используйте горячий клей, чтобы удерживать все на месте
ПРИМЕЧАНИЕ. Сначала припаяйте все необходимые провода, это облегчит вам жизнь.
Шаг 10: соединяем все вместе
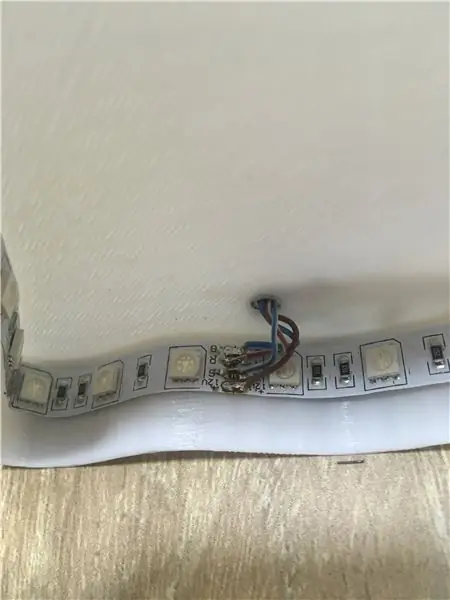


Когда вы все спаяете, самое время добавить ранее созданную схему с ATtiny85.
Шаг 11: Простая программа мигания
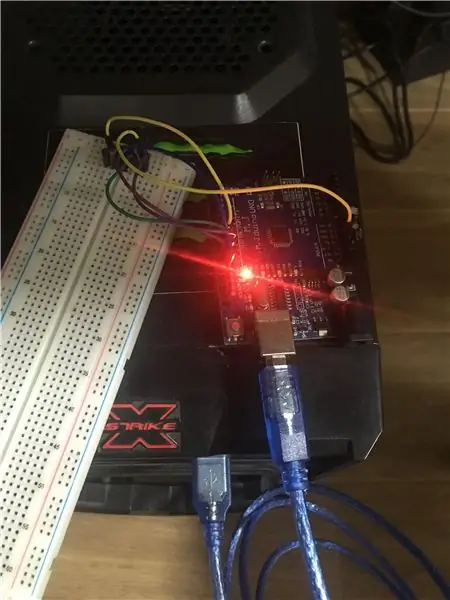
Я написал простой код в среде Arduino IDE, чтобы проверить, все ли работает должным образом. Но экспериментировать можно сколько угодно. Чтобы загрузить код, посмотрите предыдущие шаги и то, как это делается.
Рекомендуемые:
Как: установка Raspberry PI 4 Headless (VNC) с Rpi-imager и изображениями: 7 шагов (с изображениями)

Как: установка Raspberry PI 4 Headless (VNC) с Rpi-imager и изображениями: я планирую использовать этот Rapsberry PI в кучу забавных проектов еще в моем блоге. Не стесняйтесь проверить это. Я хотел вернуться к использованию своего Raspberry PI, но у меня не было клавиатуры или мыши в моем новом месте. Прошло много времени с тех пор, как я установил Raspberry
Счетчик шагов - Micro: Bit: 12 шагов (с изображениями)

Счетчик шагов - Микро: Бит: Этот проект будет счетчиком шагов. Мы будем использовать датчик акселерометра, встроенный в Micro: Bit, для измерения наших шагов. Каждый раз, когда Micro: Bit трясется, мы добавляем 2 к счетчику и отображаем его на экране
Клавиатура Emoji: 5 шагов (с изображениями)

Клавиатура эмодзи: иногда при составлении переписки на компьютере слов недостаточно, и вам нужно что-то более красочное, чтобы передать ваше сообщение, введите смайлики! Смайлы - это небольшие графические значки, которые передают чувство или идею, и их сотни
Знак IoT Emoji: 9 шагов (с изображениями)
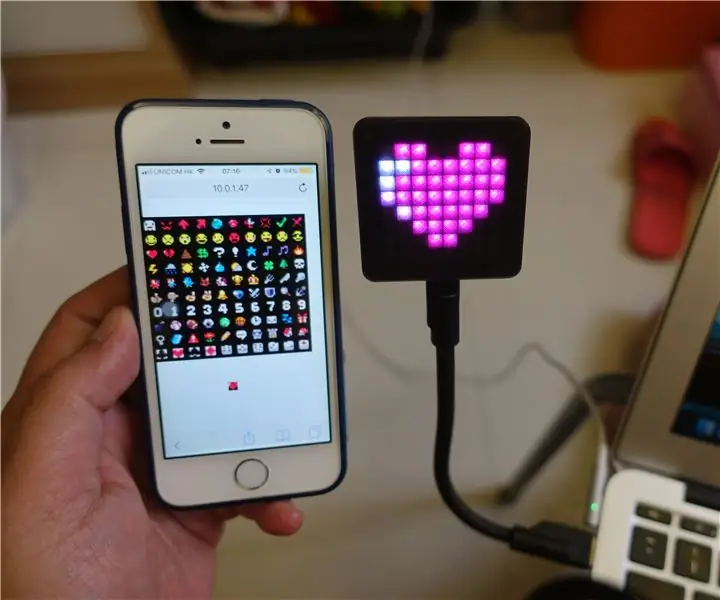
IoT Emoji Sign: в этих инструкциях показано, как использовать ESP8266 и некоторые NeoPixels для создания IoT Emoji Sign
Динамик DIY Emoji: 6 шагов
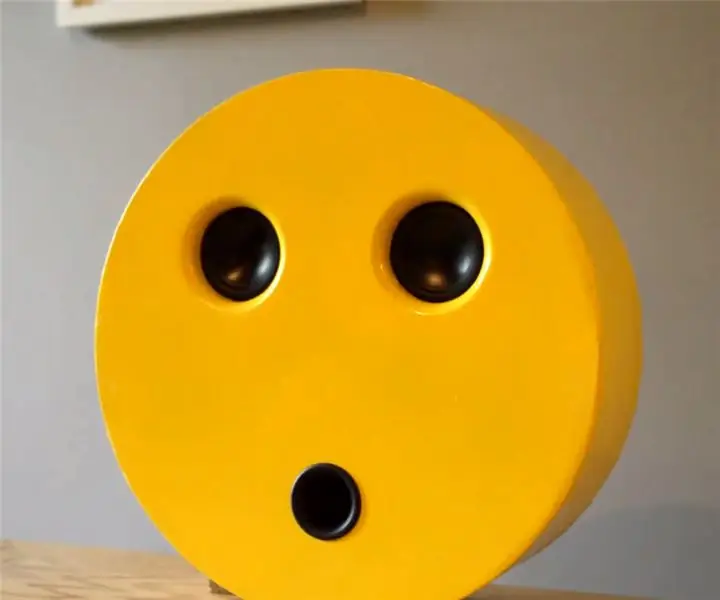
DIY Emoji Speaker: сборка предоставлена 123ToidYoutube: https://www.youtube.com/channel/UCvusxEHa4KxVCusGe… Веб-сайт: http://www.123toid.com/2018/01/i-haveused-nd65-4-i
