
2025 Автор: John Day | [email protected]. Последнее изменение: 2025-01-23 15:05



В этом руководстве показано, как управлять массивом светодиодных матриц 8x8 с помощью Arduino Uno. Это руководство можно использовать для создания простого (и относительно дешевого) дисплея для ваших собственных проектов. Таким образом вы можете отображать буквы, числа или настраиваемую анимацию.
Массив из 5 матриц, используемый в одном из наших проектов роботов («Robô da Alegria»), используется в качестве примера для иллюстрации этой технологии. Вы можете узнать больше об этом проекте по следующим ссылкам:
www.instructables.com/id/Joy-Robot-Rob%C3%B4-Da-Alegria-Open-Source-3D-Printed-A/
hackaday.io/project/12873-rob-da-alegria-joy-robot
github.com/ferauche/RoboAlegria
www.facebook.com/robodaalegria/ Особая благодарность другим членам команды, участвовавшим в вышеупомянутом проекте, ответственным за первую версию кода, представленного в этом руководстве: • Тьяго Фарауче • Диего Августа • Ян Кристиан
Шаг 1: Компоненты



В этом проекте были использованы следующие компоненты:
- Arduino Uno (купить)
- Светодиодная матрица 8x8 с драйвером MAX7219 (x5) (купить)
- Провода-перемычки мама-мама (4 перемычки по 5 кабелей каждая)
- Перемычки между мужчинами и женщинами (1 перемычка из 5 кабелей)
- Акриловый лист толщиной 2 мм (опционально для фиксации компонентов)
- Болты M2 x 10 мм (x20) (опционально для фиксации компонентов)
- Гайки M2 x 1,5 мм (x20) (опция для фиксации компонентов)
- Компьютер (для компиляции и загрузки кода Arduino)
- Креативность
Обратите внимание, что вам понадобятся два типа перемычек: гнездо-гнездо для соединения между матрицами и гнездо-гнездо для подключения первой матрицы к Arduino.
Количество компонентов может варьироваться в зависимости от конструкции, которую вы имеете в виду.
Шаг 2: Сборка
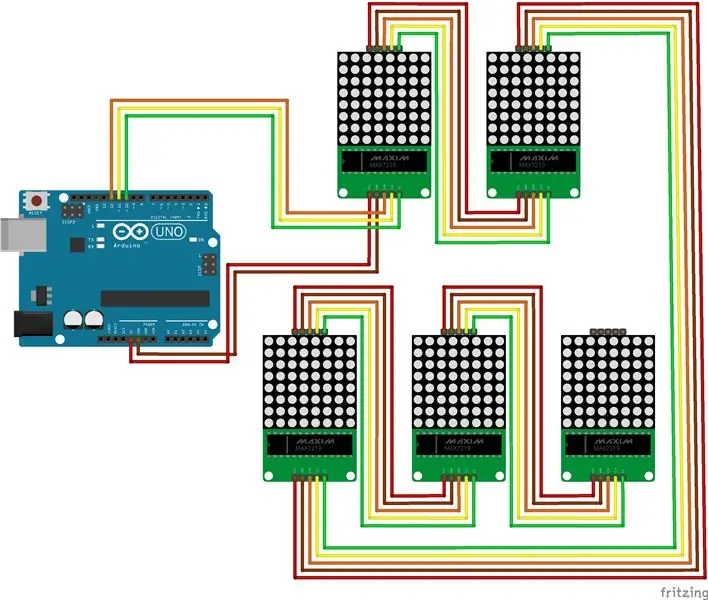
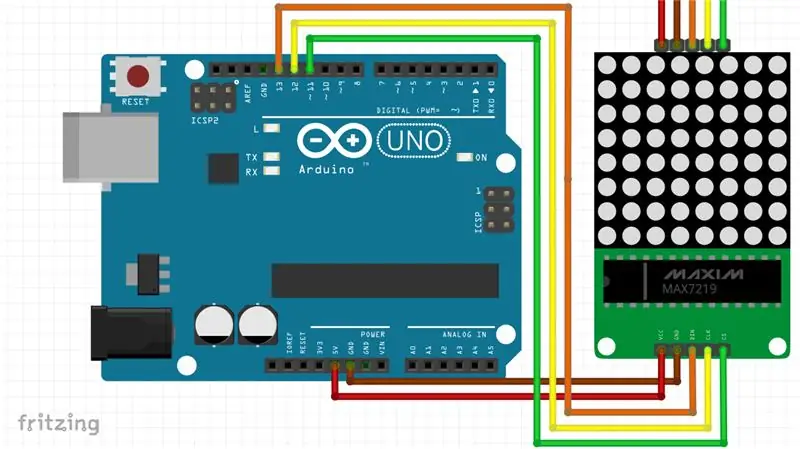
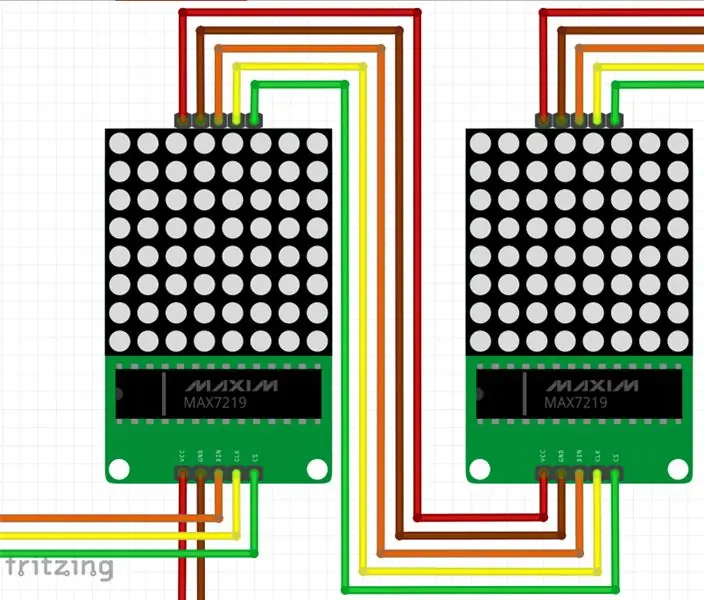

Подключите все компоненты согласно схеме. Вам понадобится несколько перемычек, чтобы подключить первую матрицу к Arduino, а каждую матрицу - к следующей на массиве.
Распиновка Arduino:
- Цифровой вывод 13 Arduino = DIN первого дисплея
- Цифровой вывод 12 Arduino = CLK первого дисплея
- Цифровой вывод Arduino 11 = CS первого дисплея
- Вывод Arduino 5V = Vcc первого дисплея
- Вывод Arduino GND = вывод Gnd первого дисплея
Вы также можете расположить каждый дисплей в определенном месте. Для этого вы можете использовать акриловый лист, несколько болтов и гаек (по четыре для каждого дисплея) и разместить каждый компонент на месте. Для сборки схемы не требуется никакого инструмента, но вам понадобится отвертка или острый инструмент, если вы хотите прикрепить дисплеи. к поверхности с помощью нескольких болтов и гаек. В нашем примере пять дисплеев были размещены в виде лица (два глаза и рот). Подключите USB-кабель к плате Arduino Uno и переходите к следующему шагу.
Шаг 3. Кодирование
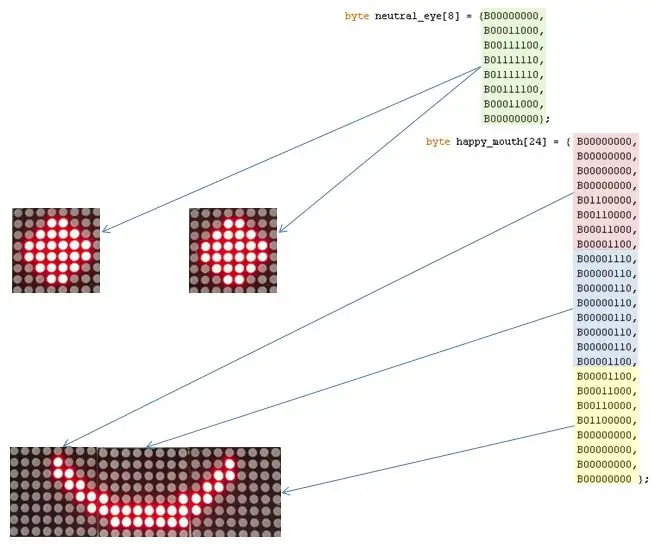
После установки последней версии Arduino IDE добавьте библиотеку LedControl.h, которая используется для управления светодиодами. Загрузите, скомпилируйте и загрузите код Arduino, который разделен на 4 части: 1. Определение глаз и рта: каждый глаз настроен и 8-байтовый массив. Рты определены как 24-байтовый массив; 2. Настройка: настройка дисплеев и начало связи; 3. Main: дождитесь команд последовательной связи и выберите, какое лицо будет отображаться; 4. Вспомогательные функции: функции для настройки отображения глаз и рта. Функция setRow использовалась для установки каждой строки светодиодного дисплея. Его использовали вместо setColumn, потому что он работает в восемь раз быстрее! Таким образом, рисунки для каждого дисплея должны быть объявлены повернутыми на 90 градусов против часовой стрелки.
setIntensity использовался для ограничения яркости светодиодов. Он был установлен на 1 (по шкале от 0 до 15), чтобы снизить энергопотребление модулей до уровня, приемлемого для порта USB.
Шаг 4: Использование




После загрузки оставьте Arduino подключенным к USB-порту вашего компьютера и откройте Serial Monitor. Код запрограммирован так, чтобы отображать набор смайликов на лицевой стороне светодиода, в зависимости от сообщения, полученного через последовательный порт. Были настроены следующие команды.:
Для глаз
- : (нормальные глаза)
- ; (мигает)
- 8 (жуткие глаза)
Для рта:
- ) (счастливый)
- | (нейтральный)
- ((грустный)
- D или d (очень доволен)
- О или о (удивленно)
- P или p (язык наружу)
Введите пару символов (один для глаз, другой для рта) на серийном мониторе, нажмите ввод, и дисплеи будут обновлены в соответствии с вашей командой.
Вы можете изменить рисунки (например, добавить новые лица) или изменить метод управления (включая интерфейс Bluetooth или Wi-Fi) в соответствии с вашими потребностями.
Повеселись!
Рекомендуемые:
Теннис-понг со светодиодной матрицей, Arduino и джойстиками: 5 шагов (с изображениями)

Теннис-понг со светодиодной матрицей, Arduino и джойстиками: этот проект предназначен как для начинающих, так и для опытных мастеров. На базовом уровне это можно сделать с помощью макета, перемычек и приклеить к куску металлолома (я использовал дерево) с помощью Blu-Tack и без пайки. Однако о большем
Управление светодиодной матрицей с помощью Arduino: 5 шагов

Управление светодиодной матрицей с помощью Arduino: Привет, друг. В этой статье я покажу вам, как использовать светодиодную матрицу с помощью Arduino. Светодиодная матрица - это набор светодиодов в виде массивов. Светодиодные матрицы имеют множество столбцов и строк в зависимости от типа. Представив несколько светодиодов с сертификатом
Bluetooth-динамик с музыкальной светодиодной матрицей: 12 шагов (с изображениями)

Bluetooth Speaker W / Music-Reactive LED Matrix: этот проект участвует в конкурсе Wireless Contest и LED Contest - если он вам нравится, я буду очень признателен за ваш голос. Спасибо! Я разработал и построил самодельный Bluetooth-динамик со встроенной светодиодной матрицей. Светодиодная матрица включает в себя ряд различных
Лицо робота Arduino Bluetooth: 3 шага

Arduino Bluetooth Robot Face: это очень простой дизайн лица робота, состоящий из 2 OLED и сервопривода, управляемого через Bluetooth со смартфона. Я работаю над роботом и хотел разработать простой способ управления чертами лица. я добавил Bluetooth, чтобы увидеть d
Arduino Telesketch со светодиодной матрицей: 6 шагов (с изображениями)

Arduino Telesketch со светодиодной матрицей: вот простое руководство по созданию телескопа с использованием Arduino. В этой конструкции используется Arduino, две светодиодные матрицы 8x32, зуммер, два поворотных энкодера и несколько кнопок. Надеемся, вы научитесь пользоваться энкодерами и светодиодной матрицей. И он прыгает
