
Оглавление:
- Шаг 1. Распечатайте 3D-кронштейн
- Шаг 2: опционально 3D-печать держателя OLED-дисплея и электронного корпуса
- Шаг 3. Соберите узел провода ИК-датчика
- Шаг 4. Добавьте резистор ограничения тока для ИК-светодиода
- Шаг 5: сращивание перемычек
- Шаг 6: Определите выводы ИК-светодиода и фотодиода
- Шаг 7: вставьте диоды в держатель
- Шаг 8: прикрепите фиксирующую нить к держателю
- Шаг 9: прижмите концы нити к нагретой головке гвоздя
- Шаг 10: Готовый держатель диода
- Шаг 11: прикрепите жгут проводов к диодам
- Шаг 12: Убедитесь, что провод с резистором подключен к длинному выводу ИК-светодиода
- Шаг 13: усадите термоусадочную трубку
- Шаг 14: Подготовьте монтажный блок
- Шаг 15: Убедитесь, что винт M2 имеет правильную длину
- Шаг 16: прикрепите монтажный блок к фрезерному станку с ЧПУ
- Шаг 17: прикрепите датчик к монтажному блоку
- Шаг 18: Добавьте светоотражающую ленту на одну сторону гайки цанги
- Шаг 19: убедитесь, что светоотражающая лента не выходит за край на соседние грани
- Шаг 20: Проведите сенсорный провод по внутренней стороне Z-образной рейки
- Шаг 21: прикрепите датчик к Arduino Nano
- Шаг 22: прикрепите перемычки к OLED-дисплею
- Шаг 23: прикрепите OLED-дисплей к Arduino
- Шаг 24: прикрепите OLED-дисплей к держателю
- Шаг 25: Подготовьте IDE Arduino для загрузки эскиза Arduino
- Шаг 26: Добавьте необходимые библиотеки OLED
- Шаг 27: подключите Arduino к компьютеру
- Шаг 28: Загрузите эскиз Arduino
- Шаг 29: скомпилируйте эскиз
- Шаг 30: загрузите в Nano
- Шаг 31: используйте специальный источник питания
- Шаг 32: Подключите Arduino к перемычкам питания
- Шаг 33: Технические примечания к схеме
- Шаг 34: Технические примечания к эскизу Arduino
- Автор John Day [email protected].
- Public 2024-01-30 11:53.
- Последнее изменение 2025-01-23 15:05.



Создайте оптический индикатор оборотов для вашего маршрутизатора с ЧПУ с Arduino Nano, ИК-светодиодом / ИК-фотодиодным датчиком и OLED-дисплеем менее чем за 30 долларов. Я был вдохновлен программой eletro18 «Измерение оборотов в минуту - Оптический тахометр с инструкциями» и хотел добавить тахометр к своему маршрутизатору с ЧПУ. Я упростил схему датчика, разработал специальный напечатанный на 3D-принтере кронштейн для моего фрезерного станка Sienci с ЧПУ. Затем я написал скетч Arduino для отображения цифрового и аналогового циферблата на OLED-дисплее.
Несколько простых деталей и пара часов вашего времени, и вы можете добавить цифровой и аналоговый дисплей RPM к вашему маршрутизатору с ЧПУ.
Вот список запчастей, доступных для двухдневной доставки. Вы, вероятно, сможете купить запчасти по более низкой цене, если хотите подождать дольше.
Список деталей
$ 6,99 Arduino Nano
ИК-светодиод / ИК-фотодиод (5 пар) за $ 5,99
$ 7,99 OLED-дисплей 0,96 желтый / синий I2C
$ 4,99 Перемычки
1 доллар США 75 см (30 дюймов) трехжильный многожильный провод. Можно приобрести в вашем местном магазине товаров для дома (Home Depot, Lowes) в разделе «Купить на ногах».
Резистор 220 Ом за 0,05 доллара (6,99 доллара, если вам нужны 750 разных резисторов)
Термоусадочная трубка за 0,50 доллара США (5,99 доллара США, если вам нужен полный ассортимент)
Кронштейны с 3D-печатью
Arduino IDE (бесплатно)
Примечание: я изначально добавил конденсатор 0,01 мкФ после того, как закрепил все провода и заметил некоторые нестабильные значения оборотов при перемещении ЧПУ. Конденсатор работал нормально при более низких оборотах <20K, но он слишком сглаживал сигнал для чего-то более высокого. Я отследил шум вплоть до питания Nano и дисплея прямо с экрана ЧПУ. Отдельная поставка работает на все обороты. Я оставил шаги пока, но вы должны использовать отдельный источник питания USB.
Шаг 1. Распечатайте 3D-кронштейн

Распечатайте 3D-кронштейн для крепления ИК-светодиода и ИК-фотодиодов. 3D-файлы находятся здесь и на Thingiverse.
www.thingiverse.com/thing:2765271
Для мельницы Sienci используется угловое крепление для крепления датчика к алюминиевым уголкам, но плоское крепление может быть лучше для вашего проекта.
Шаг 2: опционально 3D-печать держателя OLED-дисплея и электронного корпуса

Я решил прикрепить OLED к угловому держателю дисплея, который я прикрутил к верхней части корпуса Sienci Electronics.
Вот ссылки на 3D-печатные детали, которые я использовал.
Корпус Sienci Electronics 3D Часть
Монтажный кронштейн для OLED-дисплея 0,96 дюйма
Корпус был хорошим местом для крепления кронштейна OLED-дисплея, он хорошо удерживает Arduino Nano, плюс он помещается на задней панели Sienci Mill. Я просверлил пару отверстий в верхней части корпуса, чтобы прикрепить кронштейн OLED.
Я также просверлил пару отверстий внизу, чтобы пропустить небольшую стяжку-молнию, чтобы надежно прикрепить жгут проводов.
Шаг 3. Соберите узел провода ИК-датчика

Трехжильный провод будет использоваться для подключения датчика. Один провод будет общим заземлением как для ИК-светодиода, так и для ИК-фотодиода, а каждый из двух других будет подключаться к соответствующему компоненту.
Шаг 4. Добавьте резистор ограничения тока для ИК-светодиода

Для ИК-светодиода требуется токоограничивающий резистор. Самый простой способ - вставить резистор в сборку проводов.
Согните кончики каждого в U-образную форму и сцепите их. Обожмите плоскогубцами, а затем спаяйте их вместе.
Шаг 5: сращивание перемычек

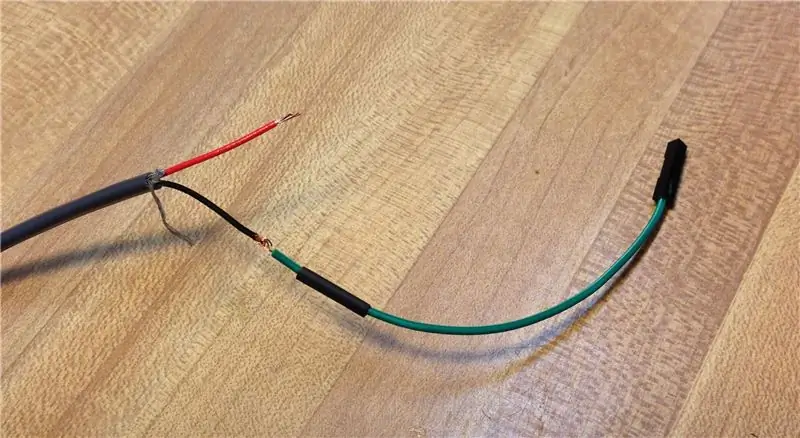
Вы можете соединить перемычки, чтобы подключить их к контактам разъема Arduino.
Отрежьте кусок термоусадочной трубки и наденьте на провод перед их соединением.
Наденьте термоусадочную трубку на соединение (или весь резистор) и усадите трубку, используя тепловую пушку или быстро пропуская пламя по трубке, пока она не сожмется. Если вы используете пламя, продолжайте движение быстро, иначе оно может начать плавиться.
Шаг 6: Определите выводы ИК-светодиода и фотодиода

И ИК-светодиод, и ИК-фотодиод выглядят одинаково, каждый из них имеет длинный (анодный или положительный) вывод и короткий (катодный или отрицательный) вывод.
Шаг 7: вставьте диоды в держатель

Возьмите ИК-светодиод (прозрачный диод) и вставьте его в одно из отверстий держателя светодиода. Поверните светодиод так, чтобы длинный провод был снаружи. На фото вы можете увидеть прозрачный светодиод в верхнем отверстии с длинным выводом на самом верху.
Возьмите ИК-фотодиод (темный диод) и вставьте его в другое отверстие. Поверните фотодиод так, чтобы его длинный вывод оказался в центре.
Как показано на фотографии, короткий вывод светодиода и длинный вывод фотодиода будут в центре. Эти два вывода будут подключены к общему проводу обратно к Arduino. (См. Технические примечания в конце, если вам нужны более подробные сведения)
Возьмите небольшой кусочек нити 1,75 и вставьте его за диодами. Это заблокирует диоды на месте и предотвратит их вращение или выход.
Я прошел через несколько вариантов дизайна, прежде чем остановился на этом. Немного торчащие диоды значительно улучшили допуск при совмещении с гайкой цанги.
Шаг 8: прикрепите фиксирующую нить к держателю

Вам нужно обрезать фиксирующую часть нити, чтобы она была немного длиннее, чем ширина держателя.
Нагрейте гвоздь в течение нескольких секунд в тисках или, удерживая его плоскогубцами.
Шаг 9: прижмите концы нити к нагретой головке гвоздя

Держите палец на противоположном конце нити и нажмите, чтобы расплавить стопорный штифт в держателе.
Шаг 10: Готовый держатель диода

Чистый и аккуратный
Шаг 11: прикрепите жгут проводов к диодам


Обрежьте провод до длины, соответствующей вашему применению. Для мельницы Sienci вам понадобится всего около 30 дюймов (~ 75 см) (провод + перемычки) и есть провисание для перемещения маршрутизатора.
Согните провода и наконечники выводов в U-образную форму, чтобы зафиксировать их и упростить пайку.
Возьмите тонкую термоусадочную трубку и отрежьте две короткие и две немного более длинные части. Наденьте более короткие части на внешние выводы диода. Наденьте более длинные части на два центральных провода.
Наличие двух разных длин смещает стыковые соединения и смещает более толстые стыки друг от друга, так что диаметр проводки уменьшается. Это также предотвращает возникновение короткого замыкания между различными соединениями проводов.
Отрежьте три куска термоусадочной трубки немного большего диаметра и наденьте их на каждый из трех проводов в жгуте проводов.
Важно убедиться, что между концами термоусадочной трубки на проводах и местом соединения остается небольшой зазор. Провода нагреваются, и если термоусадочная трубка будет расположена слишком близко, они начнут сжиматься на конце, что потенциально сделает их слишком маленькими, чтобы скользить по стыку.
Шаг 12: Убедитесь, что провод с резистором подключен к длинному выводу ИК-светодиода
Токоограничивающий резистор (220 Ом), встроенный в жгут проводов, необходимо подключить к длинному (анодному) выводу прозрачного ИК-светодиода. Провод, соединяющий два общих вывода, будет заземлен, поэтому вы можете использовать черный или неизолированный провод для этого соединения.
Спаяйте соединения, чтобы сделать их постоянными.
Шаг 13: усадите термоусадочную трубку

После того, как стыки будут спаяны, сначала используйте спичку или зажигалку, чтобы усадить трубки на выводах диода. Сначала отодвиньте термоусадочную трубку на проводах как можно дальше от источника тепла.
Пламя должно двигаться быстро, так как оно сжимается и вращается, чтобы равномерно охватить все стороны. Не задерживайтесь, иначе трубка будет плавиться, а не сжиматься.
После того, как выводы диода будут сжаты, снимите термоусадочную трубку немного большего размера с проводов по стыкам и повторите усадку.
Шаг 14: Подготовьте монтажный блок

В зависимости от вашего приложения выберите монтажный блок, который подходит для вашего приложения. Для фрезы Since Mill выберите угловой монтажный блок.
Возьмите гайку M2 и винт M2. Накрутите гайку чуть-чуть до конца винта.
Переверните монтажный блок и проверьте, чтобы гайка M2 вошла в отверстие.
Снимите и слегка нагрейте гайку спичкой или пламенем, а затем быстро вставьте ее в заднюю часть монтажного блока.
Открутите винт, оставив гайку в пластиковом монтажном блоке. Для дополнительной прочности нанесите каплю суперклея на край гайки, чтобы надежно прикрепить гайку к блоку.
Шаг 15: Убедитесь, что винт M2 имеет правильную длину

Убедитесь, что винт не слишком длинный, иначе датчик не будет прижиматься к монтажному блоку. Для углового монтажного блока убедитесь, что длина винта M2 составляет 9 мм или немного короче.
Шаг 16: прикрепите монтажный блок к фрезерному станку с ЧПУ

Для мельницы Sienci прикрепите угловой монтажный блок к нижней части внутренней Z-рейки с парой капель суперклея.
Шаг 17: прикрепите датчик к монтажному блоку

Поместите регулируемый рычаг в монтажный блок.
Вставьте винт M2 с шайбой в прорезь в регулируемом монтажном рычаге и вверните его в гайку.
Сдвиньте регулируемый рычаг, пока светодиод и фотодиоды не сравняются с гайкой цанги маршрутизатора.
Затяните винт
Шаг 18: Добавьте светоотражающую ленту на одну сторону гайки цанги

Используйте небольшую полоску алюминиевой ленты (используется для печных каналов) и прикрепите ее к одной грани гайки цанги. Эта световозвращающая лента позволит ИК-оптическому датчику зафиксировать один оборот шпинделя.
Шаг 19: убедитесь, что светоотражающая лента не выходит за край на соседние грани

Лента должна быть только с одной стороны гайки цанги. Лента тонкая и достаточно легкая, чтобы не мешать гаечному ключу менять концевые фрезы или влиять на балансировку шпинделя.
Шаг 20: Проведите сенсорный провод по внутренней стороне Z-образной рейки
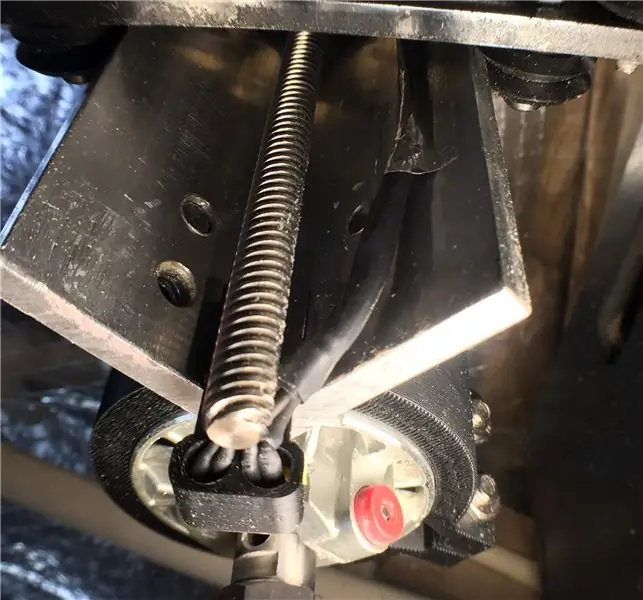
Используя полоски алюминиевой изоленты, прикрепите провод к внутренней стороне Z-образной рейки. Лучше всего провести ленту рядом с краем угловой направляющей, чтобы очистить узел гайки ходового винта.
Шаг 21: прикрепите датчик к Arduino Nano
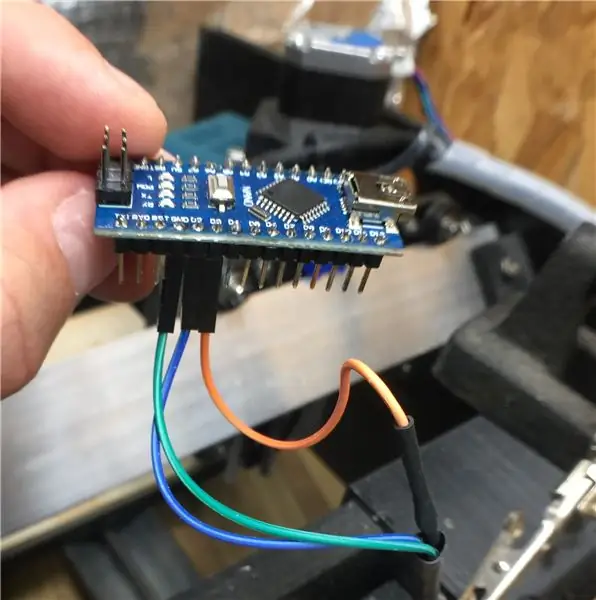
Подключите провода к Arduino следующим образом:
- ИК-светодиод (со встроенным резистором) -> Контакт D3
- ИК-фотодиод -> Вывод D2
- Общий провод -> Контакт GND
Шаг 22: прикрепите перемычки к OLED-дисплею

Снимите 4-проводный набор соединительных кабелей.
Подключите провода к 4 контактам интерфейса I2C:
- VCC
- GND
- SCL
- ПДД
Шаг 23: прикрепите OLED-дисплей к Arduino

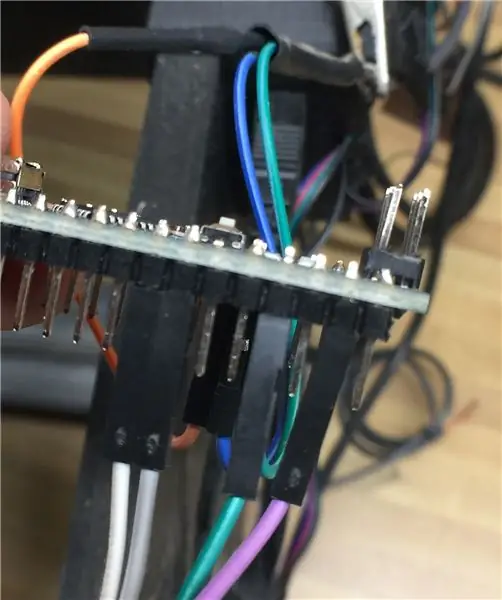
Присоедините перемычки к следующим контактам. Примечание: эти провода не все присоединяются к соседним контактам и не в одном и том же порядке.
- VCC -> контакт 5V
- GND -> Контакт GND
- SCL -> контакт A5
- SDA -> контакт A4
Шаг 24: прикрепите OLED-дисплей к держателю

Используя скобы, которые вы распечатали ранее, прикрепите OLED-дисплей к держателю.
Затем прикрепите дисплей к раме ЧПУ.
Шаг 25: Подготовьте IDE Arduino для загрузки эскиза Arduino
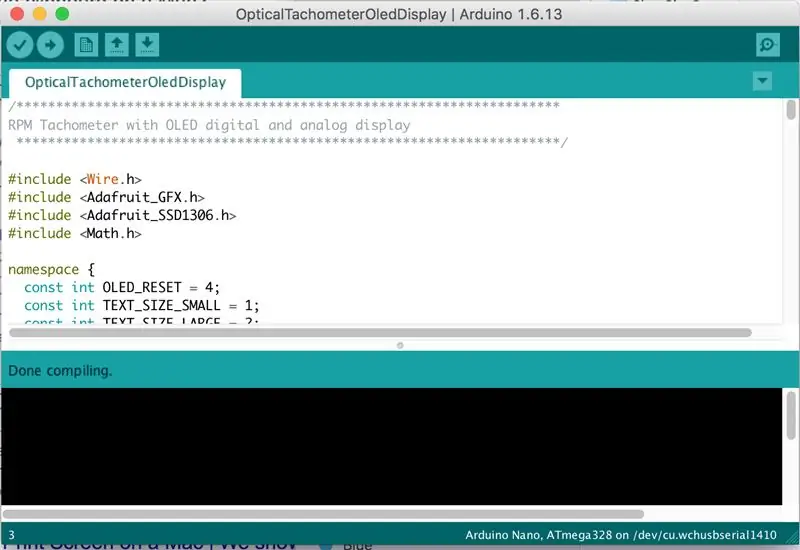
Программа для Arduino называется скетчем. Интегрированная среда разработки (IDE) для Arduinos бесплатна и должна использоваться для загрузки программы для обнаружения датчика и отображения числа оборотов в минуту.
Если у вас его еще нет, вот ссылка для загрузки Arduino IDE. Выберите загружаемую версию 1.8.5 или выше.
Шаг 26: Добавьте необходимые библиотеки OLED
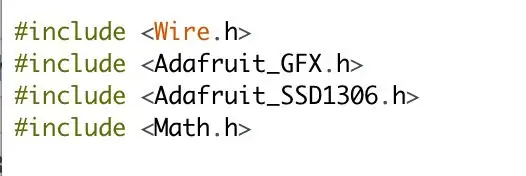
Чтобы запустить OLED-дисплей, вам понадобится пара дополнительных библиотек, библиотека Adafruit_SSD1306 и библиотека Adafruit-GFX-Library. Обе библиотеки бесплатны и доступны по предоставленным ссылкам. Следуйте руководству Adafruit о том, как установить библиотеки на свой компьютер.
После установки библиотеки они становятся доступными для любого созданного вами эскиза Arduino.
Библиотеки Wire.h и Math.h являются стандартными и автоматически включаются в вашу установку IDE.
Шаг 27: подключите Arduino к компьютеру
Используя стандартный USB-кабель, подключите Arduino Nano к компьютеру с Arduino IDE.
- Запустите IDE
- В меню Инструменты выберите Доска | Ардуино Нано
- В меню Инструменты выберите Порт |
Теперь вы готовы загрузить скетч, скомпилировать его и загрузить в Nano.
Шаг 28: Загрузите эскиз Arduino
Код Arduino Sketch прилагается, а также доступен на моей странице GitHub, где будут опубликованы любые будущие улучшения.
Загрузите файл OpticalTachometerOledDisplay.ino и поместите его в рабочий каталог с тем же именем (без расширения.ino).
В среде Arduino IDE выберите File | Открытым…
Перейдите в свой рабочий каталог
Откройте файл OpticalTachometerOledDisplay.ino.ino.
Шаг 29: скомпилируйте эскиз
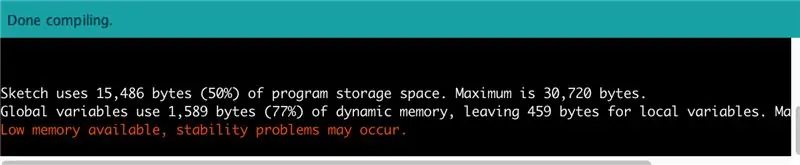
Нажмите кнопку «Проверить» или выберите «Эскиз | Проверьте / Compile из меню, чтобы скомпилировать эскиз.
Вы должны увидеть область компиляции внизу со строкой состояния. Через несколько секунд отобразится сообщение «Done Compiling» и некоторая статистика о том, сколько памяти занимает скетч. Не беспокойтесь о сообщении «Мало памяти», это ни на что не влияет. Большая часть памяти используется библиотекой GFX, необходимой для рисования шрифтов на OLED-дисплее, а не самого эскиза.
Если вы видите некоторые ошибки, они, скорее всего, являются результатом отсутствия библиотек или проблем с конфигурацией. Дважды проверьте, что библиотеки были скопированы в правильный каталог для IDE.
Если это не решит проблему, ознакомьтесь с инструкциями по установке библиотеки и повторите попытку.
Шаг 30: загрузите в Nano
Нажмите кнопку «Стрелка» или выберите «Эскиз | Загрузить из меню, чтобы скомпилировать и загрузить эскиз.
Вы увидите то же сообщение «Компиляция…», затем сообщение «Выгрузка…» и, наконец, сообщение «Выгрузка завершена». Arduino запускает программу сразу после завершения загрузки или после подачи питания.
На этом этапе OLED-дисплей должен ожить с отображением RPM: 0 с циферблатом на нуле.
Если вы снова собрали маршрутизатор, вы можете включить переключатель и увидеть, как на дисплее отображается число оборотов в минуту, когда вы настраиваете скорость.
Поздравляю!
Шаг 31: используйте специальный источник питания


ПРИМЕЧАНИЕ. Это был источник шумового сигнала, который вызвал неустойчивое отображение числа оборотов в минуту. Я собираюсь надеть крышки фильтров на перемычки питания, но сейчас вам нужно подключить их через отдельный USB-кабель.
Вы можете запустить дисплей, подключенный к компьютеру с помощью USB-кабеля, но в конечном итоге вам понадобится специальный источник питания.
У вас есть несколько вариантов: вы можете получить стандартное настенное зарядное устройство USB и запустить от него Arduino.
Или вы можете запустить Arduino прямо с электроники вашего маршрутизатора с ЧПУ. Дисплей Arduino / OLED потребляет всего 0,04 ампера, поэтому он не будет перегружать вашу существующую электронику.
Если у вас есть электроника Arduino / CNC Router Shield (например, Sienci Mill), вы можете использовать пару неиспользуемых контактов, чтобы получить необходимые 5 вольт питания.
В верхней левой части экрана фрезерного станка с ЧПУ вы можете увидеть пару неиспользуемых контактов с маркировкой 5V / GND. Подсоедините пару соединительных кабелей к этим двум контактам.
Шаг 32: Подключите Arduino к перемычкам питания

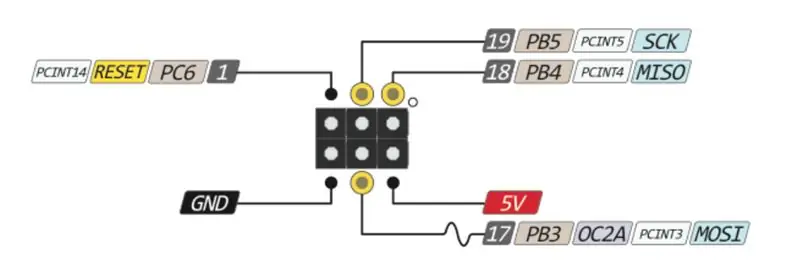
Это просто, но не так хорошо обозначено.
На Arduino Nano на конце платы есть набор из 6 контактов. Они не помечены, но я включил схему выводов, и вы можете видеть, что два внешних контакта, которые находятся ближе всего к светодиодным индикаторам, помечены на схеме GND и 5V.
Подключите перемычку от контакта 5V на экране ЧПУ к контакту, ближайшему к контакту с надписью VIN (не подключайте его к VIN, а к внутреннему угловому контакту 6-контактной группы). VIN предназначен для питания Nano с питанием от 7 до 12 В.
Подключите перемычку от контакта GND на экране ЧПУ к контакту, ближайшему к контакту TX1.
Теперь, когда вы включаете электронику маршрутизатора с ЧПУ, также загорается OLED-дисплей.
Шаг 33: Технические примечания к схеме
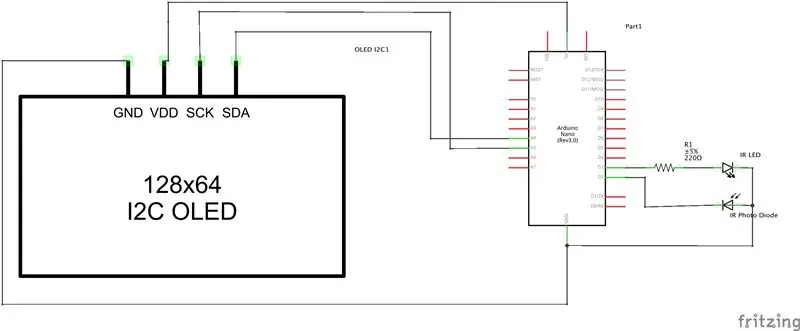
В схеме датчика используется пара ИК-светодиодов / ИК-фотодиодов.
ИК-светодиод работает как обычный светодиод. Положительный провод (более длинный или анодный) подключен к положительному напряжению. На Arduino Nano это выходной контакт, установленный на ВЫСОКИЙ. Отрицательный провод (более короткий или катодный) подключается к земле для замыкания цепи. Поскольку светодиоды чувствительны к слишком большому току, небольшой резистор устанавливается последовательно со светодиодом для ограничения силы тока. Этот резистор может быть в любом месте схемы, но имеет смысл разместить его на положительной стороне схемы, поскольку отрицательный вывод имеет общее соединение с землей с фотодиодом.
ИК-фотодиод ведет себя как любой другой диод (включая светодиоды) в том смысле, что они проводят электричество только в одном направлении, блокируя электричество в противоположном направлении. Вот почему важно соблюдать полярность, чтобы светодиоды работали.
Важное различие с фотодиодами заключается в том, что когда они обнаруживают свет, фотодиоды пропускают электричество в любом направлении. Это свойство используется для создания детектора света (в данном случае инфракрасного света или ИК). ИК-фотодиод подключается с противоположной полярностью (так называемое обратное смещение) с положительным выводом 5 В на выводе Arduino, подключенным к отрицательному выводу фотодиода, а положительный вывод подключается через общий провод вместе с ИК-светодиодом к земле.
При отсутствии ИК-света ИК-фотодиод блокирует электричество, позволяя контакту Arduino с его внутренним подтягивающим резистором находиться в состоянии ВЫСОКИЙ. Когда ИК-фотодиод обнаруживает ИК-свет, он пропускает электричество, заземляя контакт и заставляя ВЫСОКОЕ значение на контакте фотодиода опускаться к земле, вызывая ПАДАЮЩИЙ край, который может обнаружить Arduino.
Это изменение состояния вывода Arduino используется в скетче для подсчета оборотов.
Полоска алюминиевой ленты на гайке цанги отражает ИК-свет от постоянно включенного ИК-светодиода обратно на ИК-фотодиод каждый раз, когда он проходит мимо датчика.
Шаг 34: Технические примечания к эскизу Arduino
Скетч Arduino управляет OLED-дисплеем и одновременно реагирует на ИК-светодиод / ИК-фотодиодный датчик.
Sketch инициализирует OLED-дисплей по протоколу I2C (Inter-Integrated Circuit). Этот протокол позволяет нескольким дисплеям / датчикам совместно использовать соединение и может считывать или записывать данные на конкретное подключенное устройство с минимальным количеством проводов (4). Это соединение уменьшает количество соединений между Arduino и OLED-дисплеем.
Затем он включает ИК-светодиод, установив для этого контакта ВЫСОКИЙ уровень, обеспечивающий 5 В, необходимые для светодиода.
Он прикрепляет функцию прерывания к выводу, которая вызывается при обнаружении изменения состояния этого вывода. В этом случае функция incrementRevolution () вызывается всякий раз, когда на контакте 2 обнаруживается ПАДЕНИЕ фронта.
Функция прерывания делает именно то, что подразумевает: она прерывает все, что в данный момент делается, выполняет функцию, а затем возобновляет действие именно там, где оно было прервано. Функция прерывания должна быть как можно короче, в этом случае она просто добавляет единицу к переменной счетчика. Маленькая Arduino Nano работает на частоте 16 МГц - 16 миллионов циклов в секунду - достаточно быстро, чтобы справиться с прерыванием 30 000 оборотов в минуту, что составляет всего 500 оборотов в секунду.
Функция Loop () - это функция основного действия для любого скетча Arduino. Он вызывается постоянно, снова и снова, пока у Arduino есть питание. Он получает текущее время, проверяет, истек ли указанный интервал (1/4 секунды = 250 миллисекунд). Если это так, он вызывает функцию updateDisplay () для отображения нового значения RPM.
Функция петли также затемняет дисплей через 1 минуту и выключает дисплей через 2 минуты - полностью настраивается в коде.
Функция updateDisplay () вызывает функцию calculateRpm (). Эта функция принимает количество оборотов, постоянно увеличиваемых функцией прерывания, и вычисляет число оборотов в минуту, определяя количество оборотов за интервал времени и экстраполируя его на количество оборотов в минуту.
Он отображает числовое значение и использует некоторые триггеры средней школы для рисования аналогового циферблата и стрелки индикатора для отображения одинаковых значений.
Константы в верхней части эскиза могут быть изменены, если вам нужен циферблат числа оборотов с различными основными и второстепенными значениями.
Также можно изменить интервал обновления и средний интервал.
Рекомендуемые:
Переделка оптического привода с помощью RPi: 6 шагов (с изображениями)

Переделать оптический привод с помощью RPi: этот проект появился после того, как оптический привод моего любимого ноутбука начал плохо себя вести. Лоток для компакт-дисков постоянно выскакивал, когда я толкал свой ноутбук или перемещал его каким-либо образом. Мой диагноз проблемы заключался в том, что должно быть что-то
УЦИ на базе Arduino для станков с ЧПУ GRBL: 3 шага (с изображениями)

УЦИ на базе Arduino для станков с ЧПУ GRBL: я начал этот проект с единственной целью. Мне нужен был простой, но эффективный способ просмотра информации о моем станке с ЧПУ, стоя у станка с ЧПУ, вместо того, чтобы вытягивать шею почти в акробатических позах и прищуриваться, как
Юбка из волоконно-оптического волокна в виде медузы: 16 шагов (с изображениями)

Юбка из оптоволоконной медузы: из-за того, что оптоволокно настолько захватывающее, я думал о создании наряда с оптоволоконным кабелем и светодиодами RGB. Мне потребовалось некоторое время, пока я придумал дизайн и понял, как прикрепить волокна к светодиодной ленте. В конце концов я
Автономное управление оборотами двигателя с помощью системы обратной связи от ИК-тахометра: 5 шагов (с изображениями)

Автономное управление частотой вращения двигателя с помощью системы обратной связи от тахометра на основе ИК-излучения: Всегда существует потребность в автоматизации процесса, будь он простой / чудовищный. Идея сделать этот проект возникла из простой задачи, с которой я столкнулся при поиске методы полива / орошения нашего небольшого участка земли. Проблема отсутствия водопровода
Добавление антенны к маршрутизатору с недостаточной мощностью: 11 шагов

Добавление антенны к маршрутизатору с недостаточной мощностью: у меня есть маршрутизатор D-Link типа 2,4 ГГц. Он поддерживает 802.11b, и я использую его для всех ноутбуков, которые ремонтирую и тестирую. Иногда мне хочется передать сигнал на другой конец дома, и я решил сделать это, а не покупать новую дополнительную антенну
