
Оглавление:
- Автор John Day [email protected].
- Public 2024-01-30 11:52.
- Последнее изменение 2025-01-23 15:05.



Этот проект появился после того, как оптический привод моего любимого ноутбука начал плохо себя вести. Лоток для компакт-дисков постоянно выскакивал, когда я толкал свой ноутбук или перемещал его каким-либо образом. Мой диагноз проблемы заключался в том, что должно быть какое-то неплотное соединение, которое отключало переключатель извлечения при каждом его перемещении. Это становилось все более и более раздражающим, и в конце концов я решил что-то с этим сделать. За 2 года работы с ноутбуком я использовал оптический привод только один раз, поэтому подумал, что, возможно, вообще смогу обойтись без него.
Удаление лотка означало, что сбоку моего компьютера образовалась большая дыра, поэтому мне нужно было чем-то ее заполнить. Я видел, что вы можете купить отсеки, в которые можно вставить второй жесткий диск для вашего ноутбука. У меня в этом действительно не было необходимости, поэтому вместо этого я занялся проектированием и 3D-печатью запасной заготовки с теми же размерами, что и исходное погружение, с пространством, которое я мог бы поместить в блокнот размером с паспорт, в котором я сохранил все свои проектные идеи. in. Это был забавный небольшой проект и начало разговора, и он отлично сработал. Однако это заставило меня задуматься, что вы, вероятно, могли бы разместить другие вещи в этой недавно найденной недвижимости внутри моего ноутбука. Я подумал о том, что я мог бы вставить туда вместо этого, и понял, что могу встроить Raspberry Pi в свой компьютер, который я мог бы использовать для проектов на ходу и более программируемого ввода-вывода для своего компьютера. По мере развития этой идеи мне пришла в голову идея запитать Pi от мощности, обеспечиваемой ноутбуком, для запуска оптического привода и подключения к Pi с моего ноутбука с помощью VNC. Это означало, что я мог получить доступ к своему рабочему столу Raspberry Pi откуда угодно, не нуждаясь во всех периферийных устройствах, которые идут с ним. Это немного похоже на pi-top, однако здесь я все еще могу использовать свой ноутбук в том виде, в котором он был изначально задуман, за исключением отсутствия привода компакт-диска.
В этом руководстве я расскажу, как я строил этот проект, а также о проблемах, с которыми я столкнулся и которые преодолел. На самом деле это не будет традиционным инструктажем, в котором я прохожу каждый шаг, которому следует неукоснительно следовать, потому что я думаю, что это довольно нишевый, поскольку в настоящее время очень немногие люди имеют съемные отсеки для оптических приводов в своих ноутбуках. Вместо этого в этом руководстве я надеюсь показать, как я преодолевал различные проблемы дизайна, чтобы никому больше не приходилось делать это при работе над аналогичными проектами.
Я предоставлю ссылки на детали и все 3D-файлы, которые я использовал, поэтому, если у кого-то есть точно такой же ноутбук (Lenovo ThinkPad T420) или совместимый, они тоже могут создать проект. Если что-то неясно, не стесняйтесь комментировать, и я с радостью помогу.
Шаг 1: Используемые детали



Для этого проекта действительно понадобились всего 3 основные части:
Raspberry Pi со свежей установкой NOOBS с припаянными штырями под прямым углом. Я выбрал Pi Zero W из-за небольшого форм-фактора и того факта, что мне не понадобится дополнительное сетевое оборудование. Вспомнив, я понял, что, возможно, смогу поместить туда Raspberry Pi стандартного размера, такой как Pi 3 b +, если бы я распаял большие разъемы, такие как порты USB и Ethernet.
Дисплей OLED I2C 28 x 132. Это отображает IP-адрес pi, чтобы вам было проще подключиться с помощью SSH или VNC. Я купил несколько дешевых из Китая, потому что не хотел беспокоиться о том, что они сломаются, но вы также можете получить более хорошие от Adafruit. К счастью, библиотеку Adafruit для их продукта можно использовать и для китайской.
Тонкий кабель SATA от мужчины к женщине. Он используется для получения питания от ноутбука. В нем должны быть все провода, идущие от силовой части (подробнее об этом позже).
Шаг 2: 3D-дизайн



Чтобы установить Raspberry Pi в слот для лотка оптического привода, мне нужно было создать что-то с точно такими же размерами, как и привод. Используя штангенциркуль, я снял размеры привода и нарисовал эскиз с этими размерами в моем программном обеспечении САПР. Здесь я использую Onshape, инструмент на основе браузера. Это довольно хорошо и означает, что вам не нужно загружать много программного обеспечения на свой компьютер, и, что лучше всего, он работает с Linux. Однако я бы порекомендовал Fusion 360 и собственный класс 3D-печати Instructable, если вы хотите начать работу с такого рода дизайном и ваша операционная система поддерживается. Я выдавил эскиз, чтобы довести деталь до нужного размера, и начал добавлять отверстия на той стороне, где крепятся зажимы для привода с помощью винтов. Эти зажимы очень полезны, потому что они удерживают погружение на месте, но их также можно снимать с диска, поэтому вам не нужно переделывать их самостоятельно. Получив базовую форму, я начал рисовать на верхней поверхности все отверстия, которые я хотел сделать для Raspberry Pi, разъема SATA, проводов и дисплея. Еще оставалось место, поэтому я добавил место, чтобы поставить макет для прототипирования на ходу. Я также сделал набросок на лицевой стороне для выдавливания, чтобы освободить место для дисплея.
Мне нужно было несколько раз распечатать и скорректировать свой дизайн, чтобы все отверстия были в нужных местах и в нужном размере. Одна вещь, о которой следует помнить, - это допуск вашего принтера при его проектировании, чтобы все подходило идеально.
Я напечатал свой с заполнением около 20% и высотой слоя 0,15 мм, и у меня все получилось почти идеально.
Мои файлы Onshape можно посмотреть здесь. Или вы можете просто скачать STL. Он был разработан для моего Lenovo ThinkPad T420 и, вероятно, не будет совместим с большинством других ноутбуков.
Шаг 3: включение Pi




Питание Pi, вероятно, было самой сложной частью проекта. Разъем SATA на моем ноутбуке не обеспечивает питание 5 В, если он не обнаруживает наличие какого-либо устройства. После поиска в Интернете я нашел документацию SATA-io revision 2.6, в которой кратко упоминается, что для обнаружения устройства должен быть резистор 1 кОм между текущим контактом устройства и землей. Я идентифицировал все контакты с помощью страницы Википедии и мультиметра. На моем кабеле оказалось, что два черных провода были GND и + 5V, а желтый и красный - контактами Device Present (DP) и производственной диагностики (MD) соответственно. Я перерезал кабель передачи данных, и мне не понадобился штифт MD, поэтому я отрезал и его и изолировал с помощью термоусадочной трубки. Я припаял резистор 1 кОм между DP и GND, взял сторону GND и расширил этот провод. У меня осталось только 5 В и GND, которые я припаял непосредственно к задней части Pi на двух контактных площадках за портом питания micro USB.
ЗАМЕТКА:
Это самая опасная часть проекта, и я до сих пор удивляюсь, что при этом не сломал свой компьютер. Пожалуйста, убедитесь, что если вы делаете что-то подобное, вы точно понимаете, что делаете, иначе вы можете легко что-то сломать.
Шаг 4: отображение


Добавление дисплея в мой проект не было лишним, но оно значительно упростило подключение к Pi. Я снял штыри с дисплея, который шел с ним, и заменил его короткими проводами. Затем я припаял концы этих проводов к задней части контактов на raspberry pi в соответствии с руководством I2C по системе обучения adafruit. Припаять провода к задней панели было довольно сложно, так как контакты под прямым углом было нелегко перебрать с помощью паяльника. Вероятно, было бы проще припаять провода к контактам, чем припаивать контакты к Pi. Я сравнил длину проводов с расстояниями в печатной части, чтобы убедиться, что провода не слишком длинные.
Шаг 5: Собираем все вместе и подключаемся к Pi



Все, что оставалось сделать, это настроить Pi. Я подключил его со всей периферией (экран, клавиатура и мышь) и настроил VNC в соответствии с этим руководством. Затем я включил I2C на Raspberry Pi с помощью этого руководства. И, наконец, установили все библиотеки для запуска дисплея I2C из этого руководства. Вы заметите, что я использую в своем проекте пример stats.py, но я могу отредактировать его, если захочу, но он идеально подходит для этого приложения. Чтобы экран отображал статистику при запуске, я добавил команду для запуска скетча stats.py в конец / etc / profile, используя:
Судо нано / и т. д. / профиль
а затем добавил внизу:
sudo python /Adafruit_Python_SSD1306/examples/stats.py
сохранить и выйти, нажав Ctrl-X, Y, Enter
Теперь, когда я перезапускаю пи, он отображает статистику через некоторое время после загрузки. После того, как у меня все заработало, я поместил все это в печатную часть, убедившись, что кабель SATA правильно подключен, и вставил его в ноутбук, и он сработал.
Чтобы подключиться к Pi с моего ноутбука с помощью VNC, оба компьютера должны быть в одной сети. Однако, чтобы заставить Pi подключиться к сети, мне нужно было подключиться к пи или использовать экран. Поскольку я не хочу подключать его к экрану каждый раз, когда я меняю сеть, я вместо этого подключаю его к точке доступа, созданной моим ноутбуком. Мой ноутбук не может повторить подключение к Интернету через Wi-Fi, поскольку у него только одна сетевая карта. Это означает, что мне нужно настроить точку доступа ноутбука для подключения к Pi через VNC, а затем заставить Pi подключиться к какой-либо другой локальной сети, к которой может подключиться мой ноутбук. Когда они оба находятся в одной сети с подключением к Интернету, я могу повторно подключиться с помощью VNC. И вот оно! Теперь я могу работать на своем Pi, подключенном к Интернету, через интерфейс моего ноутбука.
Шаг 6: Заключение

Создавать этот проект было очень весело, и теперь я счастлив, что перепрофилировал потраченное впустую место на моем ноутбуке для чего-то более полезного. Я многому научился, работая над ним, и надеюсь, что это вдохновило вас на создание чего-то подобного. Если у вас есть какие-либо вопросы, идеи или советы, поделитесь ими в комментариях, и я обязательно отвечу.
Если вы получили что-то полезное из этого руководства, не могли бы вы проголосовать за него в конкурсе Trash To Treasure, пожалуйста:)
Рекомендуемые:
Управление двигателем постоянного тока с помощью модуля оптического датчика энкодера FC-03: 7 шагов
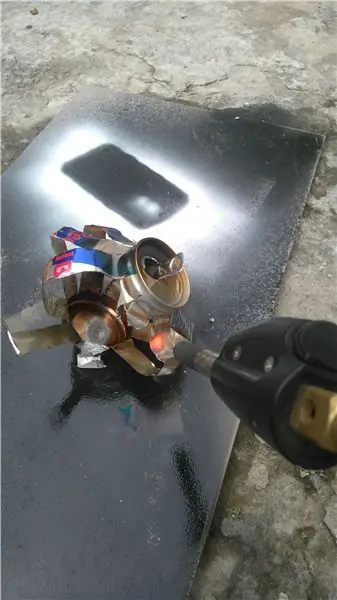
Управление двигателем постоянного тока с помощью модуля оптического датчика энкодера FC-03: в этом уроке мы узнаем, как подсчитывать прерывания оптического энкодера с помощью двигателя постоянного тока, OLED-дисплея и Visuino. Посмотрите видео
Светодиодный кулон из старого оптического привода: 11 шагов

Светодиодный кулон из старого оптического привода: в этой инструкции я покажу вам, как можно сделать уникальное ожерелье с подсветкой из сборки линз старого оптического привода, а также пару дополнительных электронные компоненты. Я был вдохновлен сделать это для моей дочери, когда взял
Переделка BGA с помощью трафарета Stay in Place: 7 шагов

Переделка BGA с использованием трафарета для ремонта BGA: трафарет для восстановления BGA с функцией фиксации на месте для упрощения процесса и восстановления поврежденной паяльной маски. Это улучшает производительность первого прохода и восстанавливает паяльную маску, которая могла быть повреждена устройством. Дополнительную информацию о переделке BGA см. На веб-сайте ba
CAR-INO: полная переделка старого радиоуправляемого автомобиля с помощью Arduino и Bluetooth: 5 шагов (с изображениями)

CAR-INO: Полная переделка старого радиоуправляемого автомобиля с помощью Arduino и управления Bluetooth: Введение Привет, в моих первых инструкциях я хотел бы поделиться с вами своим опытом преобразования старого радиоуправляемого автомобиля 1990 года в нечто новое. Было Рождество 1990 года, когда Санта подарил мне этот Ferrari F40, самую быструю машину в мире! … в то время.T
Юбка из волоконно-оптического волокна в виде медузы: 16 шагов (с изображениями)

Юбка из оптоволоконной медузы: из-за того, что оптоволокно настолько захватывающее, я думал о создании наряда с оптоволоконным кабелем и светодиодами RGB. Мне потребовалось некоторое время, пока я придумал дизайн и понял, как прикрепить волокна к светодиодной ленте. В конце концов я
