
Оглавление:
- Шаг 1.Набор Neuron Explorer
- Шаг 2: нейронные блоки
- Шаг 3: программирование нейрона
- Шаг 4: автономный режим
- Шаг 5: программирование на основе потоков
- Шаг 6: Пример потока
- Шаг 7: Управление изображением
- Шаг 8: Распознавание голоса (микрофон)
- Шаг 9: Распознавание голоса (нейрон)
- Шаг 10: Черепаха LEGO с дистанционным управлением
- Шаг 11: черепаха 2.0
- Шаг 12: внутреннее программное обеспечение
- Шаг 13: аппаратное обеспечение
2025 Автор: John Day | [email protected]. Последнее изменение: 2025-01-23 15:05


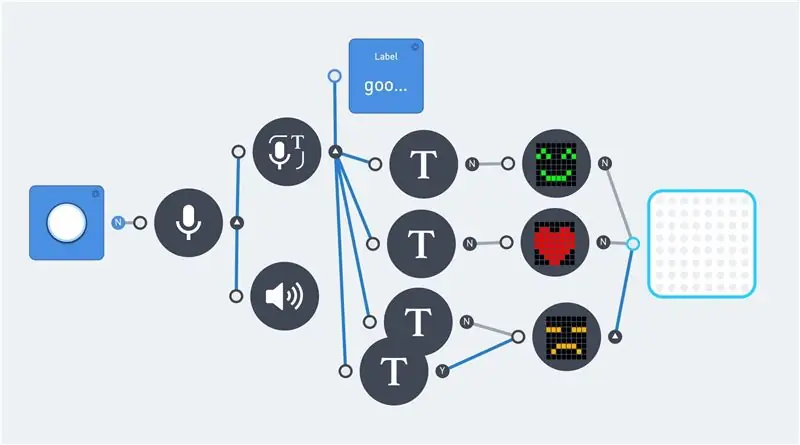
За последние несколько лет сделать что-то с распознаванием голоса или изображений стало все проще. В настоящее время оба используются все чаще и чаще. А это популярные темы в проектах DIY. В большинстве случаев создается с помощью программного обеспечения / API от одной из следующих компаний:
- Гугл голос.
- Amazon Alexa.
- Когнитивные службы Microsoft.
Есть даже несколько наборов для самостоятельной сборки, например Google AIY Voice Kit, для поддержки любителей. В большинстве этих продуктов используется Raspberry Pi или аналогичная плата. К сожалению, это не подходит для тех, кто не знает, как обращаться с языком программирования, например Python.
Это руководство посвящено распознаванию голоса и OCR изображений без какого-либо знания языка программирования. Однако логическое мышление остается обязательным. При этом используется продукт Makeblock Neuron в сочетании со средой программирования на основе потоков.
Этот продукт Neuron начался как проект Kickstarter в 2017 году. Это платформа электронных строительных блоков, использующая все типы электронных «блоков», которые можно соединять с помощью магнитных разъемов. И в основном подразумевается как продукт STEM (наука, технология, инженерия и математика). Таким образом, этот продукт ориентирован на логическое мышление и (обучение) программированию.
Существует около 30 различных типов нейронных блоков. Такие как различные типы передатчиков и приемников, кнопки, светодиоды, датчики и двигатели. Большинство блоков общаются только друг с другом. Но один из блоков, блок WiFi, может быть подключен к Интернету. Это позволяет получить доступ к интернет-приложениям, таким как Microsoft Cognitive Services.
Первые шаги этого руководства начинаются с краткого введения о продукте Neuron и о том, как их программировать. Это включает потоковое программирование и некоторые из доступных электронных компонентов. Далее следуют несколько примеров с распознаванием зрения и голоса. И, наконец, маленький робот-черепаха. Которым можно дистанционно управлять с помощью джойстика. С этим роботом можно использовать распознавание голоса. Однако необходимо учитывать время отклика голосового управления.
Кроме того, есть дополнительная техническая информация. Эти шаги предоставляют справочную информацию и дают представление о продукте Neuron.
G o s e A d e m a
Шаг 1. Набор Neuron Explorer
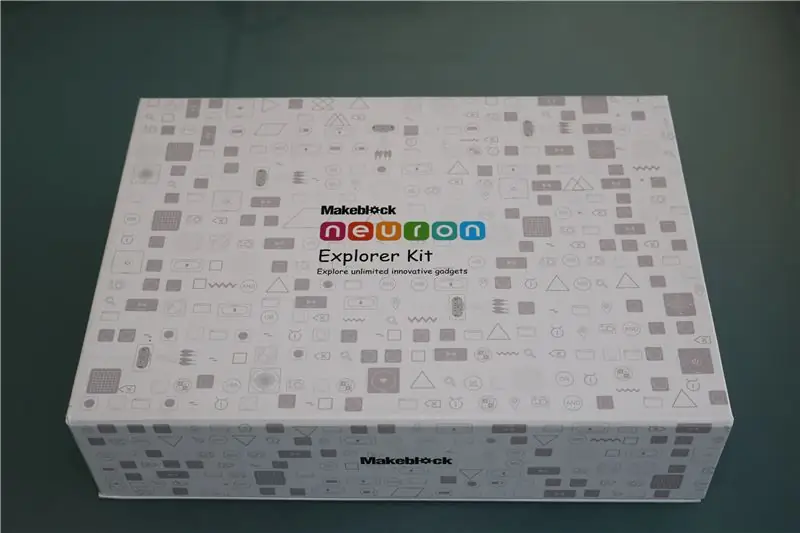

Блоки нейронов похожи на электронные блоки, и цвет каждого нейрона показывает его основную функцию. Блоки энергетики и связи зеленые; Блоки ввода желтые; Блоки управления оранжевые; А выходные блоки синие. У каждого нейрона есть своя собственная функция, и они начинают общаться друг с другом, когда подключаются друг к другу.
Продукт стартовал как проект Kickstarter в апреле 2017 года. В этом руководстве используется Explorer Kit. Этот комплект содержит следующие части:
- Wi-Fi (нейрон)
- Мощность (нейрон)
- Микрофон и динамик (USB)
- Светодиодная панель 8x8 RGB (Neuron)
- Джойстик (Neuron)
- Ручка (Нейрон)
- Драйвер светодиодной ленты (нейрон)
- Светодиодная лента 50см (15 светодиодов)
- Двойной драйвер двигателя постоянного тока (нейрон)
- Двигатель постоянного тока (2x)
- Кронштейн двигателя (2 шт.)
- Колеса (2x)
- Мини Колесо
- Двойной драйвер серводвигателя (Neuron)
- Серводвигатель (2x)
- Распознавание голоса (нейрон)
- Ультразвуковой датчик (нейрон)
- Беспроводной передатчик (нейрон)
- Беспроводной приемник (нейрон)
- Камера (USB)
- Лазерный указатель
- Нейронная плата (4x)
- Магнитный провод 10 см (2 шт.)
- Магнитный провод 20 см (2x)
- Кабель Micro USB 20 см (2 шт.)
- Кабель Micro USB 100 см (2 шт.)
Этот комплект содержит все электронные компоненты для всех видов STEM-проектов. Похоже, что его основная цель - создание маленьких роботов. Но камера и распознавание голоса дают ему больше возможностей, чем просто роботы.
Каждый нейрон содержит магнит. И может быть размещен на металлических предметах или на поставляемых платах Neuron.
Единственная деталь, которая «отсутствует» в этом наборе Explorer, - это датчик следящего за линией. Это часть комплекта «Все в одном». Этот датчик был бы более логичным выбором вместо светодиодной ленты или светодиодной матрицы.
Шаг 2: нейронные блоки



Несколько пакетов Neuron были проданы в рамках кампании Kickstarter. И уже сейчас в регулярной продаже доступны первые пакеты.
Существует около 30 различных блоков, которые можно соединять между собой с помощью магнитных разъемов. Это создает линию блоков. Которые общаются друг с другом через приложение (Android, iOS).
Есть перезаряжаемый блок питания, который питает все подключенные блоки. И все коммуникационные блоки имеют разъем micro USB, который можно использовать для питания блоков. Цепочка обычно начинается с коммуникационного блока. И если он не питается от USB, следующим блоком должен быть блок питания.
Энергия, которую блокирует коммуникация, имеет зеленый цвет, всего их 5:
- Власть.
- Беспроводной приемник.
- Беспроводной передатчик.
- Вай фай.
- Блютуз.
Программа App and Scratch требует подключения к сети Wi-Fi или BlueTooth. 2 беспроводных блока могут использоваться для удаленно управляемых проектов на небольшом расстоянии.
Комплект Explorer содержит три оранжевых блока управления:
- Ручка.
- Джойстик.
- Распознавание голоса.
И два желтых датчика:
- Камера
- Ультразвуковой датчик
Блоки управления и датчиков обеспечивают входные данные для вашей программы. Ручка дает значение от 0 до 100 и может использоваться в качестве диммера или для управления скоростью двигателя. Джойстик выдает два значения: -100 и 100, по одному значению для каждого направления. Ультразвуковой датчик измеряет расстояние в сантиметрах. Выходное значение находится в диапазоне от 0 до 400.
В этом наборе пять синих выходных блоков:
- Драйвер светодиодной ленты + Светодиодная лента.
- Светодиодная панель.
- Драйвер двигателя постоянного тока
- Драйвер серводвигателя
- Микрофон и динамик
Блоки вывода очень разные. Это позволяет реализовать множество различных типов проектов. Как светодиодная лампа, движущийся робот и / или диктофон.
Все блоки Neuron перечислены на странице Kickstarter.
Шаг 3: программирование нейрона
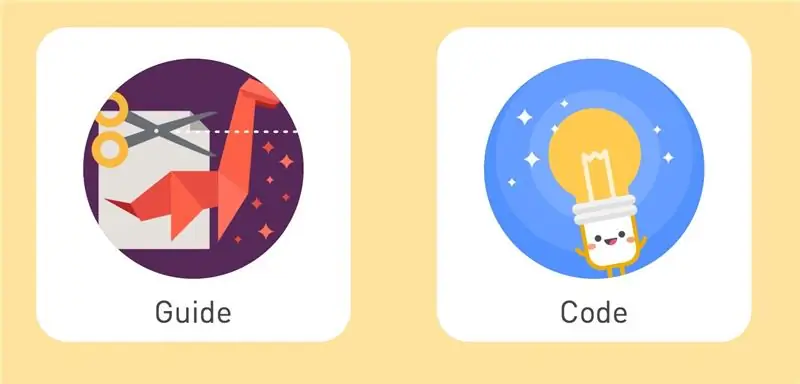
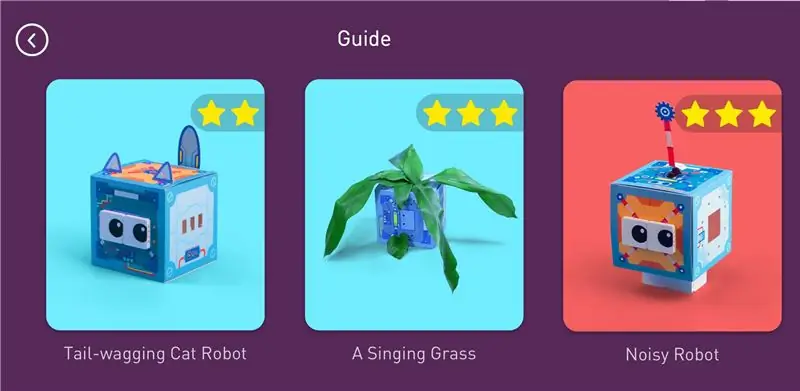
Есть несколько способов использования блоков Neuron.
- Не в сети.
- Онлайн с приложением.
- Онлайн с mBlock Scratch.
Автономный режим предлагает простой способ представить различные части. Это не требует программирования. Онлайн-программирование может быть выполнено с помощью приложения (Android / iOS) или компьютерной программы (mBlock 4.0). Блок WiFi имеет возможность сохранять программу. Эта программа продолжает работать до тех пор, пока приложение не остановит ее.
Приложение проще в использовании, чем программное обеспечение mBlock 4.0. И не все блоки Neuron в настоящее время присутствуют в программном обеспечении mBlock.
В коробке Neuron есть карточки с примерами проектов. Их можно объединить с помощью приложения и показать основные принципы работы различных блоков.
Шаг 4: автономный режим



Этот режим в основном предназначен для ознакомления с продуктом и не требует программирования.
Каждый датчик блока вывода может выдавать сигнал на блоки, прикрепленные справа. И каждый блок дисплея может получать входные сигналы слева; Дает результат; И передает входной сигнал на дополнительные блоки, подключенные справа.
Таким образом, автономная цепочка всегда содержит несколько блоков в фиксированном порядке: зеленый блок питания; Желтый или оранжевый (входной или управляющий) блок; И один или несколько синих выходных блоков. И этот офлайн-режим работает только слева направо (с читаемыми буквами).
Блок ввода или управления управляет всеми последующими блоками вывода. А вывод зависит от типа входного блока. Например: ручка действует как диммер при подключении к светодиодной матрице. А джойстик показывает направление на светодиодной матрице. Сигналы от нескольких входных блоков нельзя комбинировать в автономном режиме. На выходные блоки передается только сигнал последнего блока.
Для объединения блоков ввода и / или управления требуется режим онлайн (программирование).
Шаг 5: программирование на основе потоков
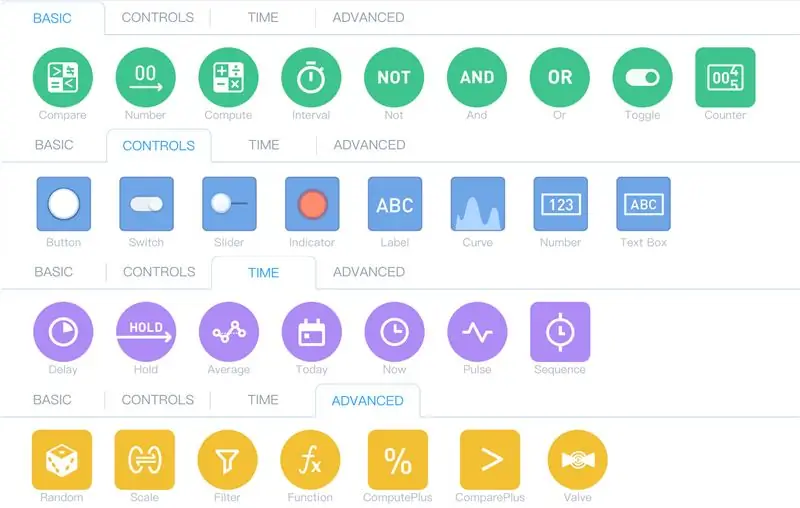
Когда блоки Neuron подключаются к планшету (iPad), они автоматически становятся активными в онлайн-режиме. Теперь все связанные блоки можно использовать для взаимодействия друг с другом. В то время как программная среда добавляет логические и математические операции.
Документация по программированию блоков Neuron доступна на сайте Makeblock. Также существует форум, на котором можно найти много информации. Поскольку этот продукт довольно новый, на сайте Makeblock регулярно появляются обновления и дополнения к документации.
Приложение Neuron использует программирование на основе потоков. В дополнение к блокам Neuron, которые выдают выходные значения или требуют входных значений, есть все виды различных узлов программирования. Они разделены на несколько частей и размещены на разных вкладках внутри приложения. По умолчанию есть 4 вкладки:
- Базовый
- Органы управления
- Время
- Передовой
Эти программные узлы можно использовать без блоков Neuron.
В онлайн-документации Makeblock показаны функции интерфейса приложения.
Логика и математика
Это основные функции. И иметь один или два входа и одно выходное значение. Есть несколько простых расчетов и сравнений.
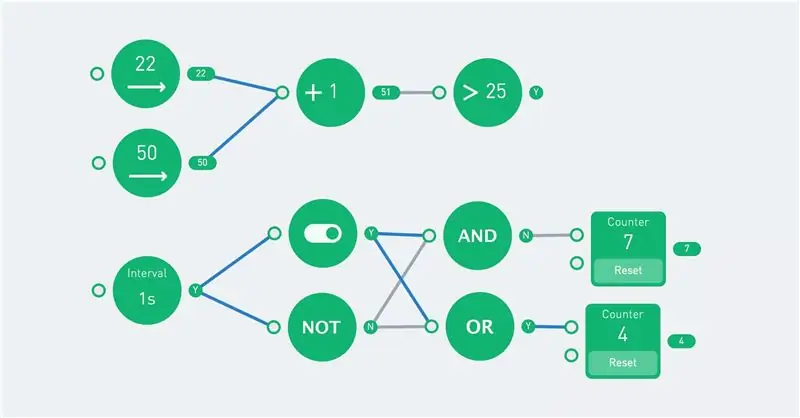
Функция переключения переключает свое состояние каждый раз, когда получает «Y».
Числа
Есть два узла номеров, одна «базовая» и одна «контрольная» версии (они находятся на разных вкладках). Версия управления - это фиксированный номер, в то время как базовый номер имеет состояние «включено» и «выключено». Следующий пример показывает разницу. Интервал включается («Y») и выключается («N») каждую секунду. На выходе зеленое число равно 5, когда на входе «Y», иначе значение равно 0.
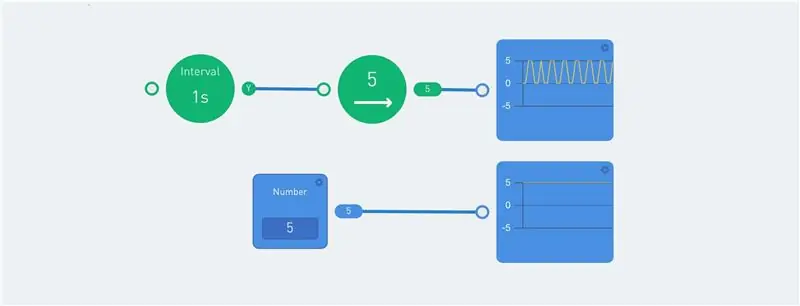
Узел кривой показывает график. Это полезно для отображения различных выходных значений. Другими полезными индикаторами являются метка и индикаторный узел.
Последовательность
Последовательность запускается повторно или только один раз, если на входе «Y». Это позволяет выполнить последовательность действий.
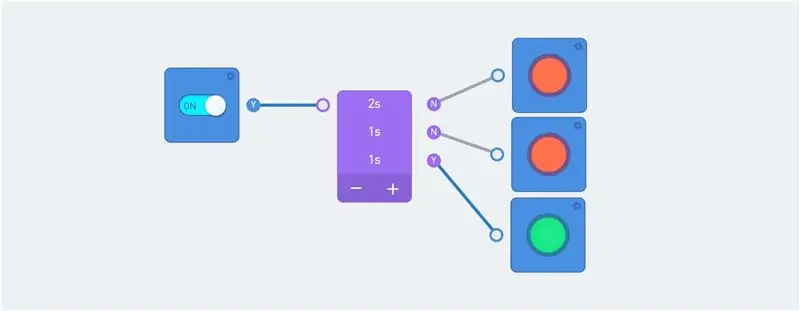
Последовательность получает сигнал при включении переключателя. Выходные данные последовательности передаются индикатору.
Обратите внимание на цвет линий: синие линии показывают текущий поток. А кружок справа от узла всегда показывает текущий вывод.
Шкала
Узел масштабирования переводит входной диапазон в выходной диапазон. Например, от 0 до 100 можно преобразовать в значение от 0 до 255.

Значения выше максимума диапазона ввода приводят к значению, превышающему максимальный масштаб выходного сигнала! Фильтр можно использовать для ограничения значения.
Клапан
Это узел, который передает нижнее входное значение, если верхнее входное значение истинно. Лучше всего это пояснить на примере:
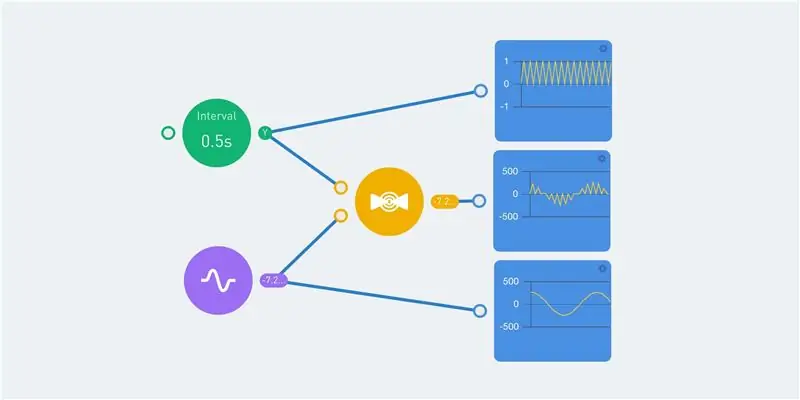
Узел интервала зеленого цвета переключается между 0 и 1 каждые полсекунды. Выход этого узла виден на верхнем графе. Узел фиолетового импульса дает синусоидальный сигнал со значениями от -255 до 255. Это показано на нижнем графике.
И интервал, и синус являются входными данными для клапанного узла. И выходное значение равно 0, когда значение интервала равно «N». Когда значение интервала - «Y», выходное значение равно входному синусоидальному значению. Это дает средний график.
Шаг 6: Пример потока
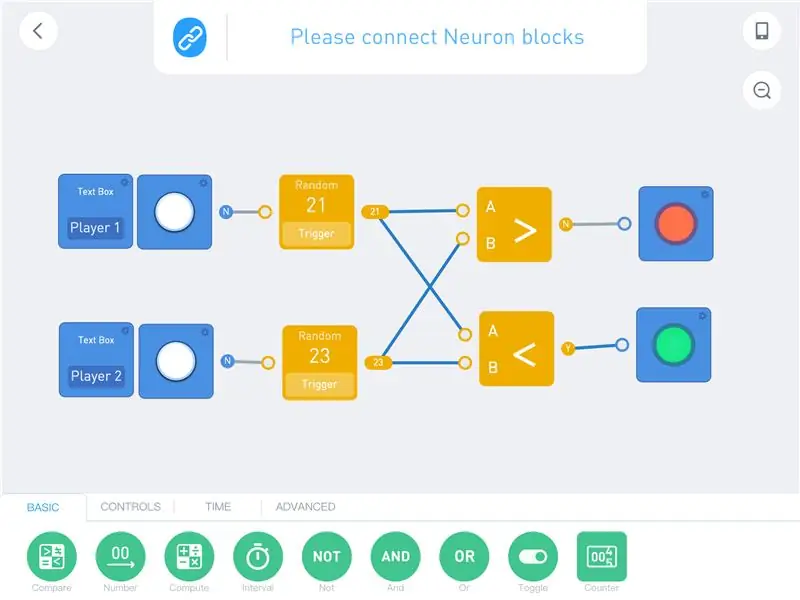
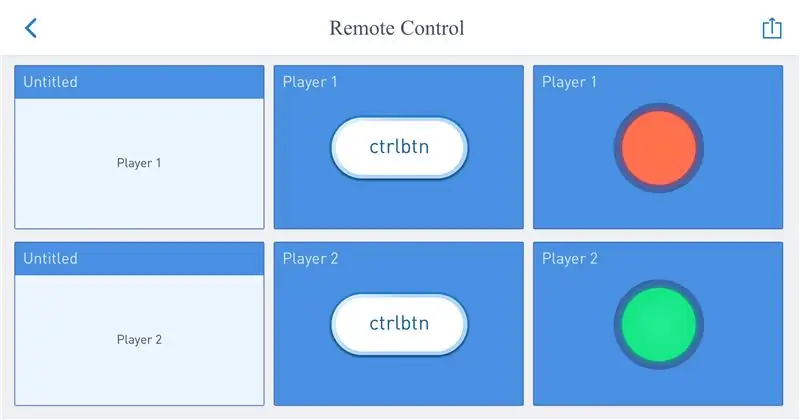
Лучший способ показать программирование потока - это на примере. В этом примере не используются блоки Neuron. И каждый может запрограммировать это после загрузки приложения. Откройте среду кода и создайте новую программу. При запросе подключения выберите '(X)' и начните программирование.
Просто перетащите нужные узлы в область программы и соедините линии. Нажмите на узлы, чтобы увидеть возможности и изменить значения / настройки.
По умолчанию кнопки выводятся как «N». Нажатие кнопки дает на выходе «Y». Этот вывод пересылается в генератор случайных чисел. Это генерирует новое число (между 0 и 100) каждый раз, когда ввод имеет значение «Y», и передает вывод на следующий узел (узлы).
Узлы сравнения требуют 2 входа и возвращают значение «Y», если условие выполнено. Верхний узел сравнения проверяет, превышает ли значение порта A значение порта B. Если это так, лампа загорится зеленым. В настоящее время нижняя лампа горит зеленым, потому что 21 ниже 23.
Чтобы программировать таким образом, требуется некоторая практика. Большое преимущество в том, что вам не нужно думать о синтаксисе кода. И каждый узел отображает свое выходное значение. Кроме того, синие линии представляют поток данных.
Шаг 7: Управление изображением
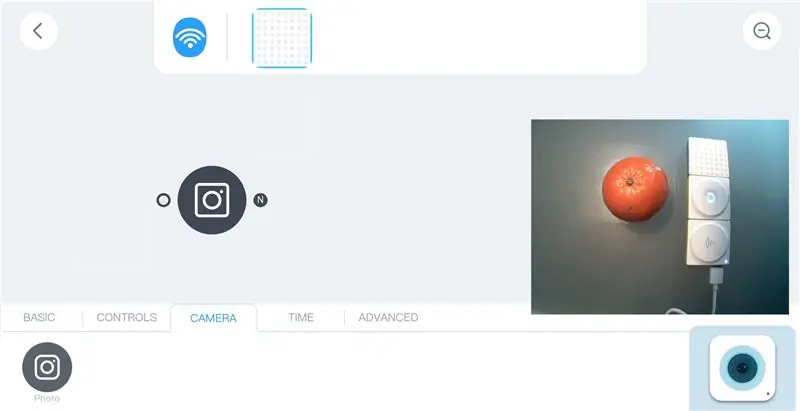
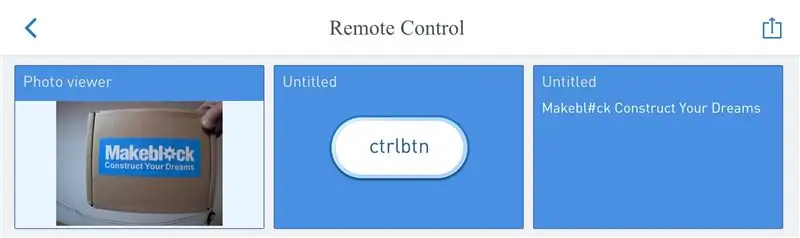
Есть два блока Neuron, которые можно подключить к блоку WiFi с помощью кабеля USB: камера и микрофон / динамик. Оба устройства являются обычными USB-устройствами и могут быть подключены к ПК. Для камеры требуются дополнительные драйверы, но динамик работает как обычный USB-динамик.
Вкладка камеры и значок появляются внутри приложения, когда камера подключена к блоку WiFi. Значок открывает окно предварительного просмотра с изображением камеры.
Во вкладке камеры есть узел фото / камеры. Это делает снимок, когда есть входной сигнал со значением «Y» (истина). После размещения этого узла в программной области у него есть три варианта (щелкните узел):
- Фоторамка
- OCR
- Смайлик Тест
На фоторамке показан результат работы фотоузла. Следующие три узла предоставляют «фотоаппарат». Камера делает снимок при нажатии кнопки (на выходе отображается «Y»). И это показано внутри фоторамки. Изображение сохраняется внутри блока WiFi, но перезаписывается при съемке новой фотографии.

Можно использовать таймер для ввода в камеру, но не делайте интервал слишком коротким (> 1 секунды). В противном случае блок WiFi не может обрабатывать данные и некоторое время зависает.
Узел OCR переводит изображения в текст. При этом используются когнитивные службы Microsoft. Блок WiFi должен быть подключен к Интернету, а приложение должно быть подключено к блоку WiFi.
Следующая программа делает снимок при нажатии кнопки. Эта фотография отображается и обрабатывается узлом OCR. Вывод сравнивается тремя узлами сравнения текста. Они проверяют значения «один», «два» и «три». И каждое значение показывает свое изображение на светодиодной панели. Вывод узла OCR также отображается узлом «метка». Это показывает «Нет» (Ложь), когда ничего не распознается.
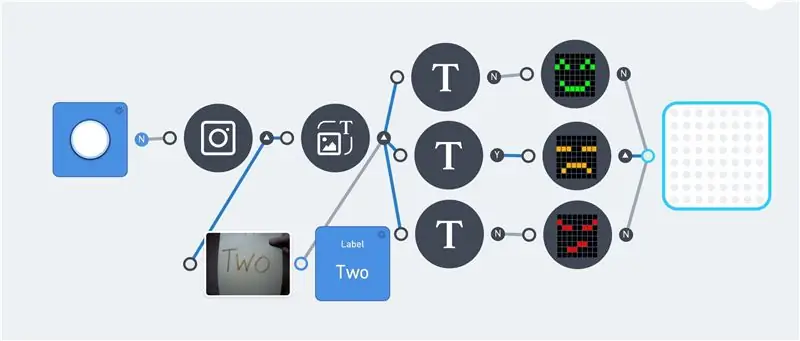
Синие линии показывают поток данных внутри программы. И «Y» и «N» после каждого узла представляют его выходное значение. Это упрощает поиск и устранение неисправностей в программе. К сожалению, вывод светодиодной матрицы не отображается в приложении.
Последний вариант узла камеры - это тест смайлов. Это переводит лица на изображении в эмоции.
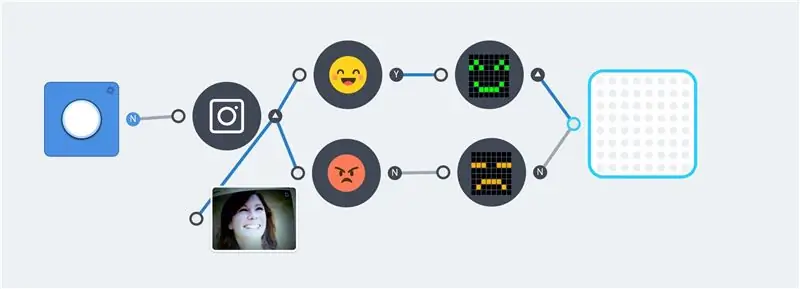
Приведенные выше примеры просты, но они показывают основной принцип. Можно добавить дополнительные логические и нейронные блоки для создания более сложных программ.
Шаг 8: Распознавание голоса (микрофон)
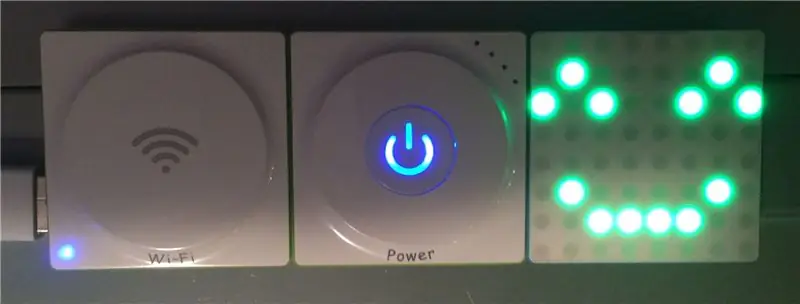
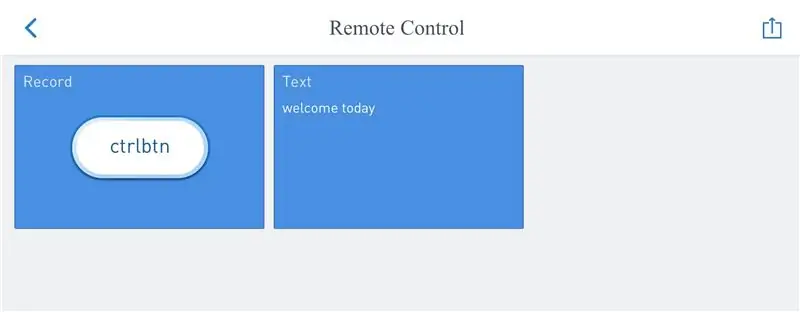
Помимо камеры, к блоку WiFi можно подключить микрофон / динамик Neuron. Это можно использовать для записи и воспроизведения аудиофрагментов. Подключение этого Neuron дает дополнительную «звуковую» вкладку в приложении.
Узел записи будет записывать звук только в том случае, если вход «Y», для этого требуется кнопка или переключатель. Записанный аудиофрагмент является выходом узла записи. Добавление узла «воспроизведение звука» немедленно воспроизводит этот выход. Это можно использовать сделать попугая:

Нажатие на узел микрофона дает 2 варианта: «преобразовать голос в текст» и «сохранить запись».
Узел «сохранить запись» сохраняет аудиофайл в файловой системе внутри блока WiFi. Этот файл перезаписывается каждый раз, когда начинается новая запись.
Узел «Воспроизвести звук» может воспроизводить входящий звук, но также можно выбрать звуковой эффект или записанный файл. Для запуска данного звука требуется триггер входа. И он немедленно останавливается, когда на входе 'N' (ложь). Следующий пример - это своего рода диктофон. Верхняя кнопка делает запись, а нижняя кнопка воспроизводит эту запись.
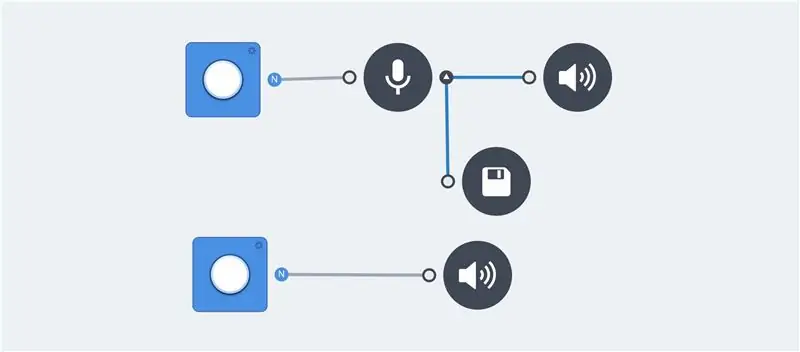
Опция voice to tekst узла микрофона использует когнитивные службы Microsoft для преобразования записи в текст. Узел метки может отображать вывод. Узлы записи и воспроизведения звука не требуются для преобразования голоса в текст. Но они полезны во время программирования для проверки вывода.
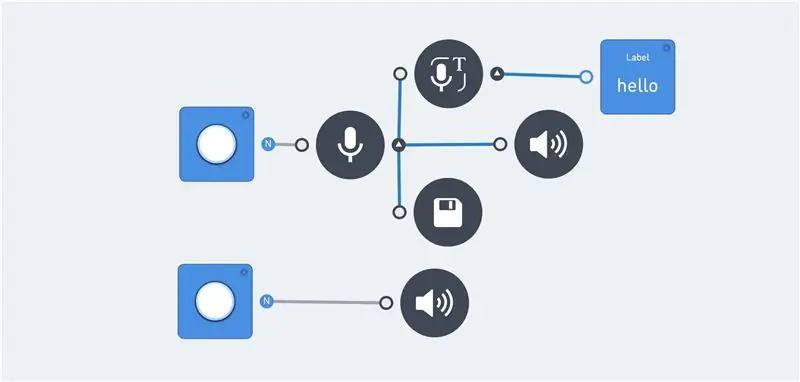
Отладку этой функции можно выполнить, войдя в блок WiFi (расширенная функция).
[2018-01-19 23:00:35] [WARN] Вызван обработчик запросов «звуковой сервер»:
Можно проверить несколько слов. А узел сравнения работает так же, как OCR камеры.
Иногда одно и то же слово дает разный результат. Например: «до свидания» может давать одно из следующих значений: «до свидания» или «до свидания». Для этого требуется несколько текстовых узлов с одним и тем же выводом:
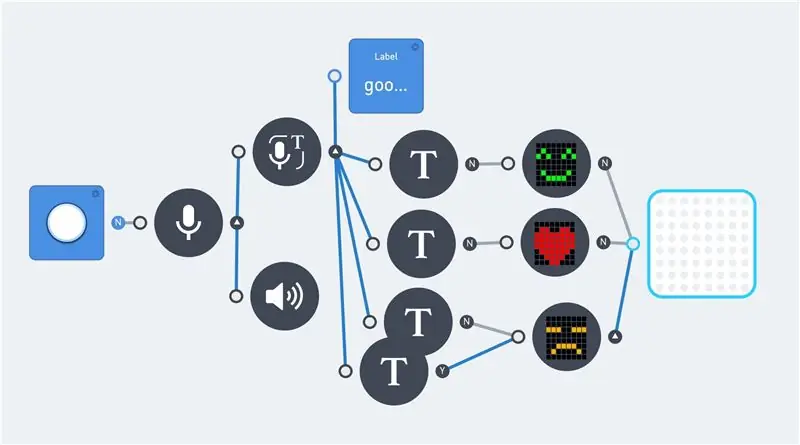
Примечание. По умолчанию язык текста - английский.
Шаг 9: Распознавание голоса (нейрон)
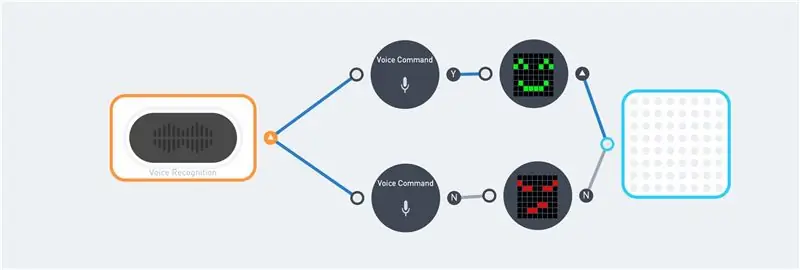


Это специальный нейрон для преобразования голоса в текст. Он принимает 22 команды, которые жестко запрограммированы внутри блока и кода Neuron:
var COMMAND = {'Включи свет': 3, «Красный цвет»: 4, «Синий цвет»: 5, «Зеленый цвет»: 6, «Белый цвет»: 7, «Больше света»: 8, «Меньше света»: 9, «Выключить свет»: 10, «Мотор вперед»: 11, «Мотор назад»: 12, «Ускорение»: 13, «Уменьшение скорости»: 14, «Любовь»: 15, «Улыбка»: 16, «Злой»: 17, «Грустный»: 18, «Рок-н-ролл»: 19, «Огонь, огонь»: 20, «Начало игры»: 21, «Приближается зима»: 22, «Начало»: 23, «Завершение работы»: 24};
Этот блок принимает только английский язык. А это требует правильного произношения. Здесь не так много места для ошибки. И даже голосовой вывод Google Voice Translate не всегда активирует соответствующую команду. Но использование Google Speach остается хорошей отправной точкой. Начните с «Hello Makeblock», «Hello Makeblok» и / или «Helo makeblok». Затем идет «зима» или «зеленеет».
Эти команды были использованы в коде первого изображения на этом этапе. Индикатор справа от верхнего узла голосовых команд - «Y» (истина). Это означает, что команда была распознана.
Работа с этим нейроном требует некоторой практики. К счастью, блок повторяет сообщение после его получения (он содержит динамик и микрофон).
Шаг 10: Черепаха LEGO с дистанционным управлением
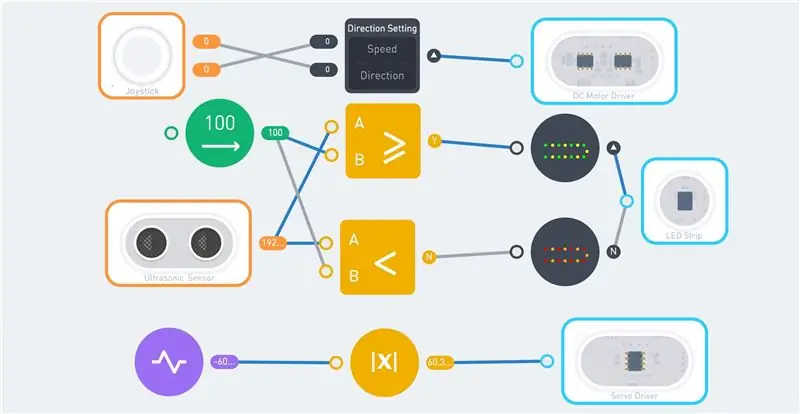



В комплект Neuron Explorer входят 2 двигателя постоянного тока и 2 серводвигателя. Для этого нужен робот: трехколесная черепаха. В качестве рамы он использует моторы и колеса из набора с некоторыми деталями LEGO.
Сверху этой рамы по кругу прикреплены 8 балок. Эти лучи служат опорой для светодиодной ленты. Три магнитные доски Neuron размещены поверх 8 лучей. Они содержат следующие части нейрона:
- Беспроводной приемник
- Власть
- Кабель 10 см
- Драйвер серводвигателя
- Драйвер двигателя постоянного тока
- Драйвер светодиодной ленты
- Кабель 10 см
Последний 10-сантиметровый кабель присоединяется к ультразвуковому датчику, который размещается на голове черепахи. Эта голова состоит из четвертой магнитной платы нейрона. Наконец, хвост состоит из серводвигателя с прикрепленной к нему балкой лего.
Результат выглядит только как «провода и электроника», но черепаший щит закрывает почти всю электронику.
Роботом можно управлять с помощью джойстика. Для этого требуется блок WiFi (или Bluetooth), джойстик и беспроводной передатчик. Для пульта дистанционного управления требуется источник питания USB. Доступен только один силовой блок, который находится внутри робота.
На первом изображении показана возможная программа для этого робота. Джойстик подключен к моторному блоку постоянного тока. Вверх / вниз для скорости и влево / вправо для направления.
Выход ультразвукового датчика сравнивается со значением 100 см. Если расстояние больше, то все светодиоды светятся зеленым / желтым цветом. Цвета становятся красными / оранжевыми, когда расстояние становится меньше 100 см.
В хвосте используется импульсный узел между -180 и 180. Функция ABS делает отрицательное значение положительным. Это значение передается на серводвигатель, и хвост начинает вилять.
Комбинируя нейронные блоки и функциональные узлы, можно писать более сложные программы. Скорость хвоста может зависеть от скорости робота, иначе робот может остановиться, если ультразвуковой датчик измеряет менее 30 см.
Шаг 11: черепаха 2.0

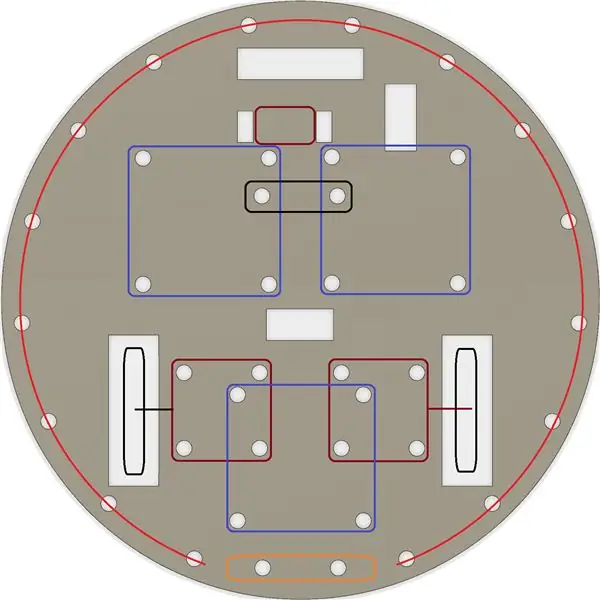

Предыдущую черепаху LEGO можно упростить, используя кусок картона / дерева. Я использовал кусок фанеры толщиной 8 мм. Лобзиком нарисуйте круг диаметром 19 см. Просверлите все отверстия сверлом диаметром 4,8 мм. Используйте дрель и лобзик, чтобы сделать квадратные отверстия. Это для колес и проводов.
Я использовал детали LEGO, чтобы прикрепить детали Neuron к деревянной пластине. Внутри комплекта Explorer есть несколько совместимых разъемов. Но также можно использовать болты М4 для большинства соединений.
Снизу прикреплены два двигателя постоянного тока (с колесами) (темно-красные квадраты). Прямо как заднее колесо (черный прямоугольник). Балка LEGO technic используется для увеличения расстояния между пластиной и задним колесом. Три фиолетовых квадрата предназначены для магнитных плат Neuron. Четвертая магнитная плата Neuron используется для головного / ультразвукового датчика (оранжевый прямоугольник). Красный кружок показывает расположение светодиодной ленты. Используйте небольшие резинки (ткацкие ленты), чтобы закрепить светодиодную ленту.
Этот робот работает с тем же кодом, что и черепаха LEGO.
Шаг 12: внутреннее программное обеспечение
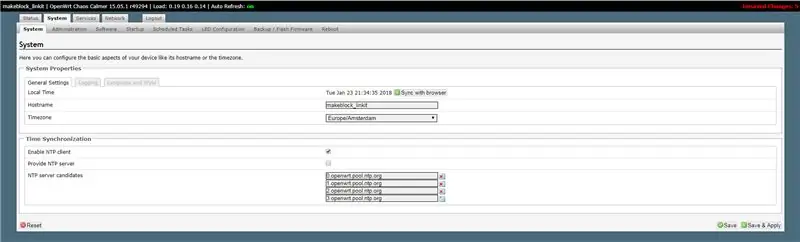
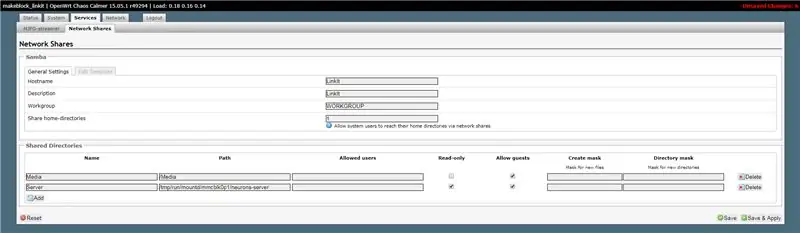
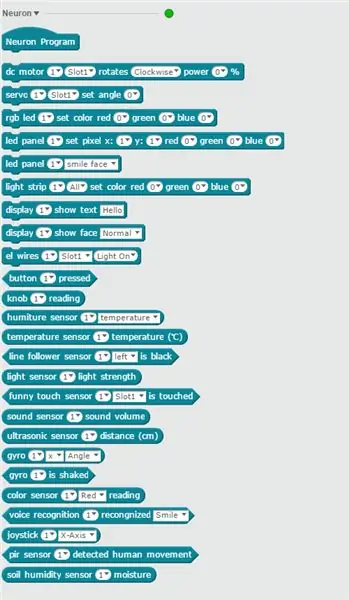
Программирование блоков Neuron простое, нет необходимости писать какой-либо код. Поэтому следующая информация предназначена только для опытных пользователей. Это дает некоторое представление о работе продукта Neuron.
Страница Makeblock на Github содержит код Neuron. Вы можете скачать его и изучить код. Он написан на Javascript и использует nodeJS.
Блок WiFi должен быть подключен к Интернету. Когда приложение подключается к SID блока WiFi, оно получает IP-адрес от блока WiFi. Блоки WiFi теперь действуют как шлюз.
IP-адрес блока WiFi - 192.168.100.1. На порту 80 работает веб-сервер, который показывает интерфейс конфигурации (пароль = makeblock). Это позволяет изменять различные настройки и параметры.
Вы можете изменить часовой пояс и / или SSID WiFi. Но будьте осторожны, по другим настройкам документации мало.
На вкладке «Службы / сетевые ресурсы» отображаются все сетевые ресурсы. Я сделал дополнительный общий ресурс «Сервер» в папке «/ tmp / run / mountd / mmcblk0p1 / нейроны-сервер». Эта папка (и подпапки) содержит все файлы журналов, звуков и изображений.
Это позволяет просматривать все файлы с помощью проводника Windows. Открытие общего ресурса «\ 192.168.100.1 / Server» дает доступ для чтения ко всем файлам движка Neuron. Включая файл журнала сервера:
uuid устройства: 6A1BC6-AFA-B4B-C1C-FED62004
попробуйте mqtt.connect подключиться к облаку iot, нормально… [2018-01-19 22:56:43] [WARN] serverLog - Обработчик запросов 'звуковой сервер': {"startRecord"} [2018-01-19 22:56:43] [WARN] serverLog - начать запись [2018-01-19 22:56:45] [WARN] serverLog - обработчик запроса 'звуковой сервер': {"stopRecord"} [2018-01-19 22:56:45] [WARN] serverLog - остановить запись [2018-01-19 22:56:46] [WARN] serverLog - Обработчик запроса 'звуковой сервер': {"speakerRecognize"} requestSpeech result: hello
Файл config.js содержит все настройки. Сюда входят ключи Microsoft и текущий уровень журнала. Их можно изменить, но всегда сохраняйте копию исходного файла.
Уровень журнала по умолчанию - «WARN». При необходимости это можно изменить:
* `loglevel`: уровень журнала, который нужно установить, не будет печатать журнал, приоритет которого ниже установленного.
* в настоящее время поддерживает логический уровень * ** TRACE **, * ** DEBUG **, * ** INFO **, * ** WARN **, * ** ERROR **, * ** FATAL **
Я сделал сетевой ресурс только для чтения. Общий доступ для чтения и записи позволяет размещать изображения-j.webp
Существует также ssh-сервер, работающий на порту 22. Это позволяет войти в оболочку Linux. Используйте Putty для подключения к 192.168.100.1 и войдите в систему с пользователем root и паролем makeblock. Но будьте очень осторожны.
Блоки WiFi запускают OpenWrt. Это дистрибутив Linux для встраиваемых устройств. Программное обеспечение Neuron находится в каталоге «/ tmp / run / mountd / mmcblk0p1 / нейроны-сервер».
С помощью программного обеспечения mBlock можно запрограммировать большинство блоков Neuron. Для этого требуется версия программного обеспечения 4.0.4. Сервисы Microsoft недоступны в этой временной версии. Можно использовать систему распознавания голоса Neuron, для которой эти услуги не требуются. Версия mBlock 5 в настоящий момент не поддерживает блоки Neuron (январь 2018 г.).
Блоки кода Neuron доступны в части Роботы (синяя). А программное обеспечение mBlock имеет то преимущество, что можно использовать не только подключенные блоки. Нет смысла использовать блоки, которых у вас нет, но это позволяет писать код без подключенных блоков Neuron.
Пароль по умолчанию следует изменить, когда Neuron используется в открытой сети Wi-Fi.
Шаг 13: аппаратное обеспечение
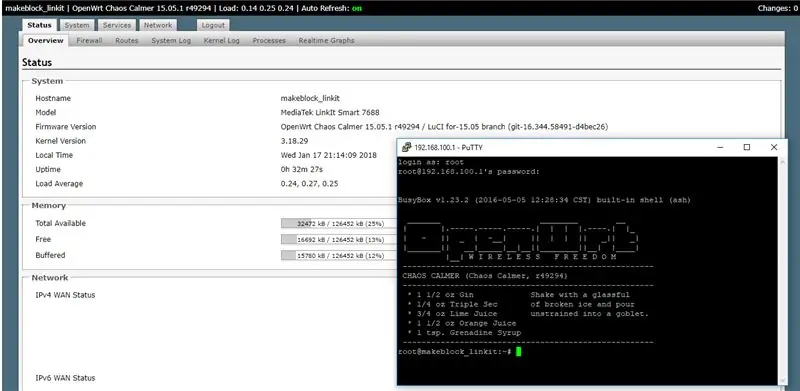
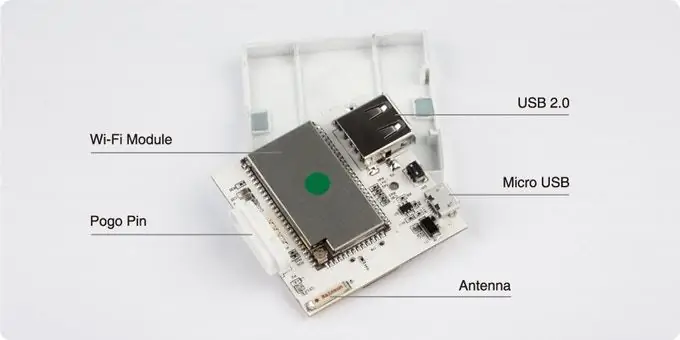

Эта информация об оборудовании предназначена только для справочной информации. Это не было проверено Makeblock!
Большая часть оборудования из продуктов Makeblock хорошо документирована. Но информации об аппаратном обеспечении продукта Neuron не так много. На Kickstarter есть несколько изображений, но это показывает внутреннее устройство прототипа. У этого есть только один разъем USB, а у фактического продукта есть два разъема USB.
Веб-сервер внутри блока WiFi показывает фактическое оборудование, используемое для этого блока. Это MediaTek LinkIt Smart 7688. Ключевые особенности этой платы:
- Работает под управлением OpenWrt Linux и поддерживает разработку приложений на Python, Node.js и собственных языках программирования C.
- Использует MT7688AN в качестве автономного MPU и поддерживает два режима работы - шлюз IoT и режим устройства IoT.
- Поддерживает Wi-Fi, USB-хост и SD-карты.
- Распиновка для ШИМ, I2C, SPI, UART, Ethernet и I2S.
- Поддерживает до 256 МБ ОЗУ с дополнительным хранилищем SD-карты.
Файловые системы Linux показывают внутреннее дисковое хранилище:
корень @ makeblock_linkit: ~ # df -h
Размер используемой файловой системы Доступно Использование% Установлено на rootfs 17,9M 644,0K 17,3M 4% / / dev / root 12,8M 12,8M 0100% / rom tmpfs 61,7M 812,0K 60,9M 1% / tmp / dev / mtdblock6 17,9M 644,0K 17,3 млн 4% / overlay overlayfs: / overlay 17,9 млн 644,0 тыс 17,3 млн 4% / tmpfs 512,0 тыс 0 512,0 тыс 0% / dev / dev / mmcblk0p1 1,8 ГБ 101,4 млн 1,7 ГБ 5% / tmp / run / mountd / mmcblk0p1 /
Внутри блока находится дисковый том с именем mmcblk01. Это имя чаще всего используется для карт памяти. Похоже, внутри находится SD-карта на 2 Гбайт (1,7 Гбайт + 256 Мбайт для LinkIt 7688).
Контакты pogo имеют 4 разъема: один для VCC, один для заземления и два для связи. Блоки Neuron, вероятно, взаимодействуют с протоколом I2c. Внутри каждого нейрона должна быть плата, совместимая с Arduino.
Рекомендуемые:
Робот Arduino с расстоянием, направлением и степенью вращения (восток, запад, север, юг), управляемый голосом с помощью модуля Bluetooth и автономного движения робота .: 6 шагов

Робот Arduino с расстоянием, направлением и степенью вращения (восток, запад, север, юг), управляемый голосом с помощью модуля Bluetooth и автономного движения робота. В этом руководстве объясняется, как сделать робота Arduino, который можно перемещать в нужном направлении (вперед, назад , Влево, Вправо, Восток, Запад, Север, Юг) требуемое расстояние в сантиметрах с помощью голосовой команды. Робот также можно перемещать автономно
Используйте Cortana и Arduino для управления светодиодами RGB или светодиодными полосами своим голосом !: 4 шага (с изображениями)

Используйте Cortana и Arduino для управления светодиодами RGB или светодиодными полосами своим голосом! В этой инструкции я покажу вам, как вы можете управлять своим светодиодом или светодиодной лентой RGB с помощью голоса. Это делается с помощью приложения CoRGB, которое бесплатно доступно в магазине приложений Windows. Это приложение является частью моего проекта CortanaRoom. Когда вы закончите остроумие
Коробка с изображением с подсветкой: 11 шагов (с изображениями)

Коробка с подсветкой: я хотела сделать своим друзьям особенный подарок после их свадьбы в этом году, и коробка мне показалась подходящей. Они могли положить внутрь воспоминания о своих отношениях или свадьбе. Одним из их свадебных подарков была книжка-раскраска, наполненная рисунками бри
Управляемый голосом семафор шрифта Брайля: 4 шага (с изображениями)

Управляемый голосом шаблонный семафор шрифтом Брайля: - Лорд Ветинари стоял у своего окна и смотрел на башню семафоров на другом берегу реки. Все восемь больших ставен, стоящих перед ним, яростно мигали - черный, белый, черный, белый, черный, белый и хеллип; Информация летела в
Беспроводная роботизированная рука, управляемая жестами и голосом: 7 шагов (с изображениями)

Беспроводная роботизированная рука, управляемая жестом и голосом: В основном это был проект нашего колледжа, и из-за нехватки времени на его отправку мы забыли сфотографировать некоторые шаги. Мы также разработали код, с помощью которого можно управлять этой роботизированной рукой, используя жест и голос одновременно, но из-за того, что я
