
Оглавление:
- Автор John Day [email protected].
- Public 2024-01-30 11:52.
- Последнее изменение 2025-01-23 15:05.


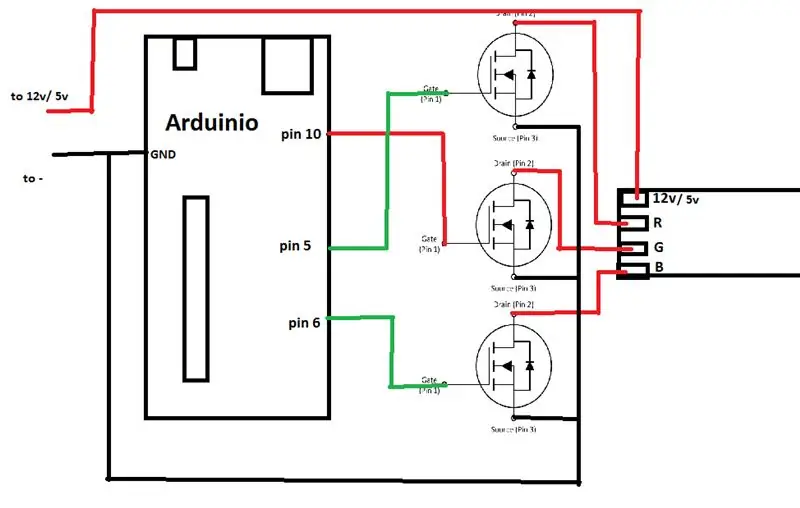
В этом руководстве я покажу вам, как вы можете управлять своим светодиодом RGB или светодиодной лентой с помощью голоса. Это делается с помощью приложения CoRGB, которое бесплатно доступно в магазине приложений Windows. Это приложение является частью моего проекта CortanaRoom. Когда вы закончите этот проект, вы можете войти в свою комнату и просто попросить Кортану включить светодиодную полосу, например, синего цвета, и Кортана включит ее за вас. Для этого урока вам не нужно много.
1x windows 10 шт.
3x N-канальный MOSFET (можно обойтись без, но вы можете подключить только 1 светодиод RGB)
1x arduino с портом usb
1x светодиод RGB или светодиодная лента RGB с общим +
Если у вас нет технических знаний или у вас нет всех компонентов, вы можете купить наборы для самостоятельной сборки на ebay здесь:
Вот список функций cortanaRGB, а также посмотрите видео!
-Включение или выключение светодиодной ленты в нескольких цветах голосом
Поддерживаемые цвета:
красный
Синий
Зеленый
Фиолетовый
Розовый
апельсин
Желтый
Голубой
-Активировать эффект затухания голосом
-установить настраиваемую скорость затухания
-Активируйте эффект мигания голосом
-установить пользовательский цвет мигания и скорость мигания
-Активируйте эффект затухания одного цвета голосом
-установить пользовательскую скорость выцветания одного цвета и цвет
-CortanaRGB запоминает ваши настройки, даже если вы закроете приложение
-Встроен полный список справки -Создайте свой собственный цвет RGB с помощью ползунков
-Умный дизайн макета
-CortanaRGB можно активировать из фона просто голосом.
-Множественные возможности голосовых команд для одной функции. Например, "Пожалуйста, включите красный светодиод" будет работать, но "Пожалуйста, включите мой светодиод красным цветом" также будет работать.
-поддержка нескольких микросхем последовательного преобразователя
Итак, приступим!
Если у вас нет технических знаний или у вас нет всех компонентов, вы можете купить комплекты DIY на ebay здесь:
www.ebay.com/itm/382629407670
Шаг 1. Давайте соберем оборудование
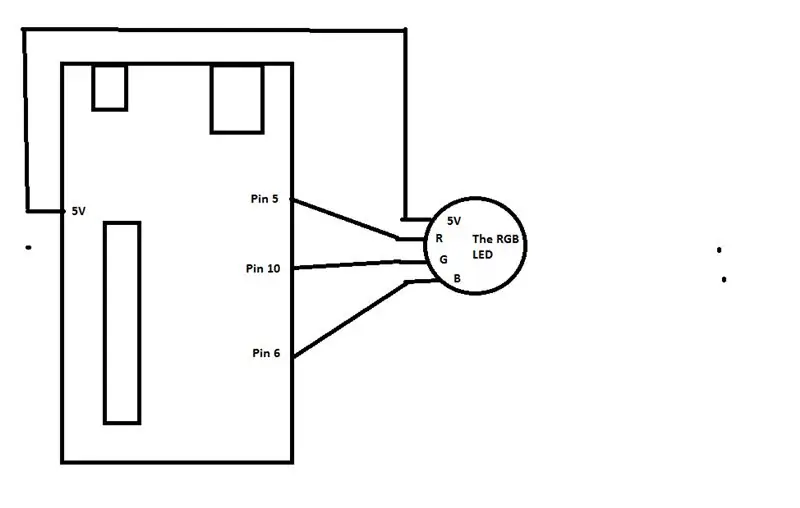
Примечание!
Приведенная выше схема не на 100% верна с момента обновления нового приложения CoRGB.
Следующее было изменено
Вывод 10 Arduino стал зеленым, вывод 9 Arduino стал синим.
Вывод 11 Arduino теперь красный
Сначала нам нужно собрать оборудование. Сделайте это, следуя схеме. Используйте сложный, если вы используете светодиодную ленту RGB или массив светодиодов RGB. Если вы используете только один или два светодиода, вы можете использовать менее сложный. Это потому, что Arduino не может справиться с большим током.
Краткое объяснение сложного.
На схеме вы видите 3 N-канальных МОП-транзистора. Я использую IRF44N. Убедитесь, что ваши МОП-транзисторы имеют высокий ток. Подключите МОП-транзисторы следующим образом:
Gate: соедините этот контакт с DigitalPin на Arduino. Не забудьте использовать правильный цифровой штифт правильного цвета. В противном случае цвета не будут правильными.
Слив: подключите его напрямую к светодиодной полосе RGB или светодиодной матрице.
Источник: Подключите этот контакт к GND.
Провода 12 В / 5 В слева на схеме должны быть подключены к источнику питания. Я использовал светодиодную ленту 12 В, поэтому я использовал блок питания 12 В 3 А, который у меня был. Убедитесь, что у вашего кирпича достаточно тока для вашей светодиодной ленты.
Убедитесь, что ваша светодиодная лента ИЛИ светодиод RGB является общим анодом !. Иначе ничего не получится
Шаг 2: Настройте Arduino
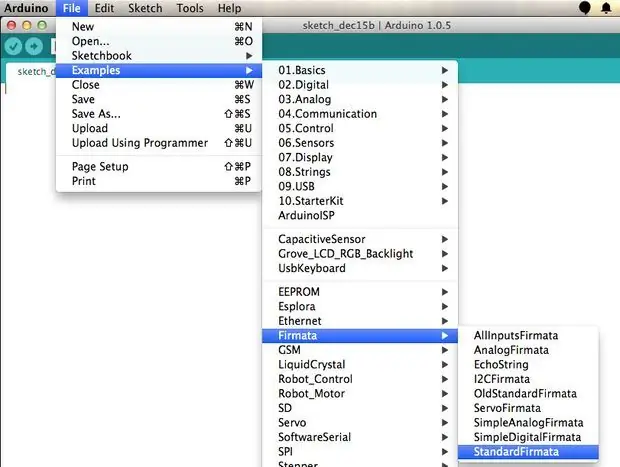
Теперь нам нужно загрузить код в Arduino. Сделайте это, сначала подключив Arduino к ПК.
Потом:
1. откройте arduino ide2. перейти в файл
3. перейти к примерам
4. перейти в Firmata
5. выберите StandardFirmata
6. Нажмите кнопку загрузки, и все готово.
Шаг 3. Настройте CortanaRGB
CortanaRGB теперь упрощен!
Просто скачайте приложение CoRGB из магазина Windows, и все готово!
www.microsoft.com/nl-nl/p/corgb/9npsndqp6ms3
Если у вас возникли проблемы с подключением к Arduino, вам может потребоваться изменить PID и VID. Для этого выполните следующие действия.
1. клавиша windows + x и выберите диспетчер устройств 2. перейдите в порты
3. щелкните правой кнопкой мыши свое устройство и выберите свойства
4. перейдите на вкладку подробностей
5. в области выбора свойства щелкните аппаратные средства lds.
6. теперь вы увидите свои VID и PID
Затем перейдите в приложение CoRGB и прокрутите вниз, чтобы получить помощь. Затем снова прокрутите вниз, и вы увидите поля PID и VID. Введите PID и VID, например, «VID_2341» и «PID_0043». Теперь нажмите «Подключиться», и он должен работать.
**** Старый ****
Теперь нам нужно загрузить и установить CortanaRGB. Сначала загрузите CortanaRGB с моего github:
github.com/sieuwe1/CortanaRGB
После того, как вы загрузили CortanaRGB, нам сначала нужно перевести ваш компьютер в режим разработчика. Это сделано для того, чтобы вы могли запускать приложение без дурацкого сертификата магазина Windows. Сделайте это:
1 Заходим в настройки
2 перейти к безопасности и обновлениям
3 перейти к разработчикам
4 Щелкните параметр с надписью "Режим разработчика".
После этого перейдите в папку, которую вы скачали. Там вы можете увидеть папку под названием Compiled. Откройте эту папку, и вы увидите файл с именем Add-AppDevPackage. Щелкните этот файл правой кнопкой мыши и выберите запустить с помощью Power Shell. После этого следуйте инструкциям на экране, и все готово.
Теперь нам нужно только установить связь между CortanaRGB и вашим arduino. Для этого нам сначала понадобятся PID и VID вашего arduino.
Вы можете получить их:
1. клавиша windows + x и выберите диспетчер устройств 2. перейдите в порты
3. щелкните правой кнопкой мыши свое устройство и выберите свойства
4. перейдите на вкладку подробностей
5. в области выбора свойства щелкните аппаратные средства lds.
6. теперь вы увидите свои VID и PID
Теперь, когда они у вас есть, откройте приложение CortanaRGB. Вы можете найти его, набрав cortanaRGB в меню «Пуск». Затем прокрутите вниз до кнопки с надписью «Помощь». Нажмите на эту кнопку и затем прокрутите вниз, пока не увидите два текстовых поля. Введите в текстовое поле VID свой VID, а в текстовое поле PID - PID. Для меня PID и VID были: «VID_2341» и «PID_0043».
***************
Шаг 4: наслаждайтесь

Теперь вы закончили настройку. Если вы все сделали правильно, теперь можете попросить Кортану включить светодиодную ленту. Если что-то не работает, не стесняйтесь задавать мне любые вопросы. Я надеюсь, что это руководство помогло вам и вы получите удовольствие от своей новой умной комнаты.
Пожалуйста, также ознакомьтесь с моим другим руководством под названием CortanaRoom. Это приложение, которое также управляет светодиодной лентой RGB, но также управляет вашим освещением.
www.instructables.com/id/Use-Cortana-and-a…
Рекомендуемые:
Используйте тачпад старого ноутбука для управления компьютером !: 11 шагов (с изображениями)

Повторно используйте тачпад старого ноутбука для управления компьютером! Сенсорные панели ноутбука PS / 2 являются одними из самых крутых устройств пользовательского интерфейса для использования с микроконтроллером. Жесты скольжения и касания пальцами могут сделать управление вещами довольно простым и увлекательным способом. В этом руководстве давайте объединим его с
Используйте прошивку Homie для управления модулем переключателя Sonoff (на базе ESP8266): 5 шагов (с изображениями)

Используйте прошивку Homie для управления модулем коммутатора Sonoff (на основе ESP8266): это продолжение инструкций, я написал его немного после статьи «Создание устройств Homie для IoT или домашней автоматизации». В последнем случае основное внимание уделялось базовому мониторингу (DHT22, DS18B20, свет) плат D1 Mini. На этот раз я хотел бы показать
Используйте заклинания для управления компьютером !: 7 шагов (с изображениями)

Используйте заклинания для управления компьютером! Вы когда-нибудь хотели использовать заклинания, подобные Гарри Поттеру? Немного поработав и немного поработав с распознаванием голоса, это можно освоить. Что вам понадобится для этого проекта: компьютер с микрофоном Windows XP или VistaA Немного времени и терпения! Если вам понравилась эта инструкция
Низкополигональный железный человек с управляемыми Wi-Fi светодиодными полосами: 8 шагов (с изображениями)

Низкополигональный железный человек со светодиодными полосами, управляемыми через Wi-Fi: это интерактивное настенное произведение искусства размером примерно 39 дюймов; высокий и 24 дюйма; широкий. Я вырезал дерево лазером в Студенческой мастерской Университета Клемсона, затем вручную нарисовал все треугольники и установил фонари на обратной стороне. Это поучительно
Используйте модуль Bluetooth 4.0 HC-08 для управления адресными светодиодами - Учебное пособие по Arduino Uno: 4 шага (с изображениями)

Используйте модуль Bluetooth 4.0 HC-08 для управления адресуемыми светодиодами - учебное пособие по Arduino Uno: вы уже углубились в коммуникационные модули с Arduino? Bluetooth открывает мир возможностей для ваших проектов Arduino и использования Интернета вещей. Здесь мы начнем с маленького шага и узнаем, как управлять адресными светодиодами с помощью sma
