
Оглавление:
- Шаг 1. Необходимые материалы
- Шаг 2: 3D-печать деталей наглазника
- Шаг 3: Сборка оправы для наглазника
- Шаг 4: Сборка модуля микродисплея
- Шаг 5: Сборка модуля носовой части
- Шаг 6: Создание модуля Raspberry Pi со шпионской камерой
- Шаг 7: Подключение микродисплея к Raspberry-Pi Zero
- Шаг 8: Подключение кнопок к Raspberry Pi Zero
- Шаг 9: интеграция оборудования и механических частей
- Шаг 10: Программное обеспечение №1 (видеорегистратор + функция моментального снимка)
- Шаг 11: Включите EyeTap
- Шаг 12: поделитесь своими впечатлениями от EyeTap
- Автор John Day [email protected].
- Public 2024-01-30 11:53.
- Последнее изменение 2025-01-23 15:05.




Добро пожаловать на страницу с инструкциями Open EyeTap! Мы - несколько энтузиастов, стремящихся создать самое активное в мире сообщество умных очков и носимых устройств с дополненной реальностью. Мы хотим сделать доступной структуру, на которой может процветать дополненная реальность. Мы хотим поделиться своим EyeTap с мастерами мира. Вместе, как сообщество, мы можем улучшить эту технологию с открытым исходным кодом.
Наша основная цель в этом руководстве - упростить конструкцию EyeTap. Мы надеемся, что это поможет вам создать свое собственное и снизит барьер для входа в сферу дополненной реальности. Мы также надеемся, что вы найдете интересные функции и дизайн - возможно, соответствующие вашему образу жизни - которые можно добавить и поделиться на форуме нашего веб-сайта: openeyetap.com! Мы считаем, что мы, как сообщество, можем стать подрывной силой, необходимой для разработки первого стекла дополненной реальности с открытым исходным кодом.
Ниже мы подробно представили шаги, необходимые для создания вашего собственного EyeTap менее чем за 200 $. Короче говоря, мы будем использовать компоненты, напечатанные на 3D-принтере, микродисплей со встроенной оптикой, шпионскую камеру и Raspberry Pi Zero Wifi. В настоящее время мы разработали функцию киборглоггинга (наподобие «видеорегистратора»), которую вы сможете запускать с помощью EyeTap, и скоро появятся новые модули и функции.
Функциональность # 1: видеорегистратор + функция моментального снимка
- Сделайте снимок при нажатии на кнопку №1.
- Снимите видео с видеорегистратора * при нажатии кнопки №2. Сохраняет 1 мин 30 сек ДО нажатия кнопки и 30 сек ПОСЛЕ нажатия кнопки. Автоматически загружается на ваш канал YouTube при подключении к Wi-Fi. Если EyeTap не подключен к Wi-Fi, сохраняет на свою локальную SD-карту.
* Что такое функция видеорегистратора?
Видеорегистраторы широко используются в автомобилях для записи аварий или необычных событий. Они работают в кольцевом буфере, постоянно записывая и перезаписывая самый старый материал. В аналогичном смысле теперь у нас могут быть личные видеорегистраторы с видом от первого лица. Если вы стали свидетелем или были участником какой-либо аварии, или просто хотели записать забавные / запоминающиеся моменты, мы можем нажать кнопку, чтобы сохранить недавнее прошлое. При нажатии кнопки №2 последние 1 минута 30 секунд В ПРОШЛОМ, плюс 30 секунд ПОСЛЕ НАЖАТИЯ КНОПКИ, будут записаны и сохранены как один видеофайл. Он будет автоматически загружен на ваш канал YouTube, если подключен к Wi-Fi, или сохранен локально, если Wi-Fi не подключен.
Шаг 1. Необходимые материалы
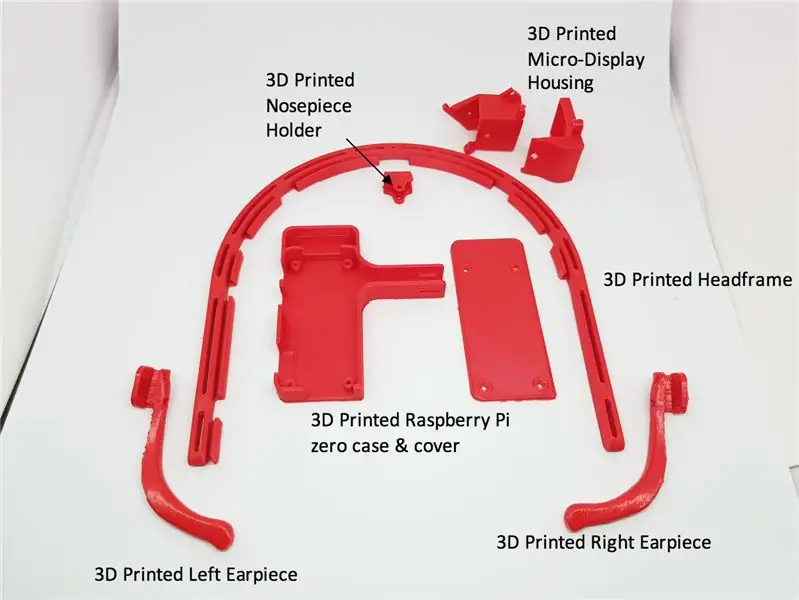

Необходимые детали для 3D-печати (Шаг 2 включает файлы STL и посвящен тому, КАК печатать 3D дома)
- 1x 3D-печатная рама для головы
- 1x левый наушник, напечатанный на 3D-принтере
- 1x правый наушник, напечатанный на 3D-принтере
- 1x 3D-печатный держатель для насадки для носа
- 1x напечатанный на 3D-принтере чехол raspberry pi zero *
- 1x напечатанная на 3D-принтере крышка raspberry pi zero *
- 1x напечатанный на 3D-принтере корпус для микродисплея
- 1x 3D печатный корпус микросхемы дисплея
* Горизонтально или Вертикально на ваш выбор. В этой инструкции мы будем использовать горизонтальную версию, несмотря на вертикальную, показанную на фото.
Требуются электроника и механические детали
- 1x процессор Raspberry Pi Zero Wifi (www.canakit.com/raspberry-pi-zero-wireless.html)
- 1x микродисплей (openeyetap.com или Alexnld)
- 1x шпионская камера (https://www.adafruit.com/product/1937)
- 1x гибкий адаптер для шпионской камеры (openeyetap.com)
- 1x шпионская камера для R-Pi Flex (https://www.adafruit.com/product/1645)
- 1x носик и винт 1,5 мм (openeyetap.com)
- 1x светоделитель (openeyetap.com)
- 4x Провода длиной 35 см
- 4x Провода длиной 15 см
- 2x кнопки
Необходимые инструменты
- 8x винтов M2 16 мм
- 2 винта M2 14 мм
- 4 винта M2 12 мм
- Винты 1x 10 мм M2
- 3x 8 мм винта M2
- 1x 1,5 мм винты для носовой части
- Отвертка (Philips)
- Плоскогубцы и / или небольшие напильники
- Паяльник и припой
- Горячий клей
Шаг 2: 3D-печать деталей наглазника
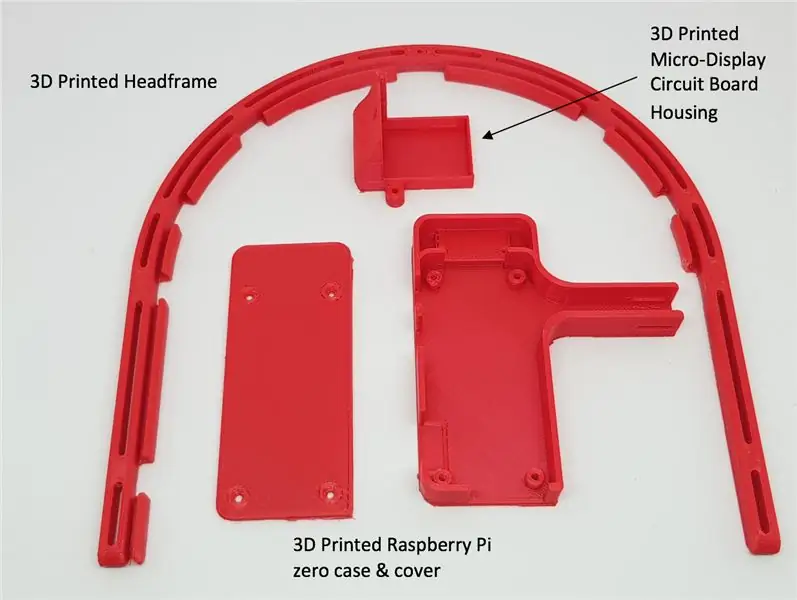

Если у вас есть доступ к 3D-принтеру любого типа в вашем доме, школе или ближайшей публичной библиотеке, вы можете загрузить следующие файлы STL и распечатать детали самостоятельно. Если у вас нет доступа к 3D-принтеру, вы также можете приобрести у нас комплект для 3D-печати, просто для удобства.
Несколько советов о том, как успешно распечатать детали на 3D-принтере.
- 100% заполнение всех деталей, особенно основного каркаса оголовья, заполнение 20% будет слишком хрупким, чтобы с ним можно было поиграться.
- Детали, которые НЕ нуждаются в поддерживающих материалах, если напечатаны в правильном положении: рама головки, корпус микросхемы дисплея, корпус R-Pi и крышка.
- Детали, для которых требуются поддерживающие материалы: обе амбушюры, корпус дисплея, держатель для носовой части.
Шаг 3: Сборка оправы для наглазника

- Если вы распечатали свои собственные компоненты, удалите поддерживающий материал. Излишки материала чаще всего встречаются на опорах для ушей и на корпусе микродисплея. При необходимости зашлифуйте шероховатые поверхности.
- Соберите оправу EyeTap, надев правый наушник на оправу для головы.
- Наушник следует располагать на второй бороздке - при счете от конечности.
- Наушник должен загибаться внутрь головы пользователя. Используйте два винта (M2x16 мм) и гайки, чтобы прикрепить наушник к раме головы. Повторите то же самое для левого наушника.
Шаг 4: Сборка модуля микродисплея



- Вставьте винт M2x8 мм в центральную часть микродисплея.
- Вставьте микродисплей в корпус микродисплея, напечатанный на 3D-принтере. Две выступающие штифты микродисплея должны войти в корпус. Вставка потребует некоторого усилия.
- Закрепите печатную плату в корпусе 3D печатной платы. Дайте желтому шлейфу естественным образом загнуться в нижней части корпуса. После этого прикрепите корпус печатной платы к корпусу микродисплея винтом.
- Используя три винта (два M2x8 мм и один M2x10 мм), прикрепите светоделитель к модулю микродисплея.
- Прикрепите модуль к раме головки EyeTap с помощью двух винтов M2x12 мм.
Шаг 5: Сборка модуля носовой части



- Вставьте металлическую насадку для носа в держатель для носа, напечатанный на 3D-принтере. Закрепите винтом.
- Вставьте обе носоупоры в металлическую насадку и затяните винтом.
- Не закрепляйте модуль носовой части до тех пор, пока все оборудование не будет подключено и интегрировано в раму. По завершении подключения установите носовую часть на раму головки EyeTap и закрепите ее винтом M2x12 мм. Носовая часть должна выступать в оправу головы по направлению к пользователю.
Шаг 6: Создание модуля Raspberry Pi со шпионской камерой

Подключите гибкий кабель-преобразователь, гибкую плату PCB и шпионскую камеру к Raspberry Pi, как показано на рисунке. Убедитесь, что синяя сторона направлена вверх на обоих концах R-Pi и платы PCB. Убедитесь, что изгиб шпионской камеры направлен серебристой стороной вверх
Шаг 7: Подключение микродисплея к Raspberry-Pi Zero

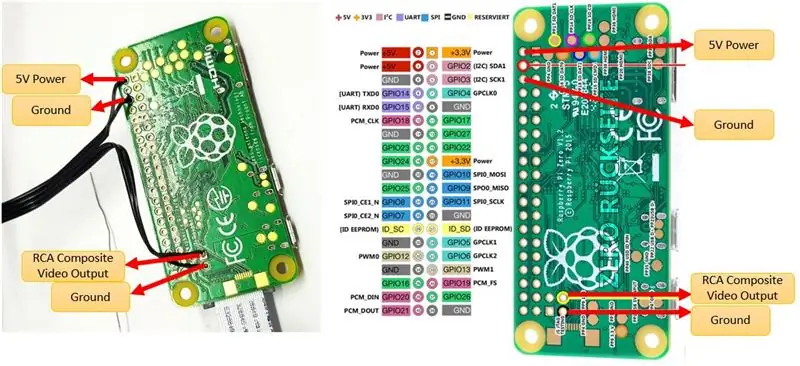

- Разъем, который идет в комплекте с микродисплеем, имеет в общей сложности 7 проводов, из которых только 4 будут использоваться. Используйте 2 провода с каждого конца и вырежьте 3 средних провода, как показано на фото.
- Каждый провод имеет цветовую кодировку и выполняет следующие функции: - Красный провод: питание - Черный провод: Заземление - Белый провод: еще одно заземление - Оранжевый провод: подача видео
- Точно так же вам нужно будет подготовить 4 провода из 35-сантиметрового черного провода. Остальные 3 можно выбросить или оставить на будущее. 4 черных провода будут использоваться для подключения R-Pi к разъему Micro-Display.
- Припаяйте четыре цветных провода к четырем черным проводам длиной 35 см.
- Припаяйте четыре черных провода к R-Pi, как показано на фото.
- Подключите разъем микродисплея к микродисплею и проложите черные провода через внутреннюю сторону рамы головы обратно к R-Pi. Выступы на внутренней стороне рамы предназначены для размещения и защиты проводов.
- Поместите R-Pi в корпус R-Pi.
Шаг 8: Подключение кнопок к Raspberry Pi Zero
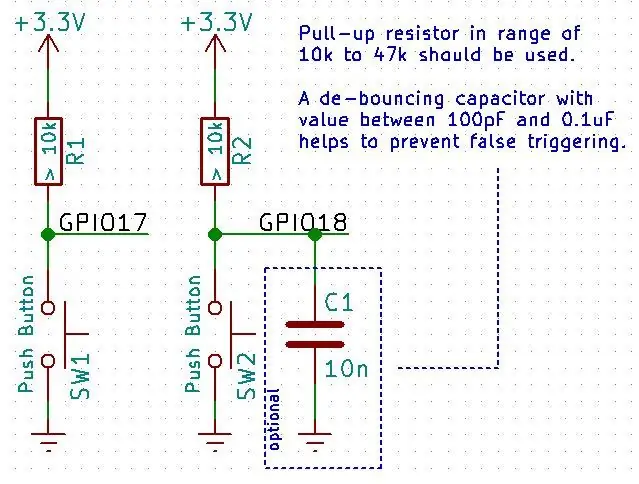
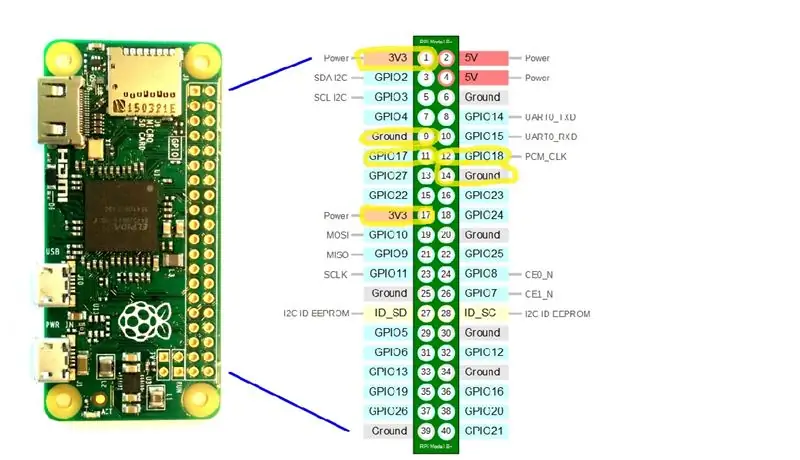


- К R-Pi будут подключены две кнопки: одна (№1) для «функции фотосъемки», а другая (№2) для «функции видеорегистратора + функция загрузки на YouTube».
- Подготовьте две кнопки, два резистора 10 кОм и четыре провода длиной ~ 15 см.
- Подключите их, как показано на схеме выше. Кнопка №1 подключена к GPIO 17 и заземлению для функции изображений. Кнопка №2 подключена к GPIO 18 и заземлению для функции видеорегистратора.
- Карта Raspberry Pi Zero GPIO включена на фото. Используемые элементы выделены желтым для справки.
Шаг 9: интеграция оборудования и механических частей



- Вставьте модуль Raspberry Pi Zero Wifi в корпус R-Pi, напечатанный на 3D-принтере. Обязательно проложите разъем микродисплея и припаянные кнопки через корпус R-Pi.
- Вставьте провода с внутренней стороны рамы головы до конца к модулю микродисплея.
- Вставьте разъем в печатную плату микродисплея. Теперь R-Pi подключен для вывода на дисплей.
- Закрепите корпус R-Pi на левом конце рамы головы.
- Направьте шпионскую камеру на внешнюю поверхность рамы головы. Приклейте шпионскую камеру к основной раме EyeTap. Он должен быть расположен над носом пользователя и смотреть в том же направлении, что и глаза пользователя.
- Осторожно сложите изгиб шпионской камеры несколько раз в корпусе R-Pi. Прикрепите крышку корпуса R-Pi к корпусу с помощью 4 винтов M2, чтобы закрепить R-Pi.
- Горячим клеем две пуговицы
На этом сборка рабочего EyeTap завершена - Эргономичная механическая сборка со всеми компонентами оборудования, правильно подключенными. Единственный отсутствующий компонент - это программное обеспечение. На этом этапе вы полностью готовы к программированию собственных функций, если знаете, как работать с Raspberry Pi и Python. Ресурсы и неограниченное количество идей доступны в сети, и именно так мы в конечном итоге создадим собственное сообщество носимых устройств дополненной реальности, где мы будем делиться нашими новыми программами, чтобы они могли их опробовать. Однако, если вы хотите протестировать наши существующие программы, перейдите к следующим двум шагам!
Шаг 10: Программное обеспечение №1 (видеорегистратор + функция моментального снимка)
Первый вариант, который вы можете загрузить и «подключи и работай» - это видеорегистратор + функция моментального снимка. Вы можете записать настроенный образ raspbian с предварительно настроенной здесь функцией. Если вам нужны пошаговые инструкции по установке образа на SD-карту, перейдите сюда.
Автоматическое выполнение программы
В предоставленном изображении функция видеорегистратора настроена на автоматический запуск - чтобы остановить этот процесс в любой момент, нажмите ctrl + c, а для отключения автозапуска удалите или прокомментируйте строку "python /home/pi/Eyetap/dashcam/dashcam.py" из файл /home/pi/.bashrc ".
В папке видеорегистратора находится сценарий autostart.sh, который автоматически настраивает функциональность видеорегистратора для запуска при загрузке (если она еще не настроена для этого). Сделайте это, запустив команду /home/pi/Eyetap/dashcam/autostart.sh
Подключение EyeTap к вашему каналу YouTube
Код видеорегистратора настроен для автоматической загрузки на YouTube, однако для этого требуются ваши личные учетные данные YouTube. При первом запуске кода он должен перенаправить вас на YouTube через веб-браузер, где вы можете безопасно ввести свои учетные данные для входа на YouTube. Затем он сгенерирует файл.youtube-upload-credentials.json, который вы можете поместить в свой домашний каталог (/ home / pi). Вы также можете изменить заголовок и описание загруженного видео, а также такие параметры, как разрешение, частоту кадров и длину видео, как описано в коде.
Шаг 11: Включите EyeTap



Закончив настройку SD-карты, просто подключите ее к Raspberry-Pi Zero. Для питания EyeTap подключите источник питания - Micro-USB на Raspberry-Pi zero и USB, подключенный к портативному аккумулятору (подойдет любое зарядное устройство для телефона, подключенное к портативному аккумулятору). Положите портативный аккумулятор в карман и будьте мобильны с работающим EyeTap!
Шаг 12: поделитесь своими впечатлениями от EyeTap
Поделитесь своим опытом работы с EyeTap здесь или на нашем форуме openeyetap.com. Кроме того, если вы пробовали программировать свои собственные функции, поделитесь ими и помогите нам создать самое активное сообщество носимых устройств дополненной реальности!
Предстоящие модули EyeTap:
- Модуль тепловизионной камеры
- Модуль помощи памяти
- Открытое резюме, модуль распознавания лиц
- Модуль измерения качества воздуха
- Модуль отправки влажности
- Модуль отслеживания взгляда (исследования в стадии разработки)
Ты можешь попробовать:
- Отображение времени (часы)
- Функция таймера
- IMU EyeTap
-
Подключите EyeTap к телефону
- AR Maps & Directions с использованием Google Maps
- Переводчик Google, отображение переведенного текста
- Открытое резюме, Распознавание лиц
-
Подключите EyeTap к вашему автомобилю
- Спидометр
- Датчик уровня топлива
Рекомендуемые:
Диспенсер для смарт-контактных линз: 8 шагов (с изображениями)

Диспенсер для смарт-контактных линз: в этой инструкции я покажу вам, как сделать свой собственный диспенсер для смарт-контактов
Чехол для смарт-скрипки: 7 шагов (с изображениями)

Умный футляр для скрипки: Музыка - важная часть моей жизни. Я играю на скрипке 10 лет, но есть 1 проблема. Никогда не знаю, как долго я тренировался. В своем проекте я буду отслеживать температуру, влажность и время тренировки. Это отдельный профессионал
Как подключить августовский смарт-замок к розетке ?: 7 шагов (с изображениями)

Как подключить августовский умный замок к розетке ?: Недавно мой отец купил умный замок Августа и установил его на двери нашего гаража. Проблема в том, что он работает от батареи, и мой папа не хочет слишком часто беспокоиться о замене батареи. Таким образом, он решил запитать умный замок August с самого начала
HestiaPi Touch - открытый смарт-термостат: 9 шагов (с изображениями)

HestiaPi Touch - открытый интеллектуальный термостат: о HestiaPi TouchHestiaPi Touch - это интеллектуальный термостат с полностью открытым исходным кодом для вашего дома. Все цифровые файлы и информация доступны ниже и на нашем основном веб-сайте. С его помощью вы можете следить за температурой, относительной влажностью и атмосферой в вашем доме
Сервопривод, управляемый джойстиком, с использованием Arduino (с программированием): 4 шага

Сервопривод, управляемый джойстиком, с использованием Arduino (с программированием): в этом уроке мы создадим сервопривод управления джойстиком с использованием Arduino Uno. Сервопривод будет двигаться в соответствии с движением джойстика
