
Оглавление:
- Автор John Day [email protected].
- Public 2024-01-30 11:51.
- Последнее изменение 2025-01-23 15:05.
О HestiaPi Touch
HestiaPi Touch - это умный термостат с полностью открытым исходным кодом для вашего дома. Все цифровые файлы и информация доступны ниже и на нашем основном веб-сайте.
С его помощью вы можете контролировать температуру, относительную влажность и атмосферное давление в вашем доме. Вы также можете контролировать отопление, вентиляцию, кондиционирование, горячую воду и многое другое из любого места, где есть подключение к Интернету. Вы можете делать все это безопасно и с уверенностью, что ваши личные данные останутся конфиденциальными. HestiaPi Touch совместим со многими устройствами и системами домашней автоматизации и может служить центральной точкой управления, которая связывает их все вместе в вашем доме.
Предыдущая модель
HestiaPi Touch - это результат отзывов, которые мы получили от нашего предыдущего успешного обучения. Так что это может быть причиной того, что название может показаться знакомым;).
Краудфандинговая кампания
HestiaPi будет проводить краудфандинговую кампанию до 2 июля, чтобы профинансировать последнюю модель, предлагающую все новейшие функции. Ваша поддержка будет много значить для сообщества разработчиков ПО с открытым исходным кодом, борющегося с гигантами консьюмеризма. Воспользуйтесь этой ссылкой:
www.crowdsupply.com/makeopenstuff/hestiapi…
Давайте копнемся прямо в это …
Шаг 1: Компоненты печатной платы



Подробности см. В спецификации.
- BME BME280, выходной сигнал Digital Signal; источник питания 3,3-5,5 В постоянного тока
- K2 - реле нагрева OMRON PCB Power Relay - контакт G5LE с номинальным напряжением 125 В переменного тока при 10 А / 30 В постоянного тока при 8 А; схема переключения SPDT; пакет THT; вариант вариант 2; напряжение 12В; часть # G5LE-1
- K1 - реле горячей воды Реле питания для печатной платы OMRON - номинальное напряжение контактов G5LE 125 В переменного тока при 10 А / 30 В постоянного тока при 8 А; схема переключения SPDT; пакет THT; вариант вариант 2; напряжение 12В; часть # G5LE-1
- H Контакт влажности Незащищенный ввод / вывод. Не подключайте напрямую к реле!
- U1 Блок питания HLK-PM01
- D1 Выпрямитель Тип диода Выпрямитель; пакет Мелф ДО-213 АБ [SMD]; часть # 1N4001
- D2 Выпрямитель Диодного типа Выпрямитель; пакет Мелф ДО-213 АБ [SMD]; часть # 1N4001
- Q1 PNP-транзистор типа PNP; пакет СОТ-23 [SMD]; часть # 2N2222
- Q2 PNP-транзистор типа PNP; пакет СОТ-23 [SMD]; часть # 2N2222
- R1 1,2 кОм Допуск резистора ± 5%; пакет 1206 [SMD]; сопротивление 1,2 кОм
- R2 1,2 кОм Допуск резистора ± 5%; пакет 1206 [SMD]; сопротивление 1,2 кОм
- J1 RaspberryPi Zero или Zero W Любая версия
Шаг 2: Подготовка печатной платы
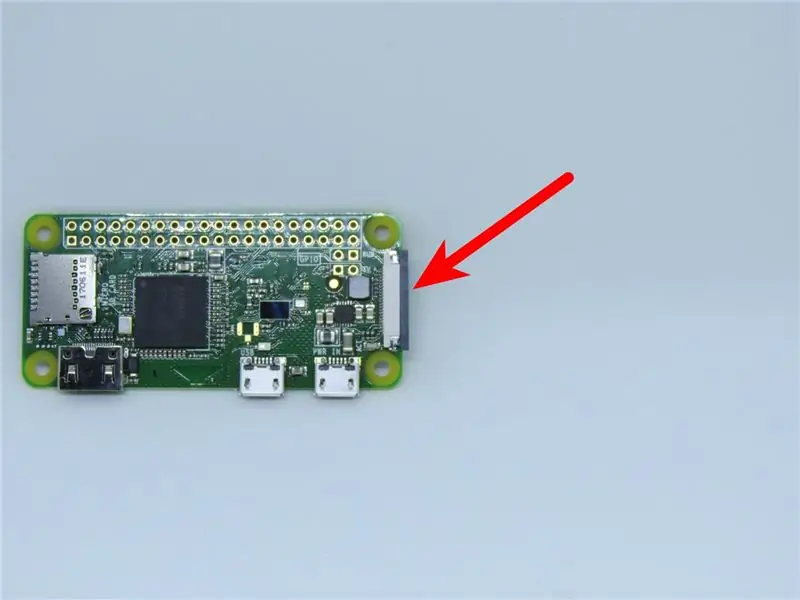

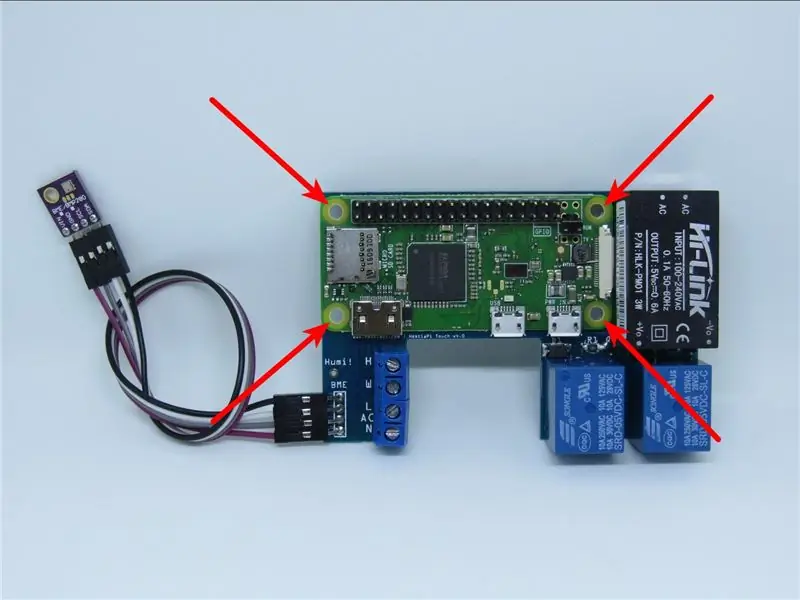
Необходимые инструменты
- Ваши любимые паяльные инструменты
- Сверло 3 мм
- Плоскогубцы
- Кусачки
Механическая подготовка
В целях экономии места пластиковый фиксатор выступающего черного разъема камеры необходимо снять с силой. Потяните рукой сначала за одну сторону, затем за другую и снимите.
Для упрощения сборки корпуса с помощью прилагаемых винтов и гаек рекомендуется использовать сверло диаметром 3 мм для зазора в 4 отверстиях на RaspberryPi.
Шаг 3: Порядок пайки


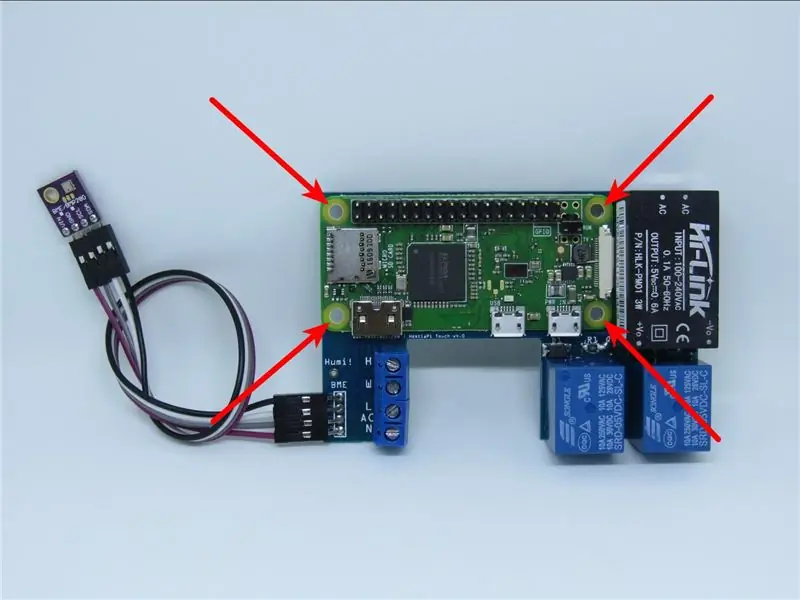

- Если ваш RaspberryPi поставляется с предварительно запаянными заголовками, вам нужно будет удалить последние 4 (2 и 2) с правой стороны, как показано выше. Добавьте немного припоя в нижнюю часть и осторожно надавите на него. Полностью вытаскивать штифт не требуется. Просто убедитесь, что он не выступает и не лежит на плате HestiaPi.
- Припаяйте кнопку сброса к контактам RUN на RaspberryPi так, чтобы кнопка была обращена к контактам GPIO вверх. Он может коснуться двух контактов GPIO, но это ни на что не повлияет. Он имеет интервал 2,5 мм, в то время как штифты RUN 2,54 мм, поэтому он может быть немного тугим. Будьте осторожны, чтобы не погнуть ноги.
- Припаяйте вилку 2x18 контактов, начиная с контакта 1 RaspberryPi слева, оставив 4-контактное пространство справа для нажатия кнопки сброса. Соблюдайте особую осторожность и поддерживайте правильную температуру пайки, чтобы на контактах оставалось наименьшее количество припоя. Штыри внизу тоже должны войти через печатную плату, поэтому, если используется слишком много припоя, они не подходят.
- Совместите, начиная с контакта 1, печатную плату и RaspberryPi с уже припаянным штыревым разъемом. Убедитесь, что 4 крепежных отверстия печатной платы совпадают с 4 крепежными отверстиями RaspberryPi. Держите их плотно прижатыми, пока не припаяете 4 контакта на левом конце и 4 контакта на правом. Затем припаяйте остальные.
- Припаивайте клеммную колодку, блок питания и реле, в идеале в таком порядке.
- Если вы разрабатываете свой собственный корпус и места достаточно, припаяйте 2 гнездовых разъема 1x4 на печатной плате (с маркировкой BME) и датчике BME. В противном случае согните и припаяйте провод dupont 1x4 непосредственно к плате и датчику BME. VIN к +, GND к -, SCL к SCL и SDA к SDA. Корпус Hex имеет плотный отсек для датчика внизу, и некоторые люди разорвали разъемы, случайно остановив считывание показаний температуры.
- Совместите ЖК-дисплей с контактом 1 и осторожно нажмите на него до упора. Если вы используете шестигранный корпус, сначала необходимо прикрепить ЖК-дисплей к крышке.
Советы и подсказки
Перед включением HestiaPi необходимо подключить ЖК-дисплей, так как он инициализируется только при загрузке (в противном случае он выглядит пустым, а события касания не регистрируются), а также может вызвать зависание или перезагрузку из-за скачка напряжения. Если вы не можете управлять сетью, то есть отключать ее на все время установки, мы советуем оставить SD-карту и ЖК-дисплей, подключив все 4 провода (нейтраль к N, линия к L, вода к W и нагрев к H), частично (не полностью) вставьте SD и завершите установку корпуса с прикрепленным к крышке ЖК-дисплеем.
Как только все будет сделано, извне корпуса вставьте сначала SD до упора (он не фиксируется на месте), а затем вставьте неметаллический инструмент и нажмите кнопку сброса. HestiaPi загрузится, и примерно через 10-15 секунд на ЖК-дисплее появятся некоторые загрузочные сообщения.
Шаг 4: Печать корпуса

Печать корпуса действительно зависит от вашего собственного принтера, но вот несколько основных рекомендаций, которые вы можете соответствующим образом отрегулировать.
Файлы
Загрузите последний набор файлов. STL с нашего Github здесь.
Нить
Выберите нить, которая остается достаточно жесткой при максимальной температуре, которую может достичь ваш дом в жаркий летний день без кондиционера:)
Мы используем нить nGen по этой причине, а также потому, что она легко и надежно печатает.
Настройки
Высота слоя 0,2 мм
Толщина стенки 1,5 мм
Толщина верха 1 мм
Нижняя толщина 1 мм
Обложка конкретных настроек
Ориентация: печать лицевой стороной вниз
Создать поддержку ПРОВЕРЕНО
Размещение опоры, касающееся строительной пластины
Угол свеса опоры 60 ° (чтобы избежать опорных фаски)
Базовые специфические настройки
Ориентация: печать стороной вниз
Сгенерировать поддержку НЕ ПРОВЕРЕНО
Шаг 5: настенная установка

Корпус HestiaPi состоит из 2 частей. Задняя панель, которая идет к стене, не должна быть видна и передняя крышка. На задней панели должно быть 4 маленьких отверстия, 4 больших отверстия и отверстие для проводов, идущих от стены.
Если вы купили HestiaPi, все необходимые винты прилагаются. В противном случае вам понадобятся:
- 4 винта с шестигранной головкой 2,5Mx25 мм
- 4 шестигранные гайки 2,5 м
- 4 винта 3,5Mx40 мм без потайной головки
Вставьте винты с шестигранной головкой в 4 небольших отверстия со стороны стены. Закрепите их в шестигранном пазу и убедитесь, что они установлены заподлицо. Снимите ЖК-дисплей с печатной платы и вставьте только печатную плату, продев 4 винта через 4 угловых отверстия Pi и закрепив гайками. Избегайте использования большого инструмента. Их можно просто затянуть вручную. Не перетягивайте.
Оставшимися 4 отверстиями большего размера отметьте стену и просверлите их в соответствии с расположением проводов. Отверстие в задней панели должно соответствовать расположению проводов. Закрепите заднюю панель и печатную плату 4 винтами большего размера.
Выполните электромонтаж в соответствии с инструкциями для вашей модели.
Снимите с ЖК-дисплея любую защитную пленку, если она есть, и зафиксируйте ЖК-дисплей на крышке изнутри, убедившись, что заголовок ЖК-дисплея находится вверху.
Пропустите 4 провода через прорезь в нижней перегородке крышки и закрепите в ней датчик так, чтобы он был термически защищен от остальной цепи.
Удерживая переднюю крышку, выровненную с задней пластиной, поднесите ближе, убедившись, что контактный вывод печатной платы совмещен с заголовком ЖК-дисплея. Сильно надавите на крышку с боков, а не с ЖК-дисплея, пока она не встанет на место.
Шаг 6: Установка программного обеспечения

Чтобы упростить задачу новым пользователям, HestiaPi предлагает готовые для записи файлы изображений для вашей SD-карты. Если вы купили HestiaPi с SD-картой, пропустите этот шаг.
Подготовьте новую SD-карту
После загрузки файла изображения вам необходимо использовать инструмент для записи изображений (мы предпочитаем Etcher по ссылкам ниже), чтобы установить его на SD-карту. Вы не можете просто скопировать и вставить его. Если вы загрузили версию в формате ZIP, перед следующим шагом распакуйте файл.img.
Выберите подходящее руководство для своей системы ниже (любезно предоставлено веб-сайтом Raspberry Pi - спасибо):
- Linux
- Mac OS
- Windows (избегайте, если можете, поскольку люди сообщают о проблемах с прошивкой их карты из Windows)
Шаг 7: первая загрузка
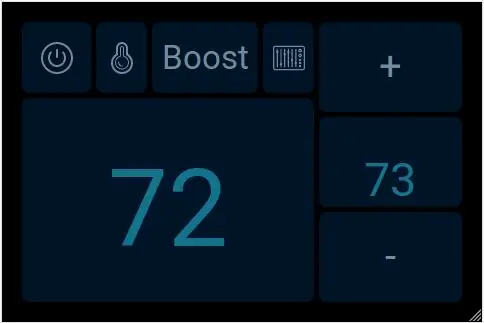
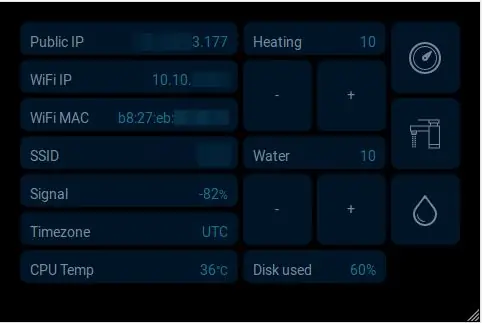
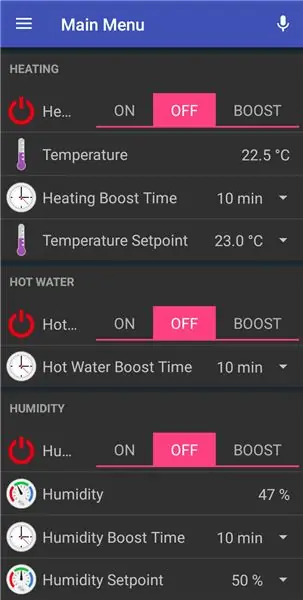
Сначала прикрепите футляр HestiaPi к стене. Если вы просто хотите протестировать HestiaPi, прежде чем переходить к нему, сначала подключите ЖК-дисплей, а затем подключите кабель Micro USB к порту Pi.
- Вставьте карту MicroSD обратно в Raspberry Pi. Просто вдавите его. Он не щелкает. Не фиксируется на месте. Крошечная его часть будет выступать ровно настолько, чтобы при необходимости схватить и вытащить ее.
- Вставьте ЖК-дисплей в крышку. Поверните и вставьте на место. Он должен прочно стоять на месте. Удалите защитную пленку, если она есть.
- Перед подачей сетевого напряжения примите все необходимые меры предосторожности, поэтому немедленно отключите питание!
- Подключите линии управления нагревом, охлаждением, вентилятором и горячей водой (в зависимости от модели) к верхним контактам клеммной колодки.
- Подключите сетевые провода к нижним контактам, обозначенным L и N.
- Поместите датчик в нижний отсек крышки и вставьте 4 провода в вертикальную прорезь. Обратите внимание, что датчик в виде маленького блестящего квадрата должен быть обращен наружу и в идеале не должен быть заблокирован какой-либо пластиковой частью корпуса.
- Осторожно прижмите крышку к 2 крючкам основания, совместив контакты с разъемом ЖК-дисплея одновременно. Крышка должна защелкнуться при полном нажатии. Отойдите назад и наслаждайтесь новым видом вашей стены:)
- Если вы не можете отключить питание кабелей, вы рискуете загрузить HestiaPi до того, как будет подключен ЖК-дисплей. В таком сценарии на ЖК-дисплее не будет отображаться ничего, кроме пустого белого экрана, и вам потребуется перезагрузить компьютер, поскольку он не работает по принципу «подключи и работай», как HDMI. Мы советуем вынуть SD-карту перед подачей сетевого напряжения и непосредственно перед тем, как вы собираетесь закрыть корпус, вставьте ее, но не перезагружайте. Он не должен загружаться. Как только вы закроете корпус, есть шанс, что он перезапустится. Закройте корпус и подождите 20 секунд. Если на экране ничего не отображается, значит, он не перезагружался. Используйте что-нибудь длинное, например отвертку, но не токопроводящее, и нажмите кнопку сброса. В некоторых моделях он расположен справа от разъема ЖК-дисплея лицевой стороной вверх. В других моделях он находится с правой стороны.
- Если вы когда-нибудь захотите снять верхнюю часть корпуса, на каждом верхнем и нижнем крае корпуса есть по одному маленькому круглому отверстию, которое подталкивает внутренние крючки, которые удерживают верхнюю часть корпуса вместе с задней пластиной. Используйте булавку или скрепку, чтобы нажимать на каждую сторону за раз, но будьте осторожны. Чтобы освободить их, нужно всего лишь нажать на 2-3 мм. Это корпус, напечатанный на 3D-принтере, а не сверхгибкий АБС-пластик.
- Вскоре вы должны увидеть последовательность загрузки HestiaPi и экран загрузки в конце с обратным отсчетом. Выполните следующие действия, чтобы подключить новый HestiaPi к сети Wi-Fi.
- Через несколько секунд на экране будет показано, подключен ли WiFi и какой у него локальный IP-адрес (DHCP).
- Полная установка может занять до 20 минут в первый раз, и несколько перезапусков являются нормальным явлением. Просто оставь это в покое. Вы всегда можете подключиться к нему по SSH. Используйте пи / гестию
- Образ SD-карты автоматически расширяется до полного размера карты, если она доступна.
- В ожидании перейдите в раздел загрузок и загрузите приложение для смартфона на свой телефон. В настройках установите Local OpenHAB URL как https:// [hestiapi_IP]: 8080 и закройте приложение.
- Когда на ЖК-дисплее отобразится пользовательский интерфейс, попробуйте снова загрузить приложение или просто используйте свой ноутбук, перейдите по адресу: https:// [hestiapi_IP]: 8080 и выберите «Базовый интерфейс».
- Теперь у вас должна быть возможность управлять основными функциями либо из приложения, либо со своего ноутбука.
- Настройте местное время (по умолчанию UTC) через SSH с помощью команды raspi-config.
- Обратите внимание, что пользовательский интерфейс приложения, веб-сайта и ЖК-дисплея изменяется с некоторыми обновлениями программного обеспечения, поэтому сделайте резервную копию своих настроек перед запуском обновления.
- У OpenHAB2 есть отличный форум с большим количеством информации от других пользователей. Выпейте слюнки от того, что вы хотите сделать с ее помощью.
- Не стесняйтесь исследовать файлы в / etc / openhab2 names default. * В папках, элементах, правилах, картах сайта и тому подобном.
Шаг 8: Подключите Wi-Fi

Начиная с версии 10.1 (июль 2018 г.), теперь вы можете подключить свой телефон к сети «HESTIAPI» с HESTIAPI в качестве пароля. После подключения вам будет автоматически предложено выбрать вашу сеть Wi-Fi (скрытый SSID еще не поддерживается) и ввести пароль. Ваш HestiaPi перезагрузится, чтобы подключиться к вашей сети, и сеть HESTIAPI больше не будет отображаться, если данные были правильными.
Только для более старых версий см. Ниже:
Вставьте его в свой ноутбук без Windows и измените файл
/etc/wpa_supplicant/wpa_supplicant.conf
введя SSID и пароль Wi-Fi внутри "".
Если ваша сеть использует скрытый SSID, раскомментируйте эту строку:
# scan_ssid = 1
Если у вас есть только машины с Windows, начиная с версии 9.2, HestiaPi предварительно настроен для подключения к сети по умолчанию с SSID: «HESTIAPI» и паролем «HESTIAPI» (оба без кавычек). Все, что вам нужно сделать, это создать сеть Wi-Fi с этими данными перед подключением питания к HestiaPi Touch. После загрузки HestiaPi Touch подключится к нему автоматически, где вы сможете подключиться к нему по SSH и изменить «HESTIAPI» на данные вашей обычной сети Wi-Fi. Убедитесь, что вы правильно ввели свои данные.
Если даже это невозможно, пользователь dexterp37 (спасибо!) Нашел несколько очень хороших альтернатив.
Шаг 9: Поддержка и документация

Вы можете найти всю необходимую информацию по специальным ссылкам ниже:
- Документация и руководства по началу работы
- Форум сообщества
- Репозитории GitHub
- Веб-сайт
Краудфандинговая кампания
HestiaPi будет проводить краудфандинговую кампанию до 2 июля, чтобы профинансировать последнюю модель, предлагающую все новейшие функции. Ваша поддержка будет много значить для сообщества разработчиков ПО с открытым исходным кодом, борющегося с гигантами консьюмеризма. Воспользуйтесь этой ссылкой:
www.crowdsupply.com/makeopenstuff/hestiapi-touch
Рекомендуемые:
Диспенсер для смарт-контактных линз: 8 шагов (с изображениями)

Диспенсер для смарт-контактных линз: в этой инструкции я покажу вам, как сделать свой собственный диспенсер для смарт-контактов
Чехол для смарт-скрипки: 7 шагов (с изображениями)

Умный футляр для скрипки: Музыка - важная часть моей жизни. Я играю на скрипке 10 лет, но есть 1 проблема. Никогда не знаю, как долго я тренировался. В своем проекте я буду отслеживать температуру, влажность и время тренировки. Это отдельный профессионал
Как подключить августовский смарт-замок к розетке ?: 7 шагов (с изображениями)

Как подключить августовский умный замок к розетке ?: Недавно мой отец купил умный замок Августа и установил его на двери нашего гаража. Проблема в том, что он работает от батареи, и мой папа не хочет слишком часто беспокоиться о замене батареи. Таким образом, он решил запитать умный замок August с самого начала
Смарт-гитара с отображением аккордов: 8 шагов (с изображениями)

Аккорд, отображающий умную гитару: Я инженер-электронщик по профессии и гитарист по хобби. Я хотел сделать гитару, которая сама по себе показывала бы начинающему гитаристу, как играть аккорды, показывая это на ладовой доске. Поэтому я решил модифицировать свою акустическую гитару, чтобы я
OpenEyeTap: смарт-стекло с 3D-печатью и программированием: 12 шагов (с изображениями)

OpenEyeTap: 3D-печатное и программируемое смарт-стекло: Добро пожаловать на страницу с инструкциями Open EyeTap! Мы - несколько энтузиастов, стремящихся создать самое активное в мире сообщество умных очков и носимых устройств с дополненной реальностью. Мы хотим сделать доступным фреймворк, на котором расширены
