![Создание Speedrun / Superplay с помощью инструментов [TAS] (Dolphin): 5 шагов Создание Speedrun / Superplay с помощью инструментов [TAS] (Dolphin): 5 шагов](https://i.howwhatproduce.com/images/002/image-4484-101-j.webp)
Оглавление:
- Автор John Day [email protected].
- Public 2024-01-30 11:53.
- Последнее изменение 2025-01-23 15:05.
![Создание Speedrun / Superplay с помощью инструментов [TAS] (Dolphin) Создание Speedrun / Superplay с помощью инструментов [TAS] (Dolphin)](https://i.howwhatproduce.com/images/002/image-4484-102-j.webp)
Создайте свой собственный фильм Speedrun / Superplay с помощью инструментов [TAS] с помощью Dolphin Gamecub / Wii Emulator.
В этом уроке мы сделаем ТАС игры Super Smash Brothers Melee для Nintendo Gamecube. Я буду использовать Dolphin версии 4.0.2 для Windows.
Шаг 1. Настройте Dolphin
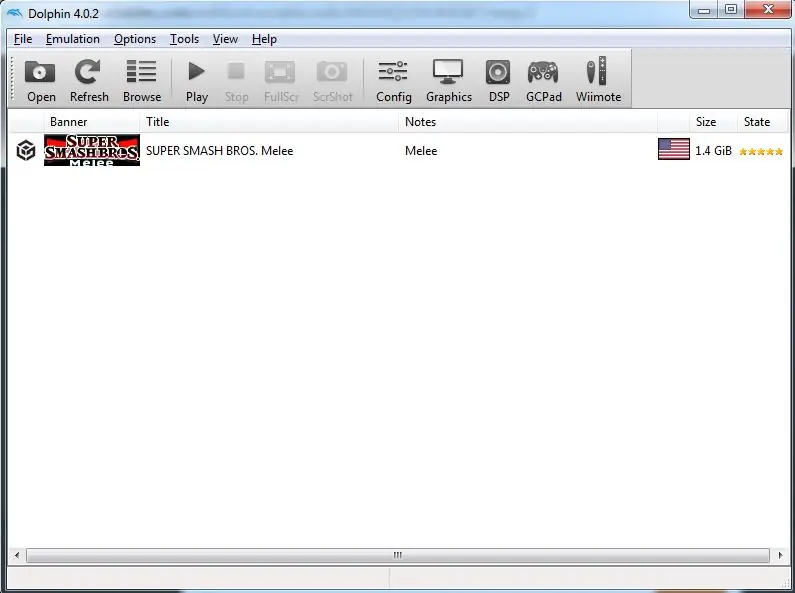
Загрузите соответствующую версию Dolphin для вашей системы (я использую v4.0.2 для Windows x64)
Просмотрите эту страницу часто задаваемых вопросов о том, как настроить Dolphin на вашем компьютере, если у вас его еще нет. В противном случае переходите к следующему шагу.
Примечания
Не беспокойтесь о настройках производительности, если вы не заботитесь о воспроизведении фильма TAS в реальном времени. Мы будем выгружать кадры в файл, чтобы просматривать наш фильм в реальном времени, поэтому скорость воспроизведения не так уж и важна. Если мы сделаем высококачественные дампы кадров, они все равно будут работать медленнее
Шаг 2. Запуск игры и ввод данных
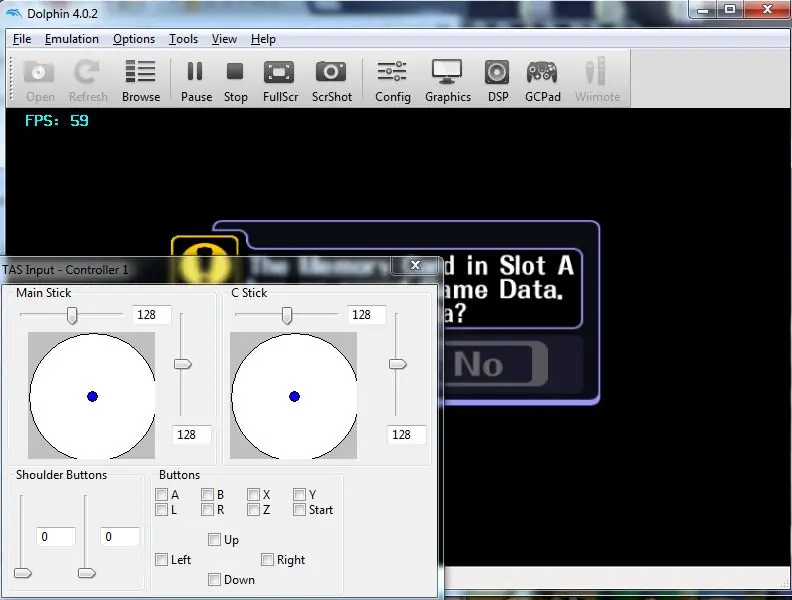
После того, как Dolphin будет установлен на вашем компьютере, вы должны постараться как можно больше ознакомиться с любой игрой, которую вы будете тестировать, чтобы вам было удобно запускать ее в эмуляторе. В этом разделе мы также рассмотрим ваш первый инструмент TAS, инструмент ввода TAS.
НАЧАТЬ ИГРУ
- Дважды щелкните значок игры или нажмите кнопку «Выполнить» в верхнем меню, чтобы запустить выбранную игру.
- Как только игра загрузится, вы захотите открыть меню «Эмуляция».
ИСПОЛЬЗУЙТЕ ИНСТРУМЕНТ ВВОДА TAS
Откройте раскрывающееся меню «Эмуляция» в верхней строке меню и установите флажок «TASInputTool»
У этого инструмента даже есть ТАС в названии, так что вы знаете, что он будет полезен. Этот инструмент позволяет вам вводить точные данные в игру, что практически невозможно на человеческом уровне. Вы можете щелкать и перетаскивать различные аналоговые джойстики и фиксировать их в определенных положениях, а также проверять, чтобы определенные кнопки нажимались и отпускались. Поиграйте с этим инструментом, пока не почувствуете уверенность в том, что он делает и как работает.
Шаг 3. Сохранение состояний и переход по кадрам
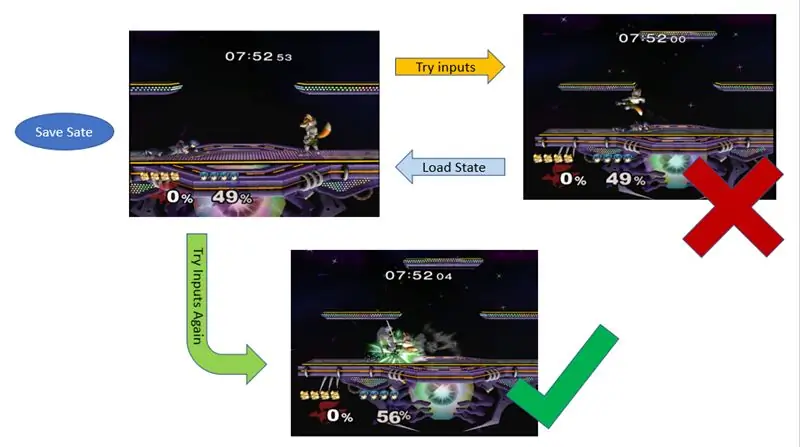
СОХРАНИТЬ ГОСУДАРСТВА
Сохранение состояний - полезная функция, позволяющая эмулятору запоминать, где вы находитесь в TAS. Если вы вводите ввод, который хотите повторить, вы можете вернуться в состояние сохранения и повторить ввод. Dolphin сообщает вам горячие клавиши для состояний сохранения на вкладке «Эмуляция».
Сохранить государство
Эмулятор запомнит точный момент сохранения состояния и вернется к этому точному моменту в игре, когда вы загрузите это состояние.
Загрузить состояние
Эмулятор вернется в ранее сохраненное состояние.
Поиграйте с состояниями сохранения, пока не научитесь их использовать. На изображении выше показано, как я их использую.
РАМКА ПРОДВИЖЕНИЯ
Покадровое продвижение - еще одна полезная функция, когда вы хотите вводить данные в игре покадрово.
Фрейм - это единая единица времени в игре. Это каждый раз, когда обновляется экран.
- Установите горячую клавишу перехода по кадрам на вкладке «Параметры»> «Горячие клавиши».
- Как только вы нажмете ее в первый раз во время запуска игры, она приостановит игру на этом кадре, каждое последующее нажатие будет продвигать игру на 1 кадр за раз.
- Чтобы возобновить игру с нормальной скоростью, просто нажмите кнопку «Играть» на вкладке эмуляции.
Поэкспериментируйте с этой функцией, пока не почувствуете, как она работает.
Шаг 4: Запишите ваш ввод и воспроизведение
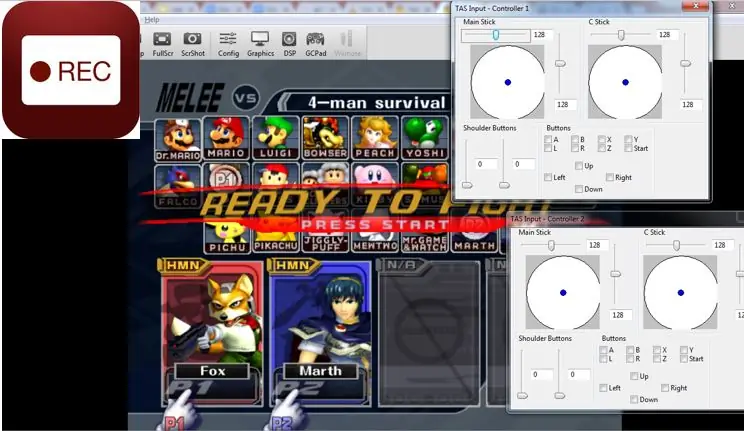
ПЕРЕД ЗАПИСЬЮ / ВОСПРОИЗВЕДЕНИЕМ (зависит от дельфинов)
- Измените некоторые настройки в Dolphin, чтобы ваши входные данные не рассинхронизировались с игрой:
- Отключите «Пропуск холостого хода» и «Двухъядерный» в «Параметры»> «Настроить».
- Установите для параметра Аудио значение «Интерпретатор LLE» или «Перекомпилятор LLE». Это позволит избежать многих проблем, которые могут у вас возникнуть.
ЗАПИСЬ ВХОДОВ
Для записи входов перейдите в «Эмуляция»> «Начать запись»
Эмулятор начнет записывать входные данные во время игры, даже при использовании покадрового перехода и состояний сохранения!
ВНИМАНИЕ !! (только для дельфинов)
Не нажимайте «Начать запись», пока игра уже началась. Dolphin автоматически запустит игру после загрузки, как только вы нажмете «Начать запись». Это важно, потому что воспроизведение не будет работать, если вы сделаете запись во время запуска игры с дельфина.
Примечание:
При использовании состояний сохранения во время записи вы должны помнить, что возвращение к состоянию сохранения заставит эмулятор забыть все входные данные, которые вы сделали после создания этого сохранения, и вы будете их переделывать. Не выполняйте сохранение состояния позже в вашем TAS, вернитесь к более раннему, сделайте ввод, а затем вернитесь к более позднему. Вы не можете «вставлять» входы в середине вашего TAS, как только вы вернетесь, вы должны работать оттуда, предполагая, что у вас нет сохраненных будущих входов.
ВОСПРОИЗВЕДЕНИЕ ВАШЕГО ТАС
- Как только вы подошли к точке, где вы хотели бы остановить эмуляцию, просто остановите эмуляцию, выбрав «Эмуляция»> «Стоп».
- Должно появиться всплывающее окно с просьбой сохранить файл ".dtm". Этот файл содержит все ваши данные из вашего TAS.
- Сохраните его в каталоге по вашему выбору, а затем вернитесь в Dolphin.
- Перейдите в «Эмуляция»> «Воспроизвести запись» и выберите только что созданный файл «.dtm», и эмулятор должен воспроизвести ваш TAS!
Шаг 5: вот и все

Это основы создания ТАСа! Надеюсь, вы нашли этот урок полезным.
Если вы заинтересованы в записи своего TAS в общий формат, такой как видео на YouTube или что-то в этом роде, либо используйте программное обеспечение для захвата экрана и звука при воспроизведении вашего TAS, либо, если у вас есть компьютер более низкого уровня, как у меня, посмотрите на Dolphin или эмулятор вашего выбрав функцию сброса кадров / аудио. В Dolphin эти инструменты позволяют записывать аудио и видео в файлы.avi и.wav соответственно, а затем вы можете использовать программное обеспечение для редактирования видео, чтобы объединить их.
Счастливого дегустации
Мне не принадлежат персонажи / игры, изображенные в этом руководстве, Super Smash Brothers Melee принадлежит Nintendo, авторские права на оригинальную игру принадлежат HAL Laboratories.
Рекомендуемые:
Узнайте, как разработать печатную плату нестандартной формы с помощью онлайн-инструментов EasyEDA: 12 шагов (с изображениями)

Узнайте, как спроектировать печатную плату нестандартной формы с помощью онлайн-инструментов EasyEDA: я всегда хотел спроектировать индивидуальную печатную плату, а с онлайн-инструментами и дешевым прототипом печатной платы это никогда не было проще, чем сейчас! Можно даже дешево и легко собрать компоненты для поверхностного монтажа в небольшом объеме, чтобы сэкономить трудные решения
Просматривайте все данные Fitbit на одной панели инструментов: 5 шагов

Просматривайте все свои данные Fitbit на одной панели инструментов: это новый год, и это означает, что у всех нас есть новые цели. Общая цель в новом году - стать более здоровым, означает ли это лучше питаться, больше тренироваться или быть более активными в целом. Мой любимый способ отслеживать все, что есть на моем Fitbit
Потоковая передача данных из Google Таблиц на панель инструментов: 6 шагов

Потоковая передача данных из таблиц Google на панель инструментов. Таблицы превосходно обрабатывают данные, но не отображают их. Именно поэтому появилось так много компаний, занимающихся специализированной визуализацией данных и панелями бизнес-аналитики. Проблема с большинством этих продуктов заключается в том, что они обычно дороги и
Создавайте печатные платы для любителей с помощью профессиональных инструментов САПР, изменяя «правила проектирования»: 15 шагов (с изображениями)

Создавайте печатные платы для любителей с помощью профессиональных инструментов САПР, изменяя «правила проектирования»: Приятно, что любителям доступны некоторые профессиональные инструменты для печатных плат. Вот несколько советов по их использованию для создания плат, для изготовления которых не нужен профессиональный производитель
Кобура для многофункциональных инструментов с магнитной фиксацией: 10 шагов

Кобура для универсального инструмента с магнитной защелкой: у меня на поясе всегда есть многофункциональный инструмент. Проблема в том, что через год или около того язычок на липучке теряет «липкость». Мое решение - использовать мощные магниты от старого жесткого диска, чтобы заменить липучку на клапане. При закрытой заслонке
